

Microsoft Word — одно из самых популярных программных средств для создания текстовых документов. Для того чтобы создавать современные и стильные документы, можно упростить себе работу, используя шаблоны и стили.
Шаблоны в Word — это предварительно оформленные документы, которые содержат готовую структуру и дизайн. Они позволяют быстро создавать новые документы, не тратя время на внешнее оформление. Вы можете выбрать шаблон, который подходит вашим потребностям — будь то официальное письмо, резюме или презентация.
Однако шаблоны — это лишь первый шаг к созданию стильных документов. Чтобы придать им еще большую индивидуальность и удобство использования, вы можете использовать стили. Стили в Word — это наборы форматирования, которые можно применить к тексту, чтобы изменить его внешний вид. Например, вы можете создать стиль для заголовков, подзаголовков, цитат и т.д.
Использование стилей позволяет сохранять единообразие в документе и легко изменять его внешний вид. Если вы решите изменить стиль заголовков, вам не придется переформатировать каждый заголовок отдельно — достаточно будет изменить стиль и все заголовки автоматически обновятся.
Таким образом, использование шаблонов и стилей в Microsoft Word позволяет вам создавать современные, стильные и профессиональные документы в кратчайшие сроки.
Подготовка к использованию шаблонов и стилей в Microsoft Word
Microsoft Word предлагает широкий набор шаблонов и стилей, которые позволяют создавать элегантные и профессионально выглядящие документы. Подготовка к работе с этими инструментами поможет вам достичь желаемых результатов.
Первым шагом является знакомство с различными шаблонами, которые доступны в Word. Вы можете выбрать шаблон, соответствующий определенному типу документа, такому как резюме, презентация или бизнес-план. Просмотрите доступные варианты и выберите тот, который лучше всего соответствует вашим потребностям.
После выбора шаблона вы можете начать настройку своего документа с помощью стилей. Стили представляют собой набор форматирования, который можно применить к различным элементам документа, таким как заголовки, абзацы, списки и таблицы. Они позволяют сохранить единый и структурированный вид документа, делая его более профессиональным и легким в чтении.
Когда вы настраиваете стили, уделите внимание таким элементам, как шрифт, размер шрифта, цвет текста и фоновое оформление. Вы также можете настроить отступы, выравнивание и межстрочное расстояние для каждого стиля. Это позволит улучшить читабельность и усилить визуальный эффект документа.
Не забудьте сохранить свои настройки шаблона и стилей, чтобы вы могли легко повторно использовать их в будущем. Word предлагает возможность сохранить шаблоны и стили, чтобы вы могли создавать единообразные документы в дальнейшем.
Подготовка и ознакомление с различными шаблонами и стилями в Microsoft Word является неотъемлемой частью процесса работы с программой. Это поможет вам создавать профессиональные документы с минимальными усилиями и достигать впечатляющих результатов.
Создание и применение пользовательских шаблонов в Microsoft Word
В Microsoft Word существует возможность создавать и применять пользовательские шаблоны, которые помогут вам создавать стильные и современные документы. Это особенно полезно, если вам нужно часто создавать документы с определенным форматированием или иметь единый стиль для всех ваших документов.
Для создания пользовательского шаблона вам понадобится открыть пустой документ и настроить его в соответствии с вашими предпочтениями. Вы можете установить нужные шрифты, размеры, отступы, заголовки, стили текста и другие элементы форматирования. Когда все настройки сделаны, вы можете сохранить ваш документ как шаблон, чтобы использовать его в будущем.
Применение пользовательского шаблона также очень просто. Вам нужно выбрать опцию «Открыть» в меню «Файл» и выбрать ваш шаблон из списка шаблонов. После этого вы сможете начать писать свой документ, используя стили и форматирование, которые вы задали в вашем шаблоне.
Создание и использование пользовательских шаблонов в Microsoft Word может значительно упростить процесс создания документов и помочь вам сохранить единый стиль во всех ваших файлов. Это очень удобно для бизнес-документов, резюме, писем и любых других текстов, которые требуют определенного форматирования.
Создание пользовательского шаблона: шаги и рекомендации
Пользовательский шаблон в Microsoft Word позволяет создавать уникальные документы в соответствии с вашими потребностями и предпочтениями. Чтобы создать свой собственный шаблон, следуйте простым шагам и рекомендациям:
1. Определите цель своего шаблона
Прежде чем приступить к созданию шаблона, определите его цель и тему. Учтите, для каких конкретных задач и типов документов вы хотите использовать шаблон. Например, это может быть шаблон для создания профессиональных резюме или бизнес-планов.
2. Определите структуру и макет документа
Разработайте структуру и макет документа, которые соответствуют вашей цели и сообщают информацию в удобочитаемой форме. Разделите документ на разделы с использованием заголовков и подзаголовков. Решите, какие элементы, такие как таблицы, списки или изображения, будут включены в шаблон.
3. Создайте стили и форматирование
Определите стиль и форматирование вашего шаблона, чтобы он соответствовал вашему бренду или личному стилю. Настройте основные параметры шрифта, выравнивания, отступов и цветовой гаммы. Создайте именованные стили, чтобы легко применять их к разным элементам документа.
4. Добавьте заголовки и текстовые блоки
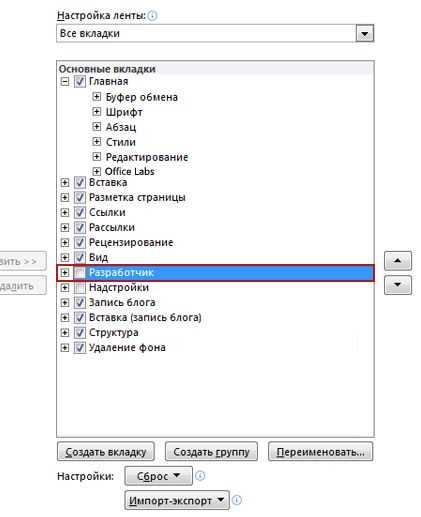
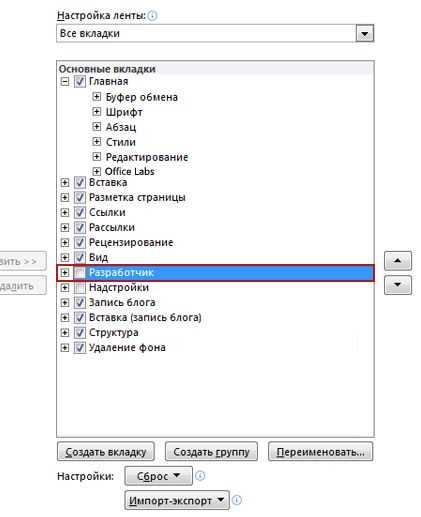
Добавьте заголовки и текстовые блоки, используя ранее созданные стили. Обратите внимание на согласованность и последовательность заголовков и текста. Убедитесь, что каждый раздел имеет понятные заголовки и выделенные ключевые фразы, чтобы улучшить понимание и навигацию по документу.
5. Вставьте элементы для визуального интереса
Добавьте элементы для визуального интереса, такие как изображения, графики или диаграммы, чтобы сделать ваш шаблон более привлекательным. Разместите их в соответствии с макетом документа и используйте обтекание текстом для гармоничного сочетания с текстовыми блоками.
6. Протестируйте и настройте
Протестируйте ваш шаблон, применяя его к различным документам и проверяя его функциональность и эстетическое впечатление. Если необходимо, внесите корректировки в стили, форматирование или структуру документа. Убедитесь, что шаблон легко использовать и удовлетворяет вашим потребностям.
Создание пользовательского шаблона в Microsoft Word дает вам большую гибкость и контроль над оформлением и структурой ваших документов. Следуя указанным шагам и рекомендациям, вы сможете создать собственный шаблон, который соответствует вашим потребностям и поможет вам эффективно работать с документами.
Применение созданного шаблона к документам
Использование шаблонов в Microsoft Word позволяет существенно сократить время на создание документов и улучшить их внешний вид. Созданный шаблон может быть применен к нескольким документам, что значительно упрощает работу с документами в компании или организации.
Процесс применения шаблона к документу в Microsoft Word очень прост. Для этого нужно открыть документ, к которому нужно применить шаблон, затем выбрать вкладку «Дизайн», где находятся различные шаблоны. Далее нужно выбрать нужный шаблон и нажать на кнопку «Применить». Все стили и форматирование из шаблона будут автоматически применены к документу.
Применение созданного шаблона позволяет достичь единообразия в документах компании, что важно для поддержания фирменного стиля и узнаваемости бренда. Благодаря использованию шаблонов можно создавать документы профессионального вида, соответствующие современным требованиям и стандартам.
Преимущества применения шаблонов:
- Экономия времени при создании документов;
- Улучшение внешнего вида документов;
- Единообразие и согласованность в документах компании;
- Соответствие современным стандартам и требованиям;
- Увеличение профессионального уровня и качества работы;
- Упрощение работы с документами в компании или организации.
Использование шаблонов и стилей в Microsoft Word является эффективным способом создания современных и стильных документов, облегчающим повседневную работу и повышающим производительность.
Использование стилей для форматирования текста в Microsoft Word
Microsoft Word предоставляет возможность легко и эффективно форматировать текст с помощью стилей. Стили позволяют быстро и последовательно применять определенные настройки к выделенному тексту, делая его более читаемым и профессиональным.
Для начала работы с использованием стилей в Microsoft Word необходимо выбрать нужный текст, который требуется отформатировать. Затем можно использовать готовые стили из предоставленного набора или настроить свой собственный стиль, соответствующий особым требованиям документа.
Одним из наиболее полезных стилей является «Заголовок 1», который используется для выделения основных разделов в документе. Второстепенные разделы могут быть отформатированы с помощью «Заголовка 2», а более мелкие разделы — с помощью «Заголовка 3». Это позволяет создать иерархию заголовков и упорядочить информацию в документе.
Кроме заголовков, с помощью стилей можно форматировать обычный текст, абзацы, списки и таблицы. Например, стиль «Выделение» позволяет выделить ключевые слова или фразы в тексте, делая их более заметными. Стиль «Список с точками» применяется для создания маркированных списков, а «Таблица» — для создания таблиц с заданными параметрами.
Использование стилей позволяет значительно упростить и ускорить процесс форматирования текста в Microsoft Word. Они помогают создать единообразный и профессиональный вид документа, делая его более удобным для чтения и понимания. Кроме того, стили могут быть легко изменены или применены повторно, что делает процесс редактирования и обновления документа более гибким и удобным.
Вопрос-ответ:
Как использовать стили для форматирования текста в Microsoft Word?
Чтобы использовать стили для форматирования текста в Microsoft Word, выделите нужный текст и выберите соответствующий стиль из списка стилей на панели инструментов или во вкладке «Главная» в верхнем меню программы. Вы также можете создать свои собственные стили или изменять существующие, чтобы адаптировать их под свои потребности.
Какой стиль использовать для заголовка?
Для заголовков обычно используются стили «Заголовок 1», «Заголовок 2», «Заголовок 3» и т.д. Выберите нужный стиль в зависимости от уровня заголовка и его важности для документа. Например, для основного заголовка часто используется стиль «Заголовок 1».
Как изменить стиль для уже написанного текста?
Чтобы изменить стиль для уже написанного текста, выделите этот текст и выберите новый стиль из списка стилей на панели инструментов или во вкладке «Главная» в верхнем меню программы. Применение нового стиля автоматически изменит форматирование текста в соответствии с выбранным стилем.
Как создать свой собственный стиль в Microsoft Word?
Чтобы создать свой собственный стиль в Microsoft Word, выберите нужный текст, отформатируйте его по своему вкусу (шрифт, размер, выравнивание, отступы и т.д.) и затем нажмите правой кнопкой мыши на выбранный текст. В появившемся контекстном меню выберите «Сохранить выбранный текст в качестве нового стиля». Затем введите имя нового стиля и нажмите «ОК». Созданный стиль будет доступен в списке стилей для дальнейшего использования.

