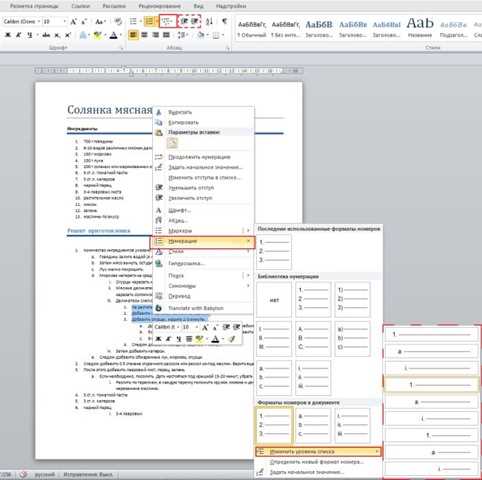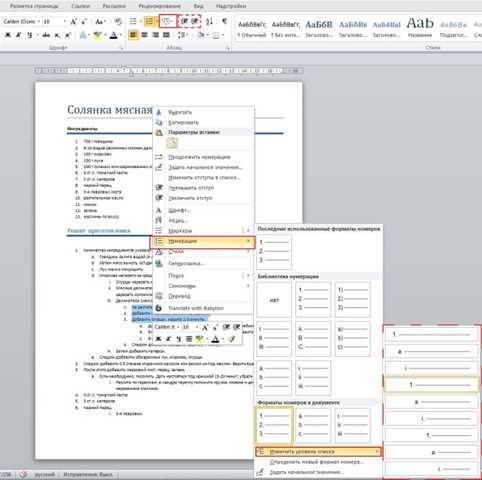
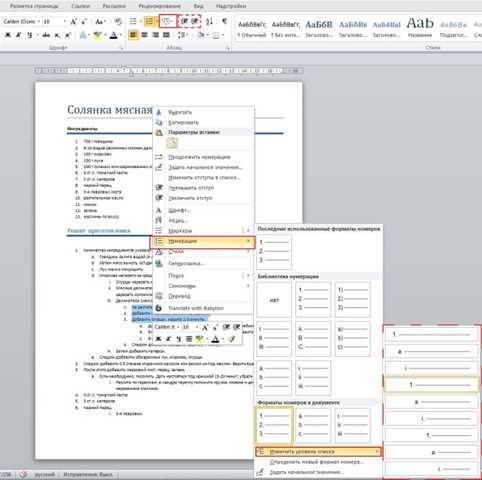
Многоуровневые списки в Microsoft Word – это удобное инструмент для логической организации информации в документах. Они позволяют создавать структурированные списки с различными уровнями вложенности, что помогает упорядочить и систематизировать информацию.
Создание многоуровневых списков в Microsoft Word очень просто. Вам нужно применить форматирование заголовков и использовать встроенные функции списков программы. Вы можете добавлять подуровни, переносить элементы между уровнями и легко редактировать структуру списка.
Использование многоуровневых списков особенно полезно при написании и форматировании документов, таких как исследовательские отчеты, обзоры литературы или бизнес-презентации. Они позволяют создать логическую структуру, упорядочить информацию по разделам и подразделам, а также улучшить удобочитаемость и понимание содержания документа.
Используйте многоуровневые списки Microsoft Word для организации информации
Многоуровневые списки в Microsoft Word могут быть полезными инструментами для организации и структурирования информации. Они позволяют создавать иерархические списки, в которых каждый уровень представляет собой подуровень более общего пункта.
Использование многоуровневых списков позволяет упорядочить информацию и сделать ее более понятной для читателя. Вы можете использовать многоуровневые списки для создания структурированных отчетов, планов, инструкций или других документов, где важно ясно выделить различные уровни информации.
- Создание многоуровневых списков
Для создания многоуровневых списков в Word вы можете использовать функцию «Список с несколькими уровнями» во вкладке «Многоуровневые списки». Выбрав эту функцию, вы сможете добавить и настраивать различные уровни, задавая им номера или символы.
Вы также можете определить отступы и выравнивание для каждого уровня, чтобы улучшить читаемость и понятность списка.
- Использование многоуровневых списков
Когда вы создаете многоуровневый список, вы можете вводить информацию в каждый пункт списка. Вы можете использовать заголовки, подзаголовки и подпункты, чтобы логически организовать свою информацию. Каждый уровень списка может содержать дополнительные подуровни, которые могут быть полезными для более детальной структуризации данных.
Используя многоуровневые списки, вы можете создать четкую иерархическую структуру информации, которая поможет вам и вашим читателям лучше понять и запомнить представленные данные.
Что такое многоуровневые списки в Microsoft Word?
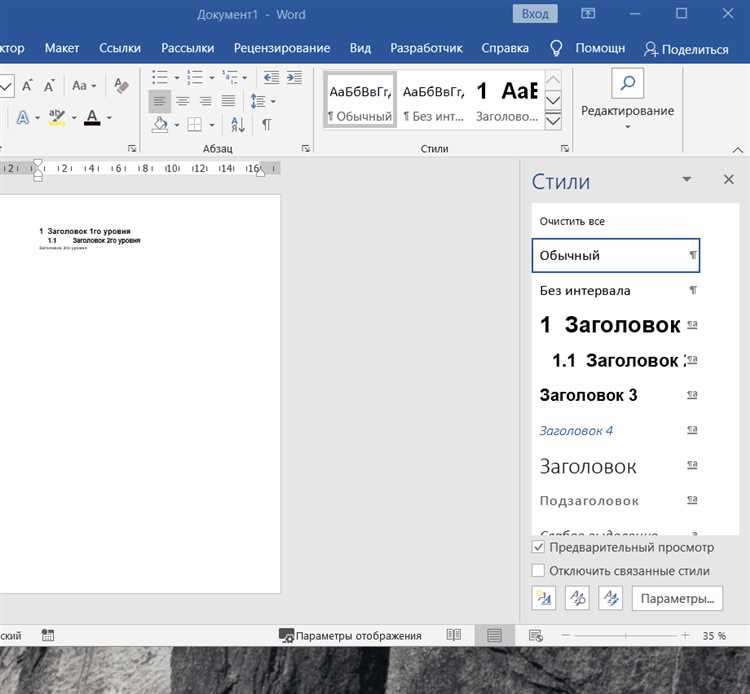
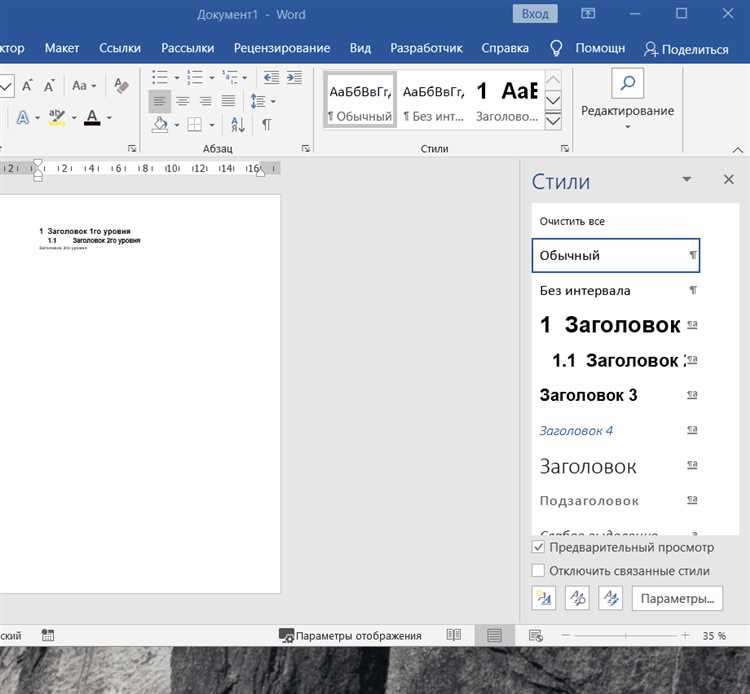
Одной из основных функций многоуровневых списков является создание иерархической структуры данных. Вы можете использовать их для создания каталогов, инструкций, бизнес-планов и других документов, требующих упорядоченного представления информации.
Для создания многоуровневого списка в Microsoft Word, вы можете использовать функцию «Список маркеров» или «Список нумерованный» из панели инструментов. Затем вы можете добавить или убрать уровни вложенности, чтобы организовать свой список по вашему усмотрению.
Преимущество использования многоуровневых списков в Microsoft Word заключается в их гибкости и удобстве. Вы можете легко изменять порядок элементов списка, добавлять новые уровни вложенности или сворачивать/разворачивать список для удобства навигации и чтения документа.
В целом, многоуровневые списки в Microsoft Word являются полезным инструментом для организации информации и представления ее в структурированном и понятном виде. Благодаря этому инструменту вы можете создавать профессионально выглядящие документы и легко управлять своей информацией.
Как создать многоуровневой список в Microsoft Word
Создание многоуровневого списка в Microsoft Word может быть очень полезным при организации и структурировании информации. Этот инструмент позволяет создавать иерархическую структуру, где каждый уровень списка имеет свой собственный формат и отступ.
Чтобы создать многоуровневой список, вам понадобится использовать функцию «Многоуровневые списки» во вкладке «Главная» на ленте инструментов Microsoft Word. Нажмите на кнопку со стрелкой около иконки нумерации или маркированного списка и выберите опцию «Определить новый многоуровневой список».
Затем в открывшемся диалоговом окне вы можете настроить каждый уровень своего многоуровневого списка. Выберите уровень списка, который вы хотите настроить, и измените его формат и отступы при помощи соответствующих полей в этом окне. Вы также можете настроить символ или номер для каждого уровня списка.
После настройки всех уровней списка нажмите кнопку «Продолжить предыдущий список» или «Начать сначала» и примените многоуровневой список к нужной части текста в документе.
Теперь ваш многоуровневой список должен отображаться в документе с правильными форматированиями и отступами для каждого уровня. Вы можете добавлять элементы списка, удалять их или изменять их порядок, а форматирование и отступы автоматически обновятся.
Создание многоуровневых списков может быть очень полезным при написании и редактировании длинных документов, исследовательских работ, планов и других текстов, где важно сохранить четкую структуру и организацию информации.
Шаг 1: Открыть документ в Microsoft Word
После выбора опции «Открыть» появится окно, в котором можно найти и выбрать нужный документ на компьютере. Можно использовать поиск по имени файла или найти нужную папку, в которой сохранен документ.
После выбора документа, щелкните на кнопке «Открыть» внизу окна. Теперь выбранный документ откроется в Microsoft Word и вы будете готовы использовать многоуровневые списки для организации информации в документе.
Шаг 2: Выбор многоуровневого списка из меню
При создании структурированного списка в Microsoft Word вам необходимо выбрать многоуровневый список из меню. Начните с открытия документа, в котором вы хотите создать список, и установите курсор в месте, где вы хотите начать список.
Затем, чтобы выбрать многоуровневый список, откройте панель инструментов «Главная» вверху экрана и найдите раздел «Стили» или «Списки». В этом разделе вы найдете разные типы списков, включая многоуровневые списки.
Нажмите на кнопку «Многоуровневой список» или выберите его из выпадающего меню. Вам будет предложено несколько вариантов различных стилей списков, из которых вы можете выбрать. Выберите стиль, который лучше всего подходит для вашей структуры и организации информации.
После выбора многоуровневого списка, Word автоматически применит его к вашему документу, и вы сможете начать набирать текст в соответствии с выбранным стилем списка.
Шаг 3: Определение уровней иерархии для элементов списка
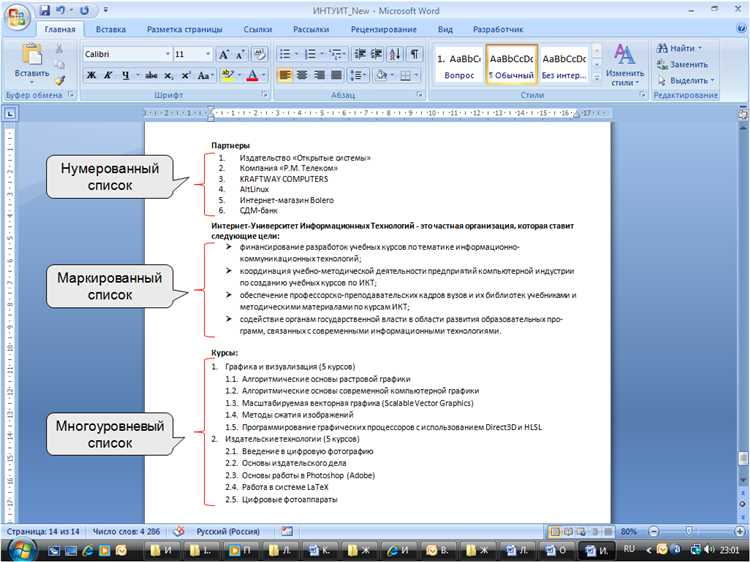
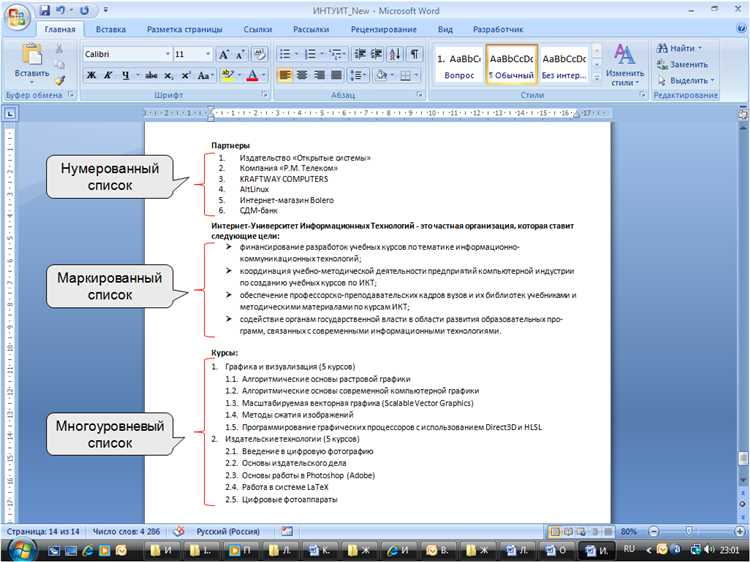
В Microsoft Word для назначения уровней элементов списка можно использовать различные методы. Один из них — использование кнопок «Увеличить уровень списка» и «Уменьшить уровень списка» на панели инструментов «Редактор».
Также можно использовать клавиши Tab и Shift+Tab на клавиатуре для изменения уровней элементов списка. Нажатие на клавишу Tab увеличивает уровень элемента списка, а нажатие на комбинацию клавиш Shift+Tab уменьшает уровень.
Кроме того, существует возможность вручную задать уровни элементов списка. Для этого нужно выделить элемент списка, щелкнуть правой кнопкой мыши и выбрать пункт «Список» в контекстном меню. Затем необходимо выбрать нужный уровень для элемента списка.
Применение правильных уровней для каждого элемента списка позволяет сделать текст более структурированным и облегчает навигацию по документу. Кроме того, это также полезно при создании содержания или оглавления, где каждый уровень списка будет отображаться соответствующим образом.
Как использовать многоуровневые списки для организации информации
Многоуровневые списки позволяют логически организовать данные, разделив их на категории и подкатегории. Это особенно полезно, когда необходимо представить иерархическую структуру информации или другие связи между элементами данных.
Шаг 1: Создание многоуровневого списка
Чтобы создать многоуровневый список, выберите нужный текст и используйте функцию «Нумерация» или «Маркированный список» во вкладке «Расположение» на панели инструментов Microsoft Word. Затем выберите опцию «Многоуровневый список» и выберите нужный формат.
Шаг 2: Уровни списка
Каждый уровень списка соответствует определенному уровню вложенности элементов данных. Вы можете добавить новые уровни, выбрав опцию «Добавить уровень» в контекстном меню списка. Вы также можете изменить уровень элементов, используя функцию «Переключатель уровня» на панели инструментов.
Шаг 3: Нумерация или маркировка
Вы можете выбрать нужный формат нумерации или маркировки для каждого уровня списка. Это может быть цифрами, буквами, римскими цифрами, специальными символами или кастомными обозначениями. Вы также можете настроить отступы, выравнивание и другие параметры форматирования списка.
Шаг 4: Редактирование списка
Вы можете легко редактировать и изменять элементы списка, добавлять новые элементы или изменять их порядок. Вы также можете перемещаться между уровнями списка и изменять их порядок. Для этого используйте соответствующие команды на панели инструментов или контекстное меню списка.
Использование многоуровневых списков поможет вам логически организовать информацию, улучшить ее читаемость и сделать ее более понятной для аудитории. Этот инструмент особенно полезен при работе с иерархическими структурами или когда важна последовательность и связь между элементами данных.
Упорядочивайте свои идеи с помощью иерархических списков в Microsoft Word
Когда мы сталкиваемся с большим объемом информации, часто возникает необходимость структурировать ее и найти удобный способ организации наших идей. Традиционно, многоуровневые списки были нашим основным инструментом в этом процессе. Они позволяют нам создать иерархию, где мы можем упорядочить и классифицировать наши идеи по уровням вложенности.
Использование такой структуры в Microsoft Word — один из самых простых и эффективных способов создания иерархических списков. Это позволяет нам легко перетаскивать и изменять положение разделов, добавлять новые элементы и удалять ненужные. Получившийся список становится наглядной картой нашей мысли, отражающей все важные аспекты нашей темы.
Основные преимущества использования иерархических списков:
- Структурирование информации. Иерархические списки позволяют нам распределить и организовать наши идеи по уровням вложенности, что делает информацию более понятной и легко воспринимаемой.
- Удобное редактирование. Мы можем легко вставлять и удалять разделы в списке, перетаскивать элементы для изменения их положения и изменять форматирование для создания более наглядных подразделов.
- Логическая организация. Использование многоуровневых списков позволяет нам упорядочить и структурировать наши идеи по главным и второстепенным темам, создавая логическую последовательность и связь между ними.
Вопрос-ответ:
Зачем нужно упорядочивать иерархию идей?
Упорядочивание иерархии идей помогает структурировать информацию и логически связать различные концепции и понятия. Это позволяет более четко и понятно излагать свои мысли, а также легче находить информацию, когда она организована по определенным принципам.
Как упорядочить иерархию идей?
Для упорядочивания иерархии идей можно использовать различные методы, такие как создание диаграмм, использование аналитических инструментов, таких как деревья причин и следствий или SWOT-анализ, и разделение идей на категории или уровни важности. Также полезно использовать последовательность и логическую структуру при описании идей.
Какие преимущества дает упорядочивание иерархии идей?
Упорядочивание иерархии идей облегчает понимание и организацию информации, позволяет лучше анализировать идеи и их взаимосвязи, улучшает коммуникацию и передачу информации другим людям. Это также помогает нам лучше понять свои собственные мысли и продуктивно работать над решением проблем и созданием новых идей.
Какую пользу можно извлечь из упорядочивания иерархии идей?
Из упорядочивания иерархии идей можно извлечь множество пользы. От упорядочивания структуры текста или презентации для более логичной и понятной передачи информации до более глубокого понимания темы и развития критического мышления. Также упорядочивание иерархии идей помогает сосредоточиться на основных идеях и их взаимосвязи, что способствует более эффективному и продуктивному принятию решений.