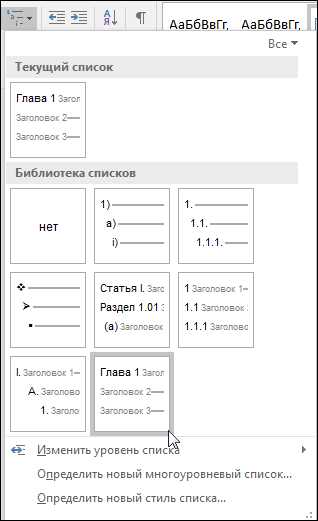
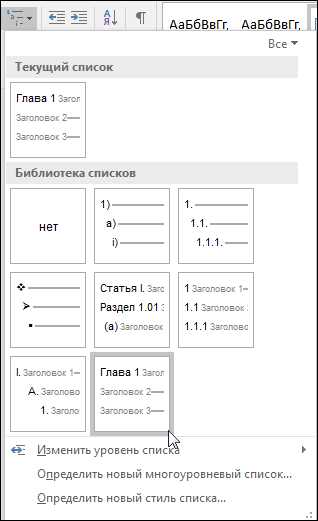
Таблицы в Microsoft Word являются мощным инструментом для организации и представления данных. Они позволяют структурировать информацию в удобной и понятной форме, облегчая чтение и восприятие текста. Создание и форматирование заголовков и названий таблиц является одной из ключевых задач при работе с таблицами в Word.
Чтобы создать таблицу, необходимо выбрать «Вставка» в меню Word, затем «Таблица» и указать необходимое количество строк и столбцов. После создания таблицы можно добавить заголовок, который будет помещен в верхнюю часть таблицы и название, которое будет помещено над таблицей.
При форматировании заголовков и названий таблицы можно использовать различные инструменты, предоставляемые Word. Например, можно изменять шрифт и размер текста, добавлять выравнивание, изменять цвет фона и текста, добавлять рамки и т. д. Это поможет сделать таблицу более выразительной и удобочитаемой.
В целом, создание и форматирование заголовков и названий таблиц в Microsoft Word является относительно простой задачей, но может значительно повысить эффективность и визуальное впечатление от таблицы.
Что представляют собой таблицы в программе Microsoft Word и для чего их можно использовать?
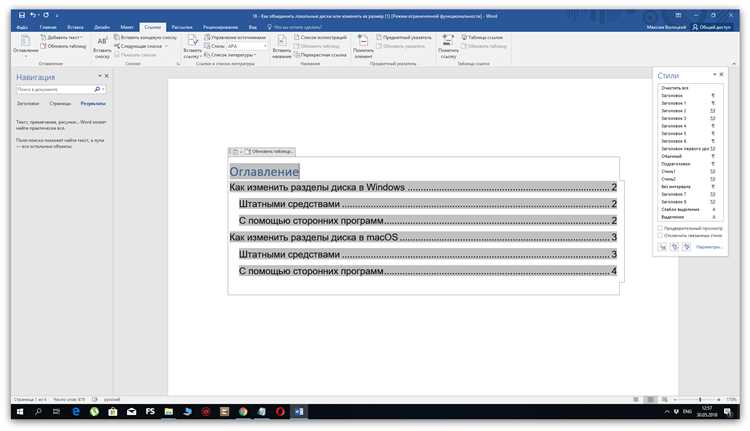
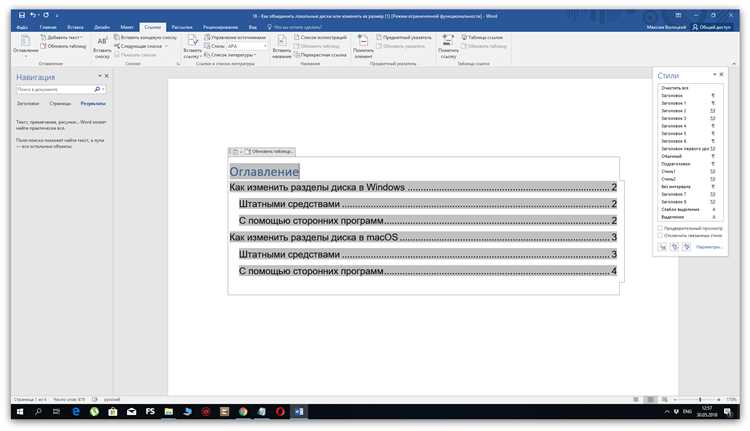
В бизнесе таблицы в Word широко применяются для создания отчетов, планов, бюджетов, рейтингов и других документов, в которых требуется систематизация и анализ различных показателей. В таблицах удобно располагать числовую и текстовую информацию, а также проводить вычисления с использованием формул.
Таблицы также широко используются в образовательной сфере, например, для составления графиков учебного процесса или статистики успеваемости студентов. При написании исследовательских работ таблицы помогают отобразить полученные данные и облегчают понимание результатов.
Помимо этого, таблицы в Word могут быть полезными в повседневной жизни. Например, их можно использовать для создания графиков расписания событий, списков дел, планов на день и т. д. Отформатированные таблицы позволяют выделить главную информацию и сделать ее более удобной для восприятия.
В Microsoft Word есть широкий выбор инструментов для создания и форматирования таблиц. Вы можете настроить ширину и высоту строк и столбцов, изменять границы ячеек, добавлять или удалять строки и столбцы, применять различные стили оформления и многое другое. Это позволяет создавать профессионально выглядящие таблицы, соответствующие требованиям вашего проекта или работы.
Таким образом, таблицы в Microsoft Word представляют собой мощный инструмент для структурирования и визуализации данных в документах. Они находят применение в различных сферах и делают работу с информацией более удобной и эффективной.
Определение таблиц в Microsoft Word
Создание таблиц в Microsoft Word обеспечивает пользователю возможность создавать структурированные данные с удобной навигацией по ним. Таблицы позволяют ясно представлять информацию, делая ее более понятной и легкой для восприятия.
Одной из основных функций таблиц в Microsoft Word является создание заголовков и названий для разных разделов таблицы. Заголовки помогают ориентироваться в данных и облегчают отслеживание информации в каждой ячейке. Названия, в свою очередь, позволяют классифицировать данные и делают таблицу более упорядоченной и структурированной.
Определение таблиц в Microsoft Word заключается в создании структуры, форматировании ячеек, установке заголовков и названий. При правильном использовании таблицы в Microsoft Word могут значительно улучшить организацию информации и сделать документ более профессиональным и удобным в использовании.
Области применения таблиц в Microsoft Word
1. Бизнес и финансы
В сфере бизнеса и финансов таблицы часто используются для создания отчетов о доходах и расходах, бюджетных планов, финансовых отчетов и анализа данных. Таблицы позволяют организовать информацию в удобной форме, делая ее более доступной и понятной для анализа и принятия решений.
2. Образование и научные исследования
В образовательной сфере таблицы могут использоваться для создания учебных материалов, составления расписания занятий, оценивания успеваемости студентов и анализа данных исследований. Таблицы позволяют систематизировать и упорядочить информацию, делая ее более ясной и удобной для работы и анализа.
3. Маркетинг и реклама
В маркетинге и рекламе таблицы используются для создания планов маркетинговых кампаний, анализа рыночных данных, составления бюджетов и контроля результатов. Таблицы позволяют визуализировать и сравнивать данные, что помогает принимать взвешенные решения и оптимизировать маркетинговые стратегии.
4. Медицина и здравоохранение
В медицине и здравоохранении таблицы используются для создания медицинских карт, записей о пациентах, учета лекарственных препаратов и анализа медицинских данных. Таблицы позволяют организовать и структурировать большие объемы информации, делая ее более удобной для работы медицинского персонала.
Таким образом, таблицы в Microsoft Word находят применение во многих областях, помогая организовать, структурировать и анализировать информацию. Они облегчают работу с данными и делают ее более понятной и удобной для использования.
Как создать таблицу в Microsoft Word
Microsoft Word предоставляет интуитивно понятный инструмент для создания таблиц, что делает эту задачу легкой даже для новичков. Чтобы создать таблицу в Microsoft Word, следуйте этим простым шагам:
1. Шаг: Откройте документ в Microsoft Word
Первым шагом является открытие документа, в котором вы хотите создать таблицу. Вы можете выбрать новый документ или открыть существующий файл.
2. Шаг: Выберите место для таблицы
Найдите место в вашем документе, где вы хотите вставить таблицу. Убедитесь, что курсор располагается в нужном месте документа.
3. Шаг: Вставьте таблицу
Чтобы вставить таблицу, перейдите во вкладку «Вставка» в верхней панели инструментов Microsoft Word. Нажмите на кнопку «Таблица» и выберите количество строк и столбцов, которые вы хотите добавить. Кликните на выбранную комбинацию для создания таблицы.
4. Шаг: Заполните таблицу данными
После создания таблицы вы можете начать заполнять ее данными. Просто щелкните внутри ячейки и введите нужную информацию. Вы также можете скопировать и вставить данные из другого источника.
5. Шаг: Форматируйте таблицу
После заполнения таблицы данными вы можете форматировать ее, чтобы она выглядела более читабельно и профессионально. Используйте инструменты форматирования Microsoft Word, чтобы изменить шрифты, размеры ячеек, цвета фона и другие параметры таблицы.
Следуя этим пятью простым шагам, вы сможете создавать и форматировать таблицы в Microsoft Word без особых усилий. Используйте таблицы, чтобы упорядочить и представить информацию в своих документах более ясно и структурированно.
Шаги создания таблицы в Microsoft Word
Создание таблицы в Microsoft Word очень просто, если вы знаете основные шаги. Вот пошаговая инструкция:
- Откройте документ: Запустите Microsoft Word и откройте документ, в который вы хотите вставить таблицу.
- Выберите вкладку «Вставка»: В верхней панели инструментов выберите вкладку «Вставка», расположенную в верхней части рабочей области программы.
- Нажмите на кнопку «Таблицы»: В разделе «Таблицы» на панели инструментов выберите кнопку «Таблица».
- Выберите размер таблицы: В выпадающем меню выберите желаемый размер таблицы, указав количество строк и столбцов.
- Заполните таблицу данными: Нажмите левой кнопкой мыши на ячейку таблицы и начните вводить данные, постепенно заполняя ее.
- Форматирование таблицы: Выделите таблицу и используйте соответствующие инструменты форматирования, чтобы изменить ее внешний вид, добавить заголовки, обводки и т. д.
- Сохраните документ: Не забудьте сохранить свой документ, чтобы не потерять внесенные изменения.
Следуя этим простым шагам, вы сможете легко создать и форматировать таблицу в программе Microsoft Word, улучшая визуальное представление вашего документа и упрощая его чтение и понимание.
Форматирование таблиц в Microsoft Word
Создание таблицы: Для создания таблицы в Microsoft Word нужно выбрать вкладку «Вставка» в верхнем меню и нажать на кнопку «Таблица». После этого появится выпадающее меню, в котором можно выбрать количество строк и столбцов для таблицы. Можно также рисовать таблицу с помощью «Рисования таблицы» или добавлять таблицу из Excel.
При создании таблицы важно учитывать, что ширина столбцов и высота строк могут быть изменены для достижения оптимального вида и расположения данных в таблице.
Форматирование таблицы: Одна из главных функций Microsoft Word — это возможность форматирования таблицы, включая изменение границ, заполнение ячеек цветом, применение стилей, выравнивание текста и многое другое.
Использование этих функций позволяет создавать профессионально выглядящие таблицы, которые легко читать и анализировать. Например, можно добавить заголовки к столбцам, выделить определенные строки или столбцы, или использовать условное форматирование для подсветки определенных значений или данных.
Также можно изменять шрифт, размер и стиль текста в ячейках таблицы, а также применять форматирование чисел и дат. Это полезно, когда в таблице присутствуют числовые данные или даты, и вы хотите, чтобы они отображались в определенном формате.
Форматирование таблиц в Microsoft Word дает большую гибкость и возможности для создания и представления информации. Это инструмент, который помогает сделать таблицы более понятными и привлекательными для читателей, а также улучшить визуальное представление информации.
Вопрос-ответ:
Как в Word отцентрировать текст в ячейке таблицы?
Чтобы отцентрировать текст в ячейке таблицы Word, нужно выделить нужные ячейки, затем на панели форматирования выбрать вкладку «Расположение», в разделе «Выравнивание» выбрать опцию «Центрировано». Текст будет автоматически отцентрирован в выбранных ячейках.
Как добавить границы в таблицу в Word?
Чтобы добавить границы в таблицу Word, нужно выделить нужные ячейки или всю таблицу, затем на панели форматирования выбрать вкладку «Расположение», в разделе «Граница» выбрать нужный стиль границы, например, «Все границы». Теперь границы будут добавлены к выбранным ячейкам или таблице.
Как установить ширину столбцов в таблице в Word?
Чтобы установить ширину столбцов в таблице Word, нужно выделить нужные столбцы или всю таблицу, затем щелкнуть правой кнопкой мыши на границе выбранного столбца и выбрать опцию «Ширина столбцов». В появившемся окне можно установить ширину столбцов в процентах или в определенных единицах измерения.
Как объединить ячейки в таблице Word?
Чтобы объединить ячейки в таблице Word, нужно выделить нужные ячейки, затем на панели форматирования выбрать вкладку «Расположение» и в разделе «Объединение» выбрать опцию «Объединить ячейки». Выделенные ячейки будут объединены в одну большую ячейку.
Как добавить или удалить строки и столбцы в таблице Word?
Чтобы добавить строки или столбцы в таблицу Word, нужно щелкнуть правой кнопкой мыши на границе строки или столбца выше или слева от места, куда нужно добавить новую строку или столбец. В контекстном меню выбрать опцию «Вставить», а затем «Строку сверху» или «Столбец слева». Чтобы удалить строки или столбцы, нужно выделить нужные строки или столбцы, щелкнуть правой кнопкой мыши на границе и выбрать опцию «Удалить».
