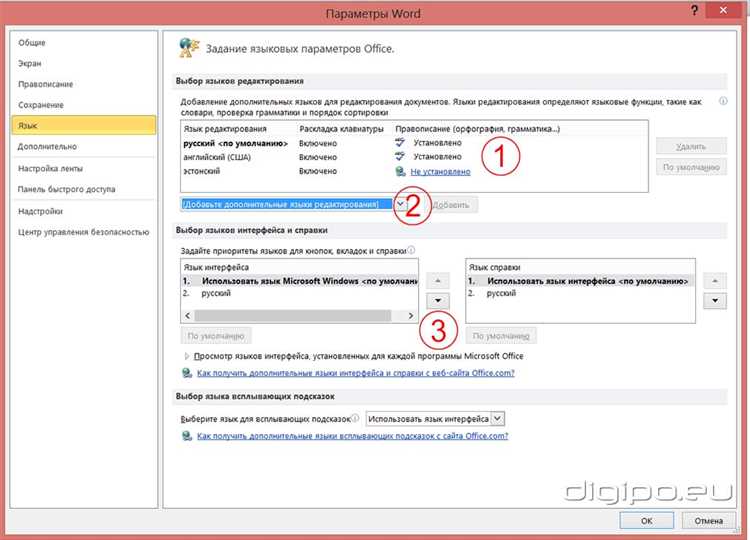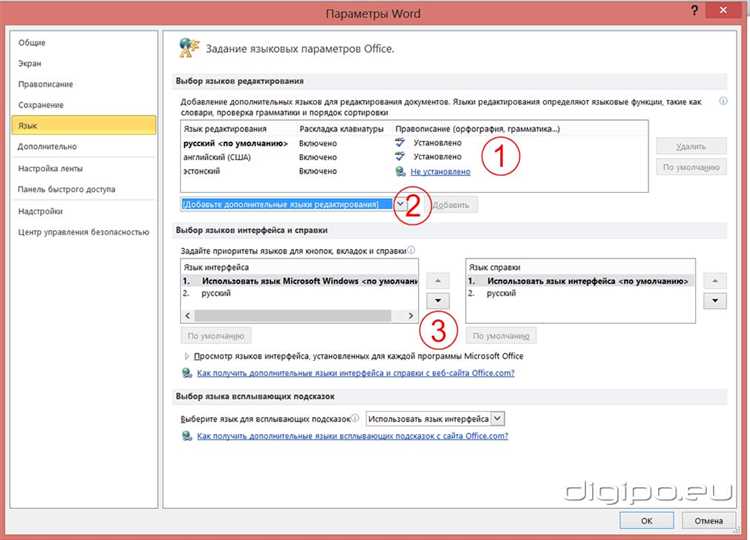
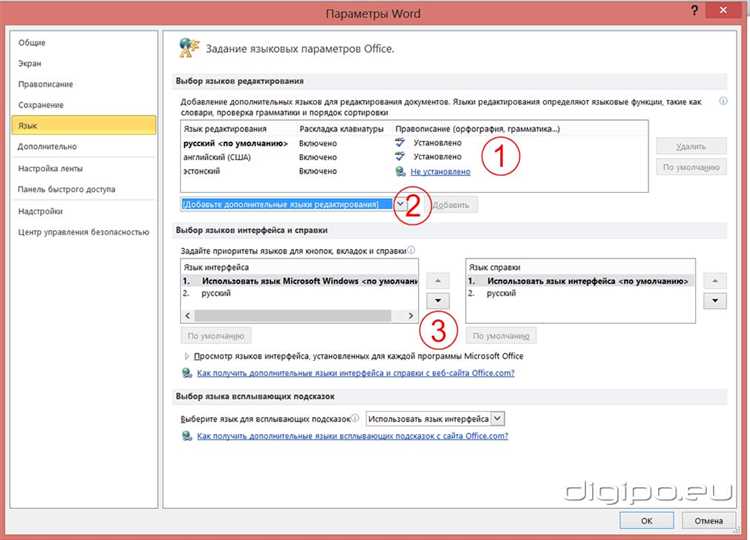
Когда дело доходит до форматирования списков в Microsoft Word, настройка их внешнего вида может играть важную роль в создании структурированного и профессионального документа. Создание списков может быть полезным при написании статей, отчетов, презентаций и других документов, где необходимо выделить точки или пункты.
Microsoft Word предлагает различные инструменты для создания и настройки списков. Один из самых популярных способов создания списков — использование функции «Нумерованный список» или «Маркированный список». С помощью этих функций можно легко добавлять элементы списка, изменять их порядок и внешний вид.
Однако, чтобы создать уникальный и настроенный список, вы можете использовать функцию «Стили списков». Это позволяет вам применять предопределенные стили к вашим спискам или настраивать их внешний вид вручную. Вы можете выбрать различные символы или номера для отображения каждого пункта списка, настроить отступы и междустрочные интервалы, а также задать другие параметры форматирования, чтобы создать список, соответствующий вашим потребностям.
Настройка внешнего вида списков в Microsoft Word позволяет вам создать профессионально оформленный документ с ясной и легкой для чтения структурой. Зная основные инструменты для создания и настройки списков, вы сможете эффективно использовать Microsoft Word для форматирования документов и повышения их визуального привлекательности.
Настройка маркированных списков в Microsoft Word
Microsoft Word предоставляет множество возможностей для настройки внешнего вида маркированных списков, что позволяет создавать структурированный и профессиональный документ. В этой статье мы рассмотрим основные способы настройки маркированных списков в Microsoft Word.
1. Изменение типа маркера: Word позволяет выбирать различные символы в качестве маркера. Для изменения типа маркера нужно выделить список и выбрать нужный символ из доступных вариантов.
2. Установка отступов: Маркированный список может иметь свои отступы, чтобы лучше выделяться на странице. Для установки отступов нужно выбрать список, перейти во вкладку «Разметка страницы» и в разделе «Абзац» задать нужные значения отступов слева и справа.
- 3. Уровни и вложенность: Маркированный список может иметь несколько уровней и быть вложенным. Это особенно полезно, когда необходимо представить иерархию информации. Для создания вложенного списка нужно выбрать элемент списка и нажать клавишу Tab. По нажатию клавиши Shift + Tab можно вернуться к предыдущему уровню. Кроме того, можно задать разные типы маркеров для каждого уровня.
- 4. Настраиваемые стили списков: Word предоставляет возможность создания и сохранения пользовательских стилей списков, которые можно применять к различным документам. Это позволяет сохранить единообразный внешний вид списков в документе.
Настройка внешнего вида маркированных списков в Microsoft Word позволяет создавать профессионально оформленные документы и улучшить их восприятие. С помощью различных опций Word можно легко настроить тип маркера, уровни и вложенность списка, а также применить настраиваемые стили списков, что дает большую гибкость при создании документов.
Установка маркера для списка в Microsoft Word
В Microsoft Word существует возможность создать списки с уникальными маркерами, чтобы выделить важные элементы или структурировать информацию. Установка маркера для списка делает его более наглядным и удобным в использовании.
Для начала, выберите текст, который вы хотите превратить в список. Затем, в меню «Параграф» найдите пункт «Маркированный список» или «Нумерованный список» в зависимости от того, какой тип списка вы хотите создать. Вы также можете использовать сочетание клавиш «Ctrl+Shift+L» для быстрого доступа к этой функции.
После выбора типа списка, Microsoft Word предоставит вам несколько вариантов маркеров или номеров, из которых вы можете выбрать подходящий для вашего списка. Вы также можете настроить свой собственный маркер или номер, применив настройки форматирования текста.
Чтобы изменить маркер или номер в уже созданном списке, выделите нужный элемент и затем щелкните правой кнопкой мыши. В контекстном меню выберите «Свойства абзаца» и перейдите на вкладку «Маркировка» или «Нумерация». В этом разделе вы сможете изменить маркер или номер, а также настроить форматирование текста для элемента списка.
Установка маркера для списка в Microsoft Word — это простой и удобный способ сделать ваш текст более организованным и информативным. Используйте эту функцию, чтобы выделить важные элементы и улучшить внешний вид списков в ваших документах.
Изменение внешнего вида маркированного списка в Microsoft Word
Один из способов кастомизации внешнего вида маркированных списков в Microsoft Word заключается в изменении вида маркера. Вместо стандартных кружков или точек можно использовать другие символы или изображения в качестве маркеров. Для этого нужно выбрать пункт «Многоуровневые списки» во вкладке «Главная» на ленте инструментов и затем нажать на кнопку «Определить новый маркер». Здесь можно выбрать символ из набора шрифта символов или загрузить собственное изображение.
Кроме того, можно изменить позицию маркера относительно текста элемента списка. Для этого нужно зайти в настройки списка через «Многоуровневые списки» и нажать на кнопку «Параметры». В открывшемся окне можно задать отступы маркера от края абзаца или отступы текста списка от маркера с помощью полей «Выровнять маркер относительно» и «Текст отступа».
- Другой способ изменить внешний вид маркированного списка — использование многоуровневых списков. Вы можете создавать списки, состоящие из нескольких уровней, где каждый уровень имеет свою собственную структуру маркеров. Это особенно полезно, если вы работаете над документом, который требует иерархии и организации.
- Вы также можете настроить отступы элементов списка. Это может помочь в организации информации и сделать список более понятным для читателя. Для изменения отступов элементов списка в Microsoft Word вы можете воспользоваться кнопками «Увеличить отступ» и «Уменьшить отступ» на панели инструментов «Главная».
- Добавление или изменение цвета маркера также может помочь при визуальной кастомизации маркированного списка. Возможности изменения цвета маркера в Microsoft Word включают выбор цвета из палитры или настройку собственного цвета с помощью инструментов заливки цветом.
Как создать нумерованный список в Microsoft Word
- Откройте документ Microsoft Word, в котором вы хотите создать нумерованный список.
- Выделите текст или пункты, которые вы хотите включить в список.
- Щелкните правой кнопкой мыши на выделенном тексте и выберите опцию «Начать список» из контекстного меню.
- Выберите соответствующий стиль нумерованного списка из предложенных вариантов или настройте свой собственный стиль нумерации при необходимости.
Вот и все! Теперь у вас есть нумерованный список в Microsoft Word. Вы можете добавлять новые пункты списка, перенумеровывать его или изменять его внешний вид по своему усмотрению. Используйте эти простые шаги в Microsoft Word, чтобы создавать нумерованные списки в своих документах с легкостью.
Создание нумерованного списка в Microsoft Word
Во-первых, выберите место в документе, где вы хотите начать свой нумерованный список. Затем выделите текст или фрагменты текста, которые вы хотите включить в список. Далее, в меню «Удаление маркера/Вставка нумерации» выберите опцию «Начать нумерацию» или «Продолжить нумерацию». Это позволит вам вставить нумерацию в свои выделенные фрагменты текста.
Когда вы добавляете элементы в список, автоматически присваивается номер каждому новому элементу. Чтобы создать вложенный список, выделите фрагменты текста, которые должны быть вложены, и в меню выберите опцию «Вставить вложенный список». Это позволит вам создавать иерархическую структуру списков.
Нумерованный список в Word также позволяет вам настраивать внешний вид вашего списка. Вы можете изменить стиль нумерации, выбрав один из предустановленных стилей или настроить свой собственный стиль нумерации. Вы также можете настроить отступы и выравнивание текста внутри списка, чтобы он соответствовал вашим предпочтениям и требованиям оформления документа.
Создание нумерованного списка в Microsoft Word является мощным инструментом организации текста и улучшения его визуального восприятия. Он поможет вам создать структурированный и логический документ, который легко читать и понимать.
Изменение внешнего вида нумерованного списка в Microsoft Word
В Microsoft Word предусмотрены различные способы изменения внешнего вида нумерованного списка, чтобы он соответствовал вашим требованиям и эстетическим предпочтениям. Вот несколько полезных методов, которые вы можете использовать для настройки списков в документе Word.
1. Изменение формата нумерации:
- Выберите нумерованный список, который вы хотите изменить.
- Щелкните правой кнопкой мыши на выбранном списке и выберите пункт меню «Мультинумерация».
- В диалоговом окне «Мультинумерация» вы можете выбрать формат нумерации, который вам нравится (например, цифры, буквы или римские цифры) и настроить параметры нумерации по своему усмотрению.
2. Изменение внешнего вида символов нумерации:
- Выделите нумерованный список.
- На панели инструментов «Главная» найдите кнопку «Мультинумерация» и нажмите на нее.
- В диалоговом окне «Мультинумерация» вы можете выбрать внешний вид символов нумерации, такие как кружки, квадраты или стрелки.
3. Изменение отступов и интервалов:
- Выделите нумерованный список.
- На панели инструментов «Главная» найдите кнопку «Увеличить отступ» или «Уменьшить отступ» и нажмите на нужную кнопку в зависимости от ваших предпочтений.
- Вы также можете настроить интервалы между строками, выбрав опцию «Изменить интервал» в списке «Мультинумерация».
С помощью этих методов вы можете легко настроить внешний вид нумерованных списков в Microsoft Word, чтобы они соответствовали вашим потребностям и предпочтениям при создании документов. Используйте эти возможности, чтобы сделать свои списки более структурированными и профессиональными.
Вопрос-ответ:
Как изменить внешний вид нумерованного списка в Microsoft Word?
Для изменения внешнего вида нумерованного списка в Microsoft Word необходимо выделить список, затем выбрать вкладку «Главная» в верхней панели инструментов. В разделе «Абзац» находится кнопка «Мультиномерация», с помощью которой можно выбрать требуемый стиль и формат нумерации списка.
Как изменить вид отдельного пункта нумерованного списка в Microsoft Word?
Для изменения вида отдельного пункта нумерованного списка в Microsoft Word необходимо выделить данный пункт, затем кликнуть правой кнопкой мыши и выбрать пункт «Форматировать абзац». В открывшемся диалоговом окне можно изменить стиль и формат нумерации данного пункта списка.
Как добавить свою собственную нумерацию в список в Microsoft Word?
Для добавления своей собственной нумерации в список в Microsoft Word необходимо выделить список, затем выбрать вкладку «Главная» и в разделе «Абзац» нажать на кнопку «Мультиномерация». В открывшемся окне выберите «Определенная нумерация» и введите свою собственную нумерацию в поле «Формат». Затем нажмите «Применить», чтобы сохранить изменения.
Как изменить шрифт и размер шрифта в нумерованном списке в Microsoft Word?
Для изменения шрифта и размера шрифта в нумерованном списке в Microsoft Word необходимо выделить список, затем выбрать вкладку «Главная» и в разделе «Шрифт» изменить нужный шрифт и размер шрифта. Изменения будут применены ко всему списку.
Как изменить отступы в нумерованном списке в Microsoft Word?
Для изменения отступов в нумерованном списке в Microsoft Word необходимо выделить список, затем выбрать вкладку «Главная», в разделе «Абзац» кликнуть на кнопку «Отступы». В открывшемся меню можно изменить отступы слева, справа, сверху и снизу. Изменения будут применены ко всему списку.