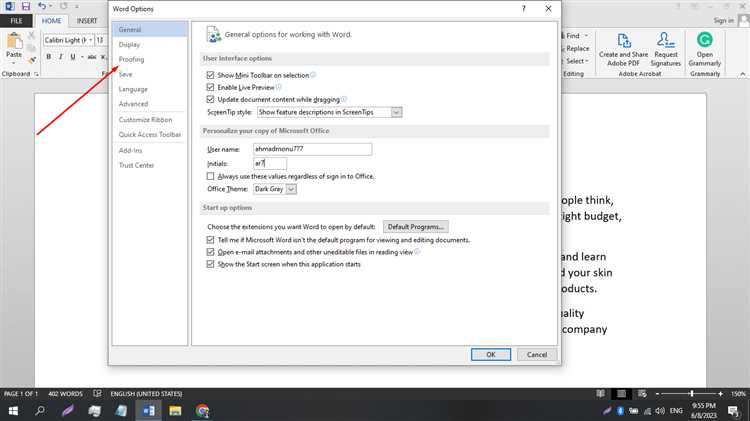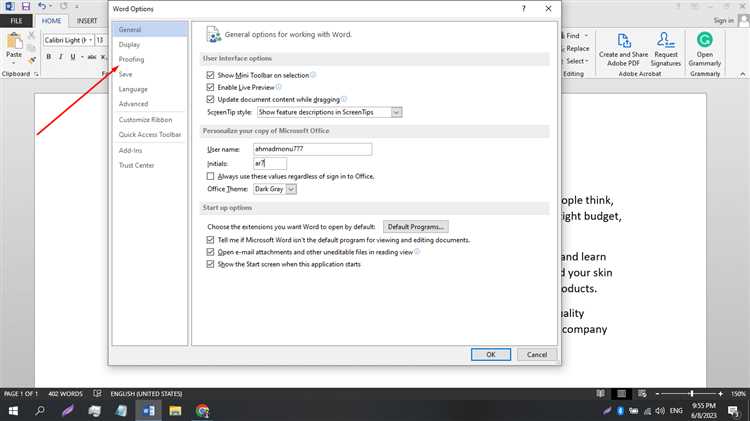
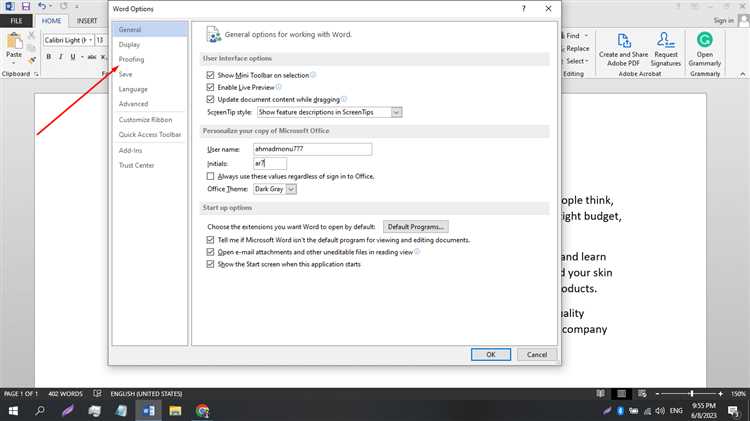
Microsoft Word является одним из самых популярных текстовых редакторов, который используется миллионами пользователей по всему миру. Однако, перед использованием программы, важно настроить язык, чтобы быть уверенным в правильном оформлении всех документов.
Настройка языка в Microsoft Word является простым процессом, который не займет много времени. Вам потребуется всего несколько шагов, чтобы установить язык, который будет использоваться по умолчанию при создании новых документов.
Правильная настройка языка в Microsoft Word поможет избежать ошибок в правописании, грамматике и позволит вам работать с комфортом. В этой статье мы детально рассмотрим каждый шаг настройки языка, чтобы вы могли без проблем использовать Microsoft Word для создания и редактирования документов на выбранном вами языке.
Преимущества настройки языка в Microsoft Word
Правильная настройка языка в Microsoft Word имеет несколько важных преимуществ, которые помогут вам повысить эффективность работы и качество документов.
1. Корректное определение языка текста
Когда язык документа правильно настроен, программа будет автоматически определять язык текста, что позволит вам использовать правильные правила орфографии и грамматики. Это особенно полезно, если вы работаете с документами на разных языках или если вы пишете на языке, отличном от языка, который установлен как язык по умолчанию в вашей системе.
2. Улучшение качества проверки орфографии и грамматики
Настройка языка в Word позволяет программе проводить более точную проверку орфографии и грамматики. Вам не придется редактировать документы вручную, чтобы исправить опечатки или грамматические ошибки. Word будет автоматически подсвечивать возможные ошибки и предлагать варианты исправления.
3. Исправление распознавания слов
Если у вас установлены дополнительные языковые пакеты, правильная настройка языка позволит Word правильно распознавать и исправлять слова на других языках. Это особенно полезно, если вы работаете с документами, содержащими слова на нескольких языках или если вы работаете с переводами.
Шаг 1: Открытие документа
При открытии документа в Word, вы попадаете в режим работы с выбранным файлом. Здесь вы можете редактировать текст, добавлять и удалять различные элементы, изменять оформление и применять разные настройки языка. Для этого можно использовать различные инструменты и функции Word.
Открытие имеющегося документа
Когда вам нужно работать с документом, который уже существует, вы можете легко открыть его в Microsoft Word. Для этого необходимо выполнить несколько простых шагов.
Во-первых, запустите Microsoft Word на вашем компьютере. Вы можете найти ярлык программы на рабочем столе или в меню «Пуск».
Затем щелкните на вкладку «Файл» в верхнем левом углу окна Word. В открывшемся меню выберите «Открыть».
После этого появится окно «Открыть файл», в котором вы сможете найти и выбрать нужный документ. Просмотрите папки и диски на вашем компьютере, чтобы найти нужный файл.
Когда вы найдете файл, который хотите открыть, выделите его и нажмите кнопку «Открыть» в нижнем правом углу окна. Теперь выбранный документ откроется в Microsoft Word, и вы сможете начать работать с ним.
Создание нового документа в Microsoft Word
Для начала работы с Microsoft Word и создания нового документа следуйте простым шагам:
- Откройте Microsoft Word: нажмите на пиктограмму программы на рабочем столе или найдите ее в меню «Пуск».
- Выберите пустой документ: после запуска программы будет открыто окно, где можно выбрать шаблон документа. На этом шаге вам необходимо выбрать пустой документ без настроек.
- Настройте язык документа: для установки нужного языка в создаваемом документе, выберите вкладку «Редактирование» в верхней панели и откройте меню «Язык». В этом меню вы можете выбрать нужный язык и настройки правописания.
- Начните писать: теперь вы готовы начать создание своего документа. Просто начните печатать текст или вставьте уже готовый текст из другого источника.
Создание нового документа в Microsoft Word несложно и занимает всего несколько минут. Процесс настройки языка позволяет вам работать на предпочитаемом языке и использовать соответствующие правила правописания и грамматики.
Шаг 2: Выбор языка
При выборе языка в Microsoft Word, необходимо учитывать особенности работы с определенным языком и его правилами. Для того чтобы найти и выбрать нужный язык, следуйте простым инструкциям:
- Откройте документ в Microsoft Word;
- Перейдите в раздел «Параметры языка» в меню «Файл»;
- В появившемся окне выберите язык из списка доступных языков;
- Подтвердите выбор языка, нажав на кнопку «ОК».
Когда выбор языка будет сделан, Microsoft Word будет автоматически применять его для проверки орфографии, грамматики и других языковых настроек в документе. Это позволит убедиться в правильности написания текста и создать качественный файл документа.
Изменение языка всего документа
Чтобы изменить язык всего документа в Word, следуйте этим шагам:
- Откройте документ в Microsoft Word.
- Выберите весь текст в документе, используя комбинацию клавиш Ctrl+A.
- На верхней панели инструментов выберите вкладку «Редактирование».
- В открывшемся меню выберите «Язык» и затем «Установить язык процедур и типографии».
- Выберите желаемый язык из списка и нажмите «ОК».
После выполнения этих шагов весь текст в документе будет изменен на выбранный язык. Теперь вы можете уверенно продолжать работу с документом, зная, что язык правописания и грамматики будет соответствовать вашим предпочтениям.
Изменение языка конкретного набора слов в MS Word
MS Word предлагает удобный способ изменить язык конкретного фрагмента текста. Это полезно, например, когда вы пишете многоязычные документы или цитируете текст на иностранном языке.
Для изменения языка конкретного набора слов в MS Word, вам нужно выделить этот фрагмент и затем выбрать соответствующий язык.
Вот простые шаги для выполнения этой задачи:
- Выделите желаемый набор слов, которые вы хотите изменить.
- На панели форматирования найдите выпадающий список с текущим языком.
- Выберите нужный язык из списка.
- При необходимости, повторите эти шаги для других фрагментов текста.
Теперь ваш выбранный набор слов будет отформатирован в соответствии с выбранным языком, что позволит вам создавать и редактировать текст на разных языках без необходимости изменения языка всего документа.
Шаг 3: Проверка правописания и грамматики
После завершения настройки языка в Microsoft Word важно также настроить проверку правописания и грамматики, чтобы обеспечить точность и качество вашего текста. Следующие шаги помогут вам настроить эту функцию в программе Word.
1. Проверка настроек: Прежде чем начать, убедитесь, что у вас установлен и выбран правильный язык проверки правописания и грамматики. Вы можете найти эту опцию в разделе «Настройки языка» в меню «Параметры». Убедитесь, что выбран нужный язык и что опция «Проверять грамматику при печати» включена.
2. Исправление ошибок: Когда вы пишете текст, программа Word будет подчеркивать слова или фразы, которые содержат ошибки или несоответствия с выбранным языком. Щелкните правой кнопкой мыши на подчеркнутом тексте, чтобы увидеть предложения для исправления ошибок. Выберите правильное предложение или введите правильную форму слова.
- Подсветка стилистических ошибок: Кроме проверки правописания и грамматики, Word также может помочь вам улучшить стиль и язык вашего текста. Он подсветит фразы, которые можно улучшить или переформулировать. Внимательно рассмотрите предложения, помеченные Word, чтобы сделать свой текст более понятным и профессиональным.
- Исключить определенные слова: Если Word подчеркивает слова или фразы, которые вы считаете корректными, вы можете добавить их в ваш словарь, чтобы программа больше не подчеркивала их как ошибки. Это особенно полезно для специализированной терминологии или имен собственных.
Приведенные выше шаги позволят вам эффективно использовать функцию проверки правописания и грамматики в Microsoft Word и улучшить качество вашего текста. Не забывайте регулярно проверять ваш документ, чтобы обнаружить и исправить все ошибки.
Вопрос-ответ:
Как проверить правописание и грамматику текста?
Для проверки правописания и грамматики текста можно воспользоваться различными инструментами, такими как проверка орфографии в текстовых редакторах, онлайн-сервисы для проверки правописания, а также программы для автоматической проверки грамматики.
Какие инструменты можно использовать для проверки правописания и грамматики?
Для проверки правописания и грамматики можно использовать такие инструменты, как Microsoft Word, Яндекс.Спеллер, Грамотей! и другие онлайн-сервисы, а также программы для автоматической проверки грамматики, например, Grammarly.
Что такое орфография?
Орфография – это раздел грамматики, который изучает правила написания и правильное сочетание слов в тексте. Проверка орфографии помогает выявить и исправить ошибки в написании слов.
Что такое грамматика?
Грамматика – это система правил, которая описывает правильное использование языка, включая правила построения предложений, образования слов и правила согласования между словами. Проверка грамматики помогает выявить и исправить ошибки в использовании этих правил.
Какая роль играет проверка правописания и грамматики в тексте?
Проверка правописания и грамматики играет важную роль в тексте, так как правильное использование языка позволяет передать свои мысли и идеи четко и ясно, а также создать положительное впечатление о качестве написанного текста.