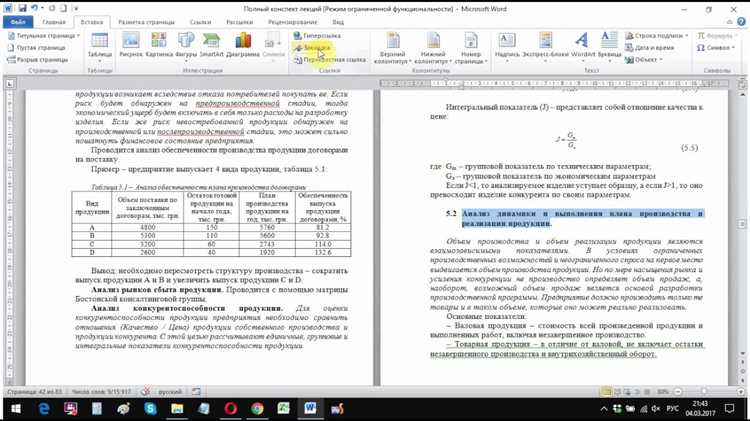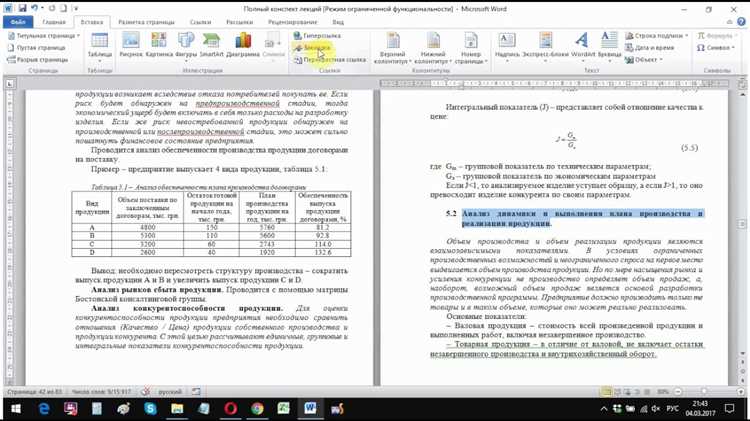
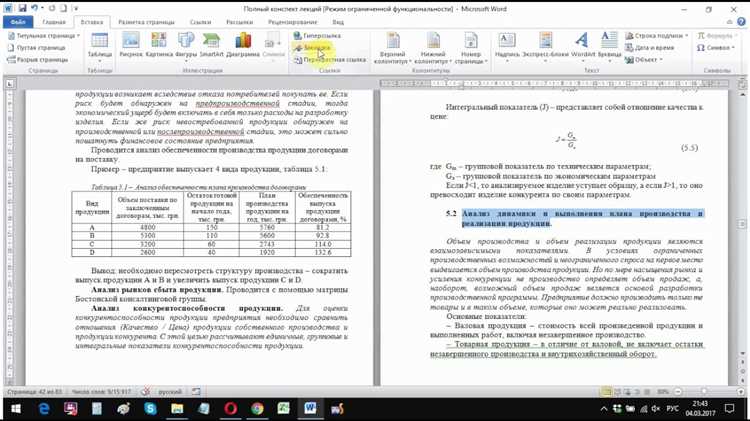
Microsoft Word предоставляет множество возможностей для организации и структурирования документа. Одной из этих возможностей является управление гиперссылками, которые позволяют быстро перемещаться по разделам и страницам документа. Зачастую мы создаем длинные документы с различными разделами, что может затруднять поиск нужной информации. Однако, благодаря гиперссылкам, мы можем легко перемещаться между разделами и страницами, экономя время и повышая эффективность работы.
Гиперссылки в Word могут быть разных видов: внутренние, ведущие на другие части документа; внешние, ведущие на веб-страницы или документы; и даже гиперссылки на определенные части документа, такие как заголовки, таблицы, рисунки и т. д. Чтобы создать гиперссылку в Word, необходимо выделить текст или элемент, затем щелкнуть правой кнопкой мыши и выбрать пункт «Ссылка». В появившемся окне можно указать адрес ссылки, а также настроить ее вид при наведении и клике.
Управление гиперссылками также позволяет изменять порядок ссылок в документе, добавлять или удалять ссылки по мере необходимости. Это особенно полезно при работе с большими документами, где навигация по содержанию может занять много времени. Благодаря гиперссылкам, пользователь может быстро переходить от одной части документа к другой, создавая логическую и удобную структуру документа.
Гиперссылки в Microsoft Word
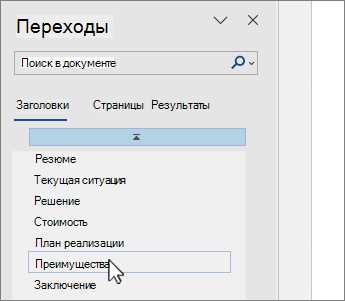
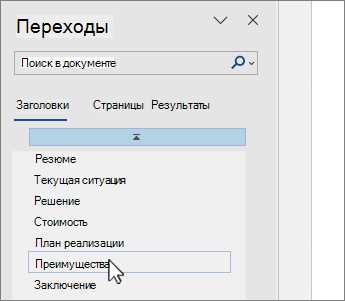
Гиперссылки могут быть созданы для различных элементов документа: текста, фрагментов, заголовков, таблиц и других объектов. Для создания гиперссылки следует выделить нужный элемент и выбрать соответствующую опцию в меню или использовать сочетание клавиш. При создании гиперссылки можно указать не только адрес интернет-ресурса, но и внутреннюю ссылку на другую часть документа.
Гиперссылки в Microsoft Word позволяют быстро перейти к выбранному элементу документа одним кликом мыши или нажатием клавиш на клавиатуре. Такая функция упрощает навигацию в документе, особенно если он содержит большое количество разделов и подразделов. Гиперссылки также могут быть использованы для создания навигационной панели или оглавления, что значительно упрощает использование документа.
Пример использования гиперссылок в Microsoft Word:
1. Для создания гиперссылки на другой раздел документа следует выделить текст или объект, на который нужно создать ссылку. Затем выбрать вкладку «Вставка» в главном меню и в разделе «Ссылка» нажать на кнопку «Гиперссылка».
2. В появившемся окне «Вставка гиперссылки» выбрать нужный тип ссылки (на другое место в документе или на внешний ресурс) и ввести необходимые данные (например, адрес документа или интернет-ссылку).
3. После подтверждения выбранных параметров гиперссылка будет создана и можно будет проверить ее работоспособность, нажав на нее левой кнопкой мыши или используя клавишу «Enter» на клавиатуре.
Таким образом, использование гиперссылок в Microsoft Word позволяет легко и быстро навигироваться по документу, улучшая его структуру и облегчая использование для пользователей.
Создание гиперссылок в Microsoft Word
Чтобы создать гиперссылку в Microsoft Word, нужно выделить текст или объект, который вы хотите сделать активной ссылкой. Затем, используя контекстное меню или панель инструментов, выберите опцию «Вставить гиперссылку». В открывшемся окне, вам будет предоставлена возможность выбрать тип ссылки — на другое место в текущем документе, на другой документ или на веб-страницу. Выбрав нужный тип ссылки, укажите требуемый адрес (например, название файла или URL) и настройте стиль и цвет ссылки по вашему вкусу.
После создания гиперссылки, она станет активной и пользователь сможет перейти по ней, щелкнув на тексте или объекте. Вы также можете изменить цвет и стиль активной ссылки, чтобы она выделялась на фоне документа.
- Преимущества гиперссылок в Microsoft Word:
- Упрощение навигации по документу;
- Быстрое перемещение между разделами;
- Создание ссылок на другие документы или веб-страницы;
- Повышение удобства использования документа.
Гиперссылки в Microsoft Word могут значительно улучшить организацию и доступность вашего документа. Они помогают пользователям быстро находить требуемую информацию и упрощают работу с большими объемами текста. Используйте гиперссылки, чтобы сделать ваш документ более удобным и интуитивно понятным.
Получение быстрого доступа к информации с помощью гиперссылок
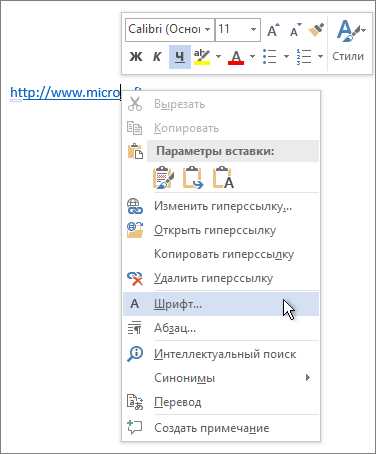
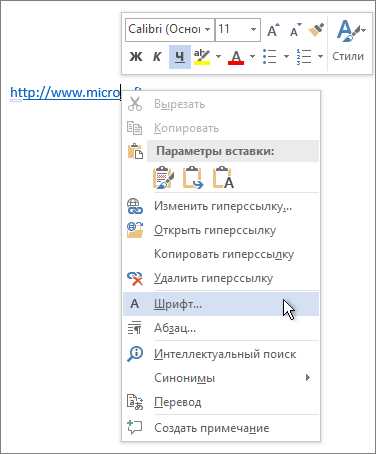
Чтобы создать гиперссылку в Microsoft Word, следует выделить текст или объект, к которому хотите добавить ссылку. Затем, используя команду в меню, можно выбрать тип гиперссылки: на другой раздел внутри документа, на внешний файл или веб-страницу, или на электронный адрес электронной почты.
В документе можно создать несколько гиперссылок, каждая из которых ведет к определенному разделу или ресурсу. Например, при написании длинного документа, можно легко переместиться от содержания к нужному разделу, просто кликнув на ссылку. Также можно создавать ссылки на дополнительные материалы, чтобы пользователи могли получить дополнительную информацию по интересующим их темам. Гиперссылки в Microsoft Word являются мощным инструментом для организации и упорядочивания информации в документе.
Редактирование гиперссылок
Одной из основных задач редактирования гиперссылок является изменение текста, отображающегося под гиперссылкой. Это позволяет более точно и точно представить информацию, которую пользователь может ожидать получить, переходя по ссылке. Также можно добавить форматирование и стилизацию текста под гиперссылкой, чтобы сделать его более привлекательным и удобочитаемым.
Помимо этого, редактирование гиперссылок позволяет управлять внешним видом самих ссылок. Можно изменить цвет, шрифт, размер и другие параметры, чтобы создать единообразный и профессиональный стиль для всех гиперссылок в документе. Это не только делает документ более привлекательным визуально, но и помогает пользователям быстро и легко найти нужную информацию.
Кроме того, редактирование гиперссылок включает в себя установку соответствующих адресов URL или ссылок на другие части документа. Это позволяет пользователям получать доступ к дополнительным материалам или переходить к конкретным разделам документа с помощью одного щелчка мыши. Когда производится редактирование гиперссылок, важно проверить, чтобы все ссылки были аккуратными и корректными, чтобы пользователи не сталкивались с ошибками при переходе по ним.
Таким образом, редактирование гиперссылок в Microsoft Word позволяет настроить навигацию в документе для более удобной работы с ним. Благодаря возможности изменять текст, стиль и адреса гиперссылок, можно создать профессиональный и легко читаемый документ, который поможет пользователям быстро найти нужную информацию.
Форматирование гиперссылок
В Microsoft Word существует возможность форматирования гиперссылок для облегчения навигации по документу. Это полезное средство поможет структурировать ваш документ и сделать его более понятным для читателя.
Одним из способов форматирования гиперссылок является изменение их внешнего вида. Вы можете выбрать различные цвета и стили для гиперссылок, чтобы они выделялись на фоне остального текста. Например, вы можете сделать гиперссылки подчеркнутыми или выделить их жирным шрифтом.
Кроме того, можно добавить подсказки к гиперссылкам. Это небольшие всплывающие окна, которые появляются при наведении курсора на гиперссылку и содержат дополнительную информацию. Например, вы можете добавить подсказку, описывающую содержимое ссылки или указывающую, где она ведет. Таким образом, читателю будет легче понять, куда приведет его переход по данной ссылке.
Управление гиперссылками в Microsoft Word позволяет быстро перемещаться по документу, создавая логическую структуру. Вы можете разбить документ на разделы и добавить гиперссылки, которые будут вести на эти разделы. Это упростит навигацию для читателя и поможет ему быстро найти нужную информацию.
Благодаря возможностям форматирования гиперссылок в Microsoft Word вы сможете создать более удобный и структурированный документ, который будет легче переходить и понимать. Оптимизируйте с помощью гиперссылок ваше текстовое содержимое и облегчите работу пользователям, которые будут использовать ваш документ в будущем.
Советы по использованию гиперссылок в Microsoft Word
- Используйте описательные заголовки: При создании гиперссылок, используйте описательные заголовки, которые точно передают содержание раздела, к которому ведет ссылка. Это поможет пользователям быстро ориентироваться и выбрать нужный раздел документа.
- Разделяйте текст на подразделы: Если ваш документ имеет несколько разделов или подразделов, разделите его на подразделы и создайте гиперссылки для каждого из них. Это позволит пользователям быстро переходить между различными частями документа.
- Добавляйте содержательные ссылки: Помимо использования гиперссылок для навигации внутри документа, вы также можете добавлять ссылки на другие документы или веб-страницы. Это особенно полезно, если в вашем документе есть ссылки на внешние источники информации.
- Проверяйте работу гиперссылок: Перед завершением работы над документом, убедитесь в правильности работы всех гиперссылок. Переходите по ссылкам и проверяйте, что они ведут к нужным разделам документа или внешним ресурсам.
Гиперссылки в Microsoft Word — мощный инструмент для структурирования и упорядочивания документа. Используйте их с умом, чтобы создать удобную навигацию и облегчить поиск необходимой информации.
Вопрос-ответ:
Как создать гиперссылку в Microsoft Word?
Чтобы создать гиперссылку в Word, выделите текст или объект, на который вы хотите сделать ссылку. Выберите вкладку «Вставка» в верхней панели инструментов, затем нажмите на кнопку «Гиперссылка». В появившемся окне введите адрес или выберите одну из предложенных опций. Нажмите «ОК» для добавления гиперссылки.
Как изменить цвет гиперссылки в Microsoft Word?
Чтобы изменить цвет гиперссылки в Word, выделите текст или объект с ссылкой. Нажмите правой кнопкой мыши на выделенном элементе и выберите «Свойства гиперссылки». В появившемся окне выберите вкладку «Цвет и стиль» и выберите нужный цвет. Нажмите «ОК», чтобы сохранить изменения.
Как удалить гиперссылку в Microsoft Word?
Чтобы удалить гиперссылку в Word, выделите текст или объект с ссылкой. Нажмите правой кнопкой мыши на выделенном элементе и выберите «Удалить гиперссылку». Ссылка будет удалена, но текст останется. Если вы хотите удалить и текст, выделите его и нажмите клавишу «Delete» или «Backspace».
Как сделать гиперссылку на другую страницу в Microsoft Word?
Чтобы сделать гиперссылку на другую страницу в Word, выделите текст или объект, на который вы хотите сделать ссылку. Нажмите правой кнопкой мыши на выделенном элементе и выберите «Гиперссылка». В появившемся окне выберите «Пометка документа» на левой панели и выберите нужную страницу из списка. Нажмите «ОК» для добавления гиперссылки на другую страницу.
Как создать гиперссылку на электронную почту в Microsoft Word?
Чтобы создать гиперссылку на электронную почту в Word, выделите текст или объект, на который вы хотите сделать ссылку. Нажмите правой кнопкой мыши на выделенном элементе и выберите «Гиперссылка». В появившемся окне выберите «Адрес электронной почты» на левой панели и введите нужный адрес. Нажмите «ОК» для добавления гиперссылки на электронную почту.