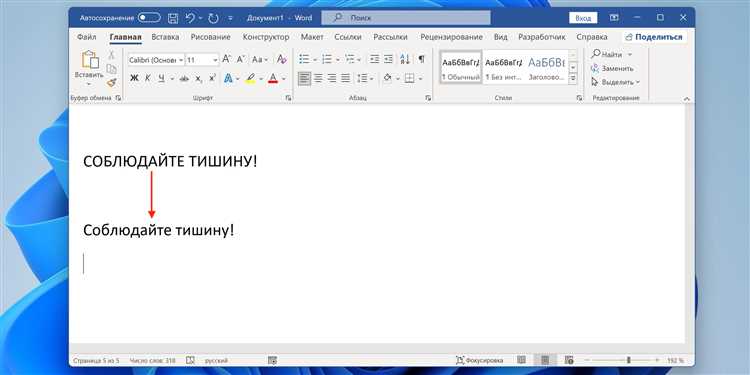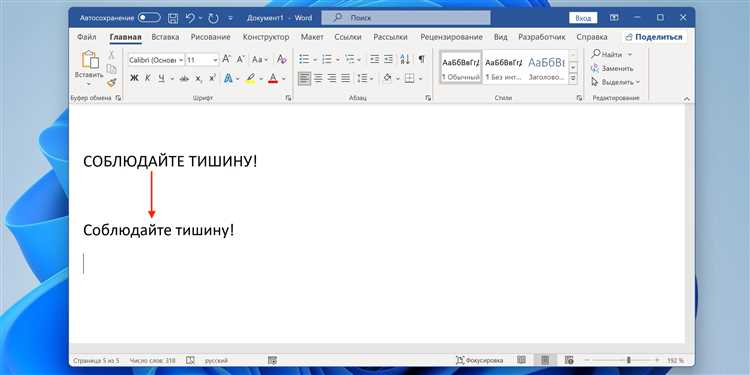
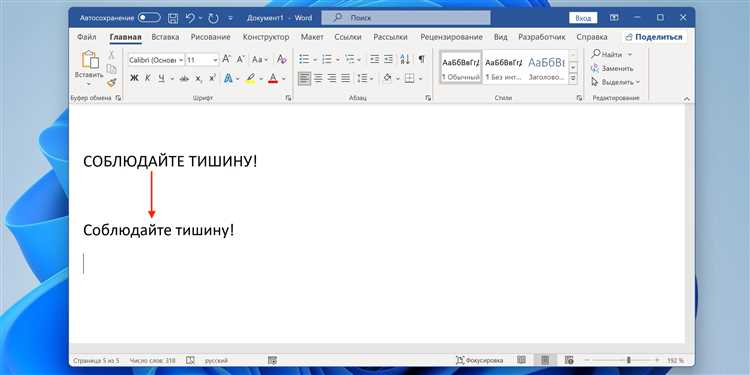
Форматирование таблиц в Microsoft Word является важным аспектом создания профессионально выглядящих документов. Многие пользователи знакомы с основными функциями форматирования таблиц, такими как изменение шрифта, цвета и выравнивания текста. Однако, есть много других полезных функций форматирования, о которых вы, возможно, не знаете, но которые могут значительно облегчить вашу работу и повысить эстетическое качество ваших таблиц. Ниже перечислены некоторые из этих функций, которые помогут вам создать профессиональные таблицы в Microsoft Word.
Один из способов улучшить внешний вид таблицы — использование стилей таблиц. Стили таблиц позволяют быстро применить предопределенные наборы форматирования к вашей таблице. Например, вы можете выбрать стиль «Формальная таблица», чтобы придать вашей таблице деловой вид, или стиль «Цветная таблица», чтобы добавить яркости и красок. Стили таблиц также могут быть настроены и сохранены для будущего использования.
Другой полезной функцией является возможность объединения ячеек в таблице. Это может быть полезно, когда вы хотите создать заголовки для нескольких столбцов или объединить несколько ячеек для создания более крупного блока информации. Вы можете объединить ячейки вертикально, чтобы создать стоячие заголовки, или горизонтально, чтобы сгруппировать связанные данные. Если вам нужно разбить объединенные ячейки на отдельные ячейки, вы также можете использовать функцию разделения ячеек.
Кроме того, Microsoft Word предлагает возможность добавления формул в таблицы. Формулы позволяют выполнять вычисления на основе данных, находящихся в таблице, и автоматически обновлять результаты, если данные меняются. Например, вы можете добавить формулы для вычисления суммы значений в определенном столбце или для нахождения среднего значения набора чисел. Это удобно, если вам необходимо выполнить математические расчеты на основе данных в таблице.
Стилевое форматирование таблиц: создание профессионального вида для ваших данных
Один из способов использовать стилевое форматирование — это применять готовые стили, предоставляемые в программе Microsoft Word. Эти стили содержат различные комбинации шрифтов, цветов, границ и фонов, которые можно применять к таблице одним щелчком. Например, вы можете выбрать стиль заголовков, который сделает их жирными и подчеркнутыми, а также изменит их цвет. Выбрав стиль для остальных ячеек, вы сможете сделать таблицу более симметричной и выделить определенные колонки или ряды.
Если готовые стили не подходят под ваши потребности, можно создавать собственные стили, адаптированные к вашим предпочтениям. Например, вы можете создать стиль с особым шрифтом и фоном для выделения определенных данных или добавить специальные границы для акцентирования определенной области. Использование собственных стилей позволяет вам полностью контролировать внешний вид таблицы и создавать уникальные дизайны соответствующие вашим потребностям.
Таким образом, стилевое форматирование таблиц является важной частью работы с данными в Microsoft Word. Оно позволяет создавать профессиональный и эстетически приятный вид таблицы, делая ее более понятной и удобной для чтения. Вы можете использовать готовые стили или создавать собственные, чтобы полностью контролировать внешний вид и адаптировать таблицу под ваши нужды. Этот инструмент поможет вам сделать ваши данные более наглядными и привлекательными для аудитории.
Применение предустановленных стилей
Редактор Microsoft Word предлагает широкий выбор предустановленных стилей форматирования текста и таблиц. Использование этих стилей помогает создавать качественные и профессионально выглядящие документы.
Стили являются набором заранее определенных характеристик форматирования, таких как шрифт, размер, выравнивание, цвет и многое другое. Вместо создания каждого элемента форматирования отдельно, можно применить нужный стиль и вся форматирование будет автоматически применено к тексту или таблице.
Стили позволяют создавать единообразие в документах и значительно упрощают процесс форматирования. Кроме того, польза от использования стилей не ограничивается только внешним видом. Использование стилей позволяет также изменять форматирование документа практически мгновенно.
Например, если необходимо изменить размер шрифта или цвет текста во всем документе, достаточно изменить стиль, и изменения будут применены к каждому элементу, к которому применен данный стиль. Это значительно экономит время и упрощает процесс редактирования документов.
Редактор Microsoft Word предоставляет огромное количество различных стилей, позволяющих форматировать текст, таблицы, заголовки, нумерацию и многое другое. Кроме того, можно создать собственные стили с необходимыми характеристиками форматирования для решения задачи по оформлению документа.
Создание и применение собственных стилей
При работе с таблицами в Microsoft Word существует возможность создавать и применять собственные стили форматирования. Это позволяет упростить процесс оформления таблиц и сделать их внешний вид более единообразным и профессиональным.
Создание собственного стиля — это процесс определения набора параметров форматирования таблицы, таких как шрифт, размер текста, цвет, выравнивание и многое другое. После создания стиля он может быть применен к любой таблице в документе.
Для создания собственного стиля необходимо открыть диалоговое окно «Форматирование таблицы» и перейти на вкладку «Стили». Здесь можно нажать на кнопку «Создать новый стиль» и задать параметры форматирования, которые соответствуют требуемому внешнему виду таблицы.
После создания стиля его можно применить к таблице, выделив ее и выбрав созданный стиль в списке доступных стилей форматирования. Таким образом, можно быстро и удобно применить нужный набор параметров форматирования ко всему содержимому таблицы.
Создание и применение собственных стилей позволяет значительно экономить время при форматировании таблиц и создает возможность поддерживать единый стиль оформления документов в организации или команде.
Редактирование ячеек и строк
Кроме того, при редактировании ячеек и строк можно менять их порядок. Вы можете перемещать данные из одной ячейки в другую, чтобы изменить их расположение в таблице. Для этого достаточно выделить нужную ячейку, скопировать ее содержимое и вставить его в другую нужную ячейку. Аналогично, вы можете переместить целую строку в другое место таблицы, чтобы изменить последовательность данных.
Еще одной полезной функцией является объединение и разделение ячеек. Если вам нужно объединить несколько ячеек, чтобы создать одну большую, вы можете выделить их и нажать сочетание клавиш «Объединить ячейки». Таким образом, вы сможете сгруппировать связанные данные и более эффективно представить информацию в таблице. С другой стороны, если вам нужно разделить одну ячейку на несколько, вы можете выбрать опцию «Разбить ячейки» и указать количество строк и столбцов, на которые хотите разделить ячейку.
Объединение и разъединение ячеек таблицы
В Microsoft Word предоставляется возможность объединять и разъединять ячейки таблицы, что позволяет гибко управлять структурой и внешним видом таблицы.
Объединение ячеек
Объединение ячеек позволяет создавать более сложные структуры таблицы, объединяя несколько ячеек в одну. Для объединения ячеек необходимо выбрать их, затем воспользоваться соответствующей функцией в контекстном меню или панели инструментов. После объединения ячеек, содержимое каждой из них будет помещено в объединенную ячейку, и её размеры будут расширены в соответствии с размерами объединяемых ячеек. Объединение ячеек также предоставляет возможность изменить границы объединенной ячейки или задать её внутреннее форматирование.
Разъединение ячеек
В случае необходимости можно разъединить ранее объединенные ячейки. Для этого необходимо выбрать объединенную ячейку и воспользоваться соответствующей функцией в меню или на панели инструментов. После разъединения ячейки будут превращены в отдельные ячейки, содержащие исходное содержимое и границы, определенные до объединения.
Знание функций объединения и разъединения ячеек позволяет эффективно управлять структурой и внешним видом таблиц в Microsoft Word, делая их более удобными и наглядными для чтения и анализа.
Вставка и удаление строк в таблице
При работе с таблицами в Microsoft Word нередко возникает необходимость вставить или удалить строки для корректного форматирования данных. Для выполнения этих операций существуют некоторые полезные функции, о которых многие пользователи не знают. Познакомимся с некоторыми из них.
Вставка строк в таблицу возможна как перед выбранной строкой, так и после нее. Для вставки строки перед выбранной строкой, необходимо выделить эту строку и нажать правую кнопку мыши, затем из контекстного меню выбрать опцию «Вставить строки выше». В результате, новая пустая строка будет добавлена перед выбранной строкой, а данные будут сдвинуты вниз.
Если же необходимо вставить строку после выбранной строки, то процедура аналогична. Выделяем строку, правой кнопкой мыши выбираем «Вставить строки ниже». После этой операции получаем новую пустую строку после выбранной строки, а все остальные строки сдвигаются.
Удаление строк в таблице также доступно. Для выполнения этой операции необходимо выделить строку, которую хотим удалить, и затем нажать кнопку «Удалить» на клавиатуре. Альтернативный способ — нажать правую кнопку мыши на выбранной строке и выбрать опцию «Удалить строки» из контекстного меню.
Использование функций вставки и удаления строк в таблице значительно упрощает форматирование данных и позволяет более гибко управлять таблицей в Microsoft Word. Не стесняйтесь использовать эти полезные функции для достижения требуемого вида и структуры ваших таблиц.
Вопрос-ответ:
Как вставить новую строку в таблицу?
Чтобы вставить новую строку в таблицу, необходимо выбрать место, где она должна быть вставлена. Затем нажмите правую кнопку мыши и выберите опцию «Вставить строку» из контекстного меню. Новая строка будет добавлена в таблицу.
Как удалить строку из таблицы?
Для удаления строки из таблицы, необходимо выбрать ее. Затем нажмите правую кнопку мыши и выберите опцию «Удалить строку» из контекстного меню. Вы можете также использовать горячие клавиши, такие как Delete или Backspace, чтобы удалить выбранную строку.
Как вставить пустую строку в Excel?
Чтобы вставить пустую строку в Excel, выберите строку, которая находится ниже места, куда вы хотите вставить новую строку. Затем нажмите правую кнопку мыши и выберите опцию «Вставить» из контекстного меню. Затем выберите опцию «Вставить сдвиг вниз». Новая пустая строка будет добавлена в таблицу.
Как удалить пустую строку в Excel?
Для удаления пустой строки в Excel, выберите ее и нажмите правую кнопку мыши. Затем выберите опцию «Удалить» из контекстного меню. В открывшемся окне выберите опцию «Удалить строку» и нажмите «ОК». Пустая строка будет удалена из таблицы.