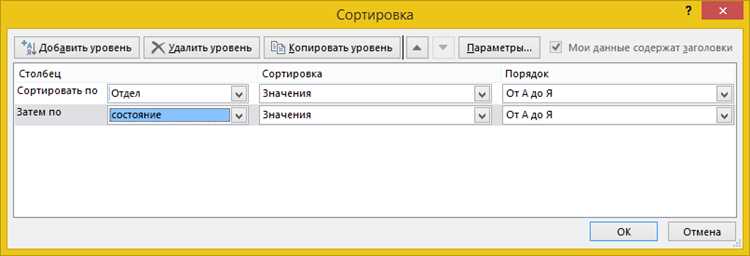
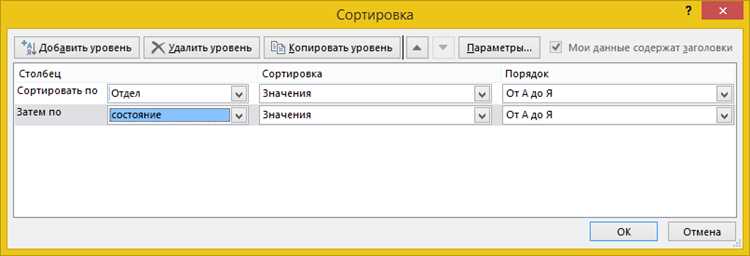
Microsoft Word предоставляет нам удобный инструмент — сортировку таблиц. С его помощью можно быстро и легко упорядочивать данные в таблице по выбранным параметрам. Это оказывается особенно полезным, когда у нас есть большой объем информации и требуется категоризировать ее для дальнейшей работы.
Сортировка таблиц в Word может быть использована во многих сферах деятельности: от составления отчетов и таблиц с данными до организации списка задач и учета клиентов. Например, в маркетинговой отчетности можно отсортировать данные по убыванию по количеству продаж или по возрастанию по стоимости товаров. Это позволит легко выделить наиболее успешные продукты или клиентов.
Еще одним примером применения сортировки в таблицах Word является использование ее для составления списка задач или контроля выполнения проекта. Можно отсортировать данные по дате выполнения, приоритету или ответственному лицу. Это значительно облегчит процесс управления проектами и поможет оперативно определить задачи, требующие особого внимания.
Примеры использования сортировки в таблицах Microsoft Word для классификации данных
Сортировка позволяет упорядочить данные в таблице по выбранному столбцу, что облегчает процесс категоризации информации и нахождения нужных элементов. Ниже приведены несколько примеров применения сортировки в таблицах Microsoft Word:
1. Сортировка списка контактов


Представим, что у нас есть таблица контактов с различными полями, такими как имя, фамилия, номер телефона и адрес электронной почты. Чтобы легко обращаться к нужному контакту, можно отсортировать таблицу по алфавиту по полю «Имя». Это позволит упорядочить контакты в алфавитном порядке и быстро найти нужного человека.
2. Сортировка данных по числовому значению
Если у нас есть таблица с числовыми данными, такими как стоимость товаров или количество продаж, мы можем использовать сортировку, чтобы упорядочить данные по возрастанию или убыванию. Например, сортировка по столбцу «Цена» позволит нам быстро найти самые дорогие или самые дешевые товары.
3. Сортировка по дате
Сортировка по датам также может быть полезной, особенно для таблиц, связанных с планированием или учетом времени. Например, в таблице задач можно отсортировать задачи по дате выполнения, чтобы видеть, какие задачи должны быть выполнены первыми или упорядочить мероприятия по датам проведения.
Благодаря возможности сортировки в таблицах Microsoft Word, мы можем эффективно классифицировать данные, легко находить нужные элементы и упорядочить информацию по различным параметрам. Этот инструмент является полезным для различных областей деятельности, от бизнеса до учебы и личного использования.
Сортировка данных в таблице Microsoft Word
Применение сортировки в таблице позволяет пользователям быстро и легко найти нужную информацию, сделать подсчеты и анализировать данные. Например, при работе с большим списком покупателей пользователь может отсортировать таблицу по алфавиту для быстрого поиска нужного имени или отсортировать ее по дате покупки, чтобы определить тенденции и тренды продаж.
Процесс сортировки в таблице Microsoft Word прост и интуитивно понятен. Пользователь должен выбрать столбец, по которому он хочет отсортировать данные, затем выбрать опцию сортировки в меню программы и указать направление сортировки. Microsoft Word также позволяет выбрать дополнительные параметры сортировки, такие как учет регистра и сортировка по нескольким столбцам одновременно.
Сортировка данных в таблице Microsoft Word упрощает работу с большим объемом информации и способствует повышению эффективности и продуктивности пользователя. Благодаря этому инструменту пользователи могут легко находить нужную информацию, делать анализ и сделать более обоснованные решения на основе имеющихся данных.
Сортировка таблицы по одному столбцу в порядке возрастания
В Microsoft Word есть функция сортировки таблиц, которая позволяет упорядочить данные в таблице по выбранному столбцу в порядке возрастания. Это очень удобно, если в таблице есть большое количество информации и нужно быстро найти нужные данные.
Для того чтобы отсортировать таблицу по одному столбцу в порядке возрастания, необходимо выполнить несколько простых действий. Во-первых, выделяется вся таблица, на которую нужно применить сортировку. Затем, в меню Word выбирается вкладка «Таблица», где находится функция сортировки. После этого открывается окно «Сортировка», где можно выбрать нужный столбец и указать порядок сортировки — по возрастанию.
После нажатия кнопки «ОК» таблица будет отсортирована по выбранному столбцу в порядке возрастания. Это значит, что значения в выбранном столбце будут располагаться в порядке от наименьшего до наибольшего. Такая сортировка позволяет быстро найти нужные данные и провести анализ информации в таблице.
Важно отметить, что при сортировке таблицы в Word данные в других столбцах также переставляются в соответствии с выбранным столбцом сортировки. Поэтому важно выбирать правильный столбец для сортировки, чтобы данные остались связанными и все значения были корректно упорядочены.
Сортировка таблицы по одному столбцу в порядке убывания
Сортировка данных в таблице по одному столбцу может быть полезной для упорядочивания информации по определенному критерию. В Microsoft Word есть возможность сортировки таблицы по столбцу в порядке убывания, чтобы привести данные в нужный порядок.
Для начала необходимо выделить столбец, по которому будет производиться сортировка. Затем выбрать опцию «Сортировка» во вкладке «Таблица». В открывшемся окне выбрать нужный столбец и установить направление сортировки на «По убыванию».
После применения сортировки, данные в таблице будут переупорядочены в соответствии с выбранным столбцом в порядке убывания. Это позволит быстро и удобно найти нужную информацию или провести анализ по определенному параметру.
Сортировка таблицы по нескольким столбцам
Чтобы выполнить сортировку таблицы по нескольким столбцам, необходимо выбрать таблицу в документе и перейти в раздел «Разместить» на панели инструментов. Затем щелкните на кнопке «Сортировка» и откроется диалоговое окно «Сортировка таблицы».
В этом окне пользователь может выбирать столбцы, по которым хочет выполнить сортировку, а также задавать приоритет порядка сортировки для каждого столбца. Например, можно сортировать таблицу сначала по фамилии, затем по имени и, наконец, по возрасту. Такая сортировка позволит легко найти нужные данные и провести анализ информации в таблице.
Кроме того, пользователь может выбрать направление сортировки для каждого столбца: по возрастанию или по убыванию. Таким образом, можно применить различные комбинации приоритетов и направлений сортировки в зависимости от требуемого порядка данных.
В результате сортировки таблицы по нескольким столбцам каждая строка таблицы будет упорядочена в соответствии с установленной логикой сортировки. Это позволит очень быстро и точно находить необходимые данные и осуществлять дальнейший анализ информации.
Применение фильтрации перед сортировкой в таблице
Применение фильтрации перед сортировкой предоставляет возможность сузить набор данных и сконцентрироваться только на нужной информации. Например, вы можете отфильтровать таблицу, чтобы показать только записи с определенным значением в определенном столбце. Это позволит вам легко выделить и организовать данные в таблице.
Когда фильтр применен, вы можете затем выполнить сортировку таблицы по выбранным критериям. Сортировка помогает упорядочить записи в таблице в соответствии с определенными правилами, такими как алфавитный порядок или возрастающий порядок чисел. Это позволяет вам быстро найти нужную информацию и легче анализировать данные в таблице.
Отмена сортировки таблицы и восстановление исходного порядка данных
Сортировка таблицы в Microsoft Word может быть очень полезной функцией при работе с большим объемом данных. Однако иногда возникает необходимость отменить сортировку и вернуться к исходному порядку данных. Для этого есть несколько способов, которые помогут восстановить исходный порядок таблицы.
Первый способ — использование функции «Отменить» в меню «Редактирование». Эта функция позволяет отменить последнюю сортировку и вернуть таблицу к исходному состоянию. Для этого нужно выбрать опцию «Отменить» в меню «Редактирование» или воспользоваться сочетанием клавиш Ctrl+Z. Этот способ прост и быстр, но позволяет отменить только последнюю сортировку.
Если вы хотите отменить несколько последовательных сортировок или восстановить исходный порядок данных после закрытия и повторного открытия документа, можно воспользоваться вторым способом — использовать функцию «Отмена сортировки» в меню «Таблица». Она позволяет отменить все предыдущие сортировки и вернуть таблицу к исходному состоянию. Для этого нужно выбрать опцию «Отмена сортировки» в меню «Таблица». Этот способ удобен, когда в таблице было сделано несколько сортировок и нужно вернуться к первоначальному порядку данных.
Вопрос-ответ:
Как отменить сортировку таблицы?
Чтобы отменить сортировку таблицы, нужно найти и нажать на кнопку или команду, обозначающую отмену сортировки. Обычно это значок со стрелками, указывающими на возможности сортировки. После нажатия на кнопку или команду таблица вернется к исходному порядку данных.
Как восстановить исходный порядок данных в таблице?
Для восстановления исходного порядка данных в таблице нужно использовать функцию отмены сортировки. Обычно эта функция представлена в виде кнопки или команды со стрелками, указывающими на возможности сортировки. Нажмите на эту кнопку или команду, и таблица вернется к исходному порядку данных.
Как вернуть исходный порядок данных после сортировки таблицы?
Чтобы вернуть исходный порядок данных после сортировки таблицы, нужно найти и нажать на кнопку или команду, обозначающую отмену сортировки. Обычно это значок со стрелками, указывающими на возможности сортировки. После нажатия на кнопку или команду таблица вернется к исходному порядку данных.
Как отменить сортировку данных в таблице?
Для отмены сортировки данных в таблице нужно использовать функцию отмены сортировки. Обычно она представлена в виде кнопки или команды со стрелками, указывающими на возможности сортировки. Нажмите на эту кнопку или команду, и таблица вернется к исходному порядку данных.
Как отменить порядок сортировки в таблице и вернуть исходный порядок данных?
Для отмены порядка сортировки в таблице и возврата исходного порядка данных нужно найти и нажать на кнопку или команду, обозначающую отмену сортировки. Обычно это значок со стрелками, указывающими на возможности сортировки. После нажатия на кнопку или команду таблица вернется к исходному порядку данных.
Как отменить сортировку таблицы и восстановить исходный порядок данных?
Чтобы отменить сортировку таблицы и вернуть данные в исходный порядок, в большинстве программ для работы с таблицами, таких как Microsoft Excel или Google Sheets, можно воспользоваться функцией «Отмена» или комбинацией клавиш Ctrl+Z. Эта функция отменит последнее действие, включая сортировку таблицы, и вернет ее к предыдущему состоянию. Если вы случайно отменили сортировку и хотите восстановить ее, вы можете снова применить функцию сортировки, выбрав соответствующий столбец или критерии сортировки. В некоторых программах также есть возможность сохранения исходного порядка данных в отдельную колонку или резервную копию таблицы, чтобы было проще восстановить его при необходимости.

