

Microsoft Word – это мощный инструмент для создания и редактирования документов. В нем есть много полезных функций, включая свернутые списки. Эти списки позволяют вам организовывать и структурировать информацию в документе, делая его более удобным для чтения и понимания.
Свернутые списки в Word позволяют создавать список с подуровнями, которые могут быть свернуты и развернуты для более удобного просмотра. Вы можете использовать их для создания оглавления, списка задач, иерархической структуры или любой другой ситуации, где вам нужно отобразить информацию по уровням.
Чтобы создать свернутый список в Word, вам нужно всего лишь использовать соответствующую функцию и правильно настроить его параметры. Это простой и быстрый способ сделать ваш документ более организованным и понятным для читателя.
Как использовать свернутые списки в Microsoft Word?
Чтобы создать свернутый список в Microsoft Word, можно использовать функцию «Включить/отключить свертывание» из меню «Форматирование». Для этого нужно выделить текст, который хотите сделать подпунктами, затем нажать правой кнопкой мыши и выбрать «Включить/отключить свертывание». После этого ваш текст будет разделен на подпункты, и вы сможете сворачивать и разворачивать каждый из них по отдельности.
Пример использования свернутых списков:
- Раздел 1
- Подраздел 1.1
- Подраздел 1.2
- Подраздел 1.3
- Раздел 2
- Подраздел 2.1
- Подраздел 2.2
- Подраздел 2.3
- Раздел 3
- Подраздел 3.1
- Подраздел 3.2
- Подраздел 3.3
В приведенном выше примере есть три основных раздела, каждый из которых имеет несколько подразделов. При создании такого списка вы можете свернуть основные разделы, чтобы скрыть подробную информацию, и развернуть их по мере необходимости для просмотра деталей. Это позволяет сделать документ более компактным и удобным для работы с ним.
Зачем использовать свернутые списки в Microsoft Word
Свернутые списки в Microsoft Word предоставляют удобный способ организации информации и визуального разделения её на разделы и подразделы. Это особенно полезно при создании документов с большим объёмом данных, где необходимо поддерживать структурированное представление информации.
Одним из преимуществ свернутых списков является возможность упрощения навигации и обзора текста. При использовании свернутых списков, пользователь может скрывать или раскрывать подразделы по своему усмотрению, в зависимости от потребностей и интересов. Это позволяет быстро переходить к нужной информации и избегать перегруженности экрана большим количеством текста.
Важным преимуществом свернутых списков является также возможность структурирования и организации информации в иерархическом порядке. Пользователь может создавать главные разделы с подразделами, разбивая информацию на логические блоки. Это особенно полезно при работе с большими объёмами данных, создании отчётов или организации документации.
Ещё одним преимуществом свернутых списков в Microsoft Word является возможность их редактирования и изменения. Пользователь может легко добавлять или удалять элементы списка, изменять их порядок, а также менять их вложенность. Это значительно экономит время и упрощает процесс работы с документами.
Как создать свернутые списки в Microsoft Word
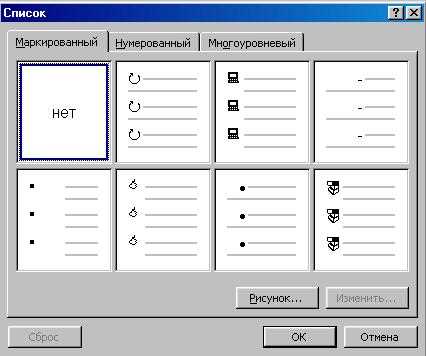
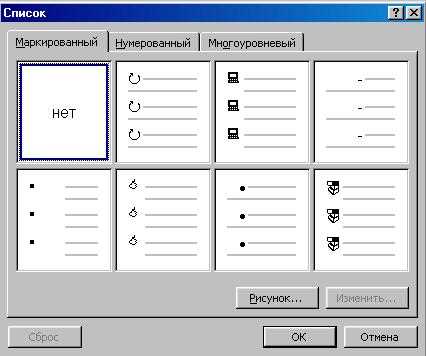
Создание свернутых списков в Microsoft Word может быть очень полезной функцией при работе с большими объемами текста или при организации информации по пунктам. Это позволяет аккуратно и удобно представить содержимое и легко управлять его раскрытием и сворачиванием. Вот несколько простых шагов, как создать свернутые списки в Microsoft Word.
1. Создание обычного списка
Первым шагом является создание обычного списка. Введите свои пункты списка, поставив каждый пункт на новую строку. Вы можете использовать либо маркированный список с символами (например, точкой или номером), либо нумерованный список.
2. Преобразование обычного списка в свернутый список
Чтобы преобразовать обычный список в свернутый, выделите весь список, щелкните правой кнопкой мыши и выберите «Список» в контекстном меню. Затем выберите вариант «Создать свернутый список». Теперь ваш обычный список станет свернутым списком.
Примечание: Если вы хотите развернуть или свернуть определенные пункты списка, выделите эти пункты и нажмите клавишу «+» или «-«, чтобы раскрыть или свернуть их.
3. Работа со свернутым списком
Когда ваш список преобразован в свернутый список, вы можете легко управлять его раскрытием и сворачиванием. Нажмите на значок плюса (+), чтобы раскрыть все пункты списка, или на значок минуса (-), чтобы свернуть все пункты. Вы также можете раскрывать и сворачивать отдельные пункты, щелкая по значку плюса или минуса рядом с каждым пунктом.
Создание свернутых списков в Microsoft Word — это отличный способ упорядочить и организовать информацию по пунктам. Благодаря этой функции вы сможете легко управлять содержимым и представлять его в удобной и структурированной форме.
Как свернуть и развернуть пункты свернутого списка в Microsoft Word
Чтобы свернуть пункты свернутого списка в Microsoft Word, необходимо сделать следующие шаги:
- Создайте список. Вставьте неупорядоченный список (
- ) или упорядоченный список (
- .
- Выберите пункты списка. Щелкните правой кнопкой мыши на любом пункте списка и выделите весь список, который вы хотите свернуть.
- Сверните пункты. В контекстном меню щелкните на опцию «Свернуть» или «Свернуть/Развернуть» (в зависимости от версии Word).
- Первый способ — вставка изображений в ячейки таблицы. Для этого нужно создать таблицу с необходимым количеством строк и столбцов, затем вставить изображение в нужную ячейку. После этого можно превратить таблицу в свернутый список, и изображения будут отображаться в соответствующих ячейках.
- Второй способ — использование вложенных списков. Создайте основной свернутый список и вставьте изображение перед текстом каждого элемента. Затем можно создать вложенный свернутый список, относящийся к каждому элементу первого списка. Таким образом, изображение будет привязано к соответствующему элементу списка.
- Третий способ — использование картинок вместо маркеров списка. Вместо обычных точек или чисел как маркеров списка, можно использовать пользовательские изображения. Для этого нужно создать специальные изображения, представляющие маркеры списка, и затем присвоить их в качестве символов маркера каждому элементу списка. Таким образом, изображения будут вставлены непосредственно в список.
- ) в документ, указав каждый пункт списка внутри тега
После выполнения этих шагов пункты списка будут свернуты, исключая все детали и подпункты. Чтобы развернуть свернутые пункты списка, просто щелкните на символ «+» рядом с заголовком свернутого пункта.
Изменение стиля свернутого списка в Microsoft Word
Microsoft Word предоставляет возможность создавать и форматировать свернутые списки, чтобы структурировать информацию и сделать текст более понятным для читателя. Однако, иногда требуется изменить стиль свернутого списка, чтобы он соответствовал определенным требованиям или предпочтениям.
Стилевые опции свернутого списка в Microsoft Word позволяют задать различные параметры, такие как шрифт, размер текста, выравнивание и междустрочный интервал. Пользователь может выбрать для списка один из встроенных стилей или настроить свои собственные параметры. Это позволяет создать уникальный и профессиональный вид свернутого списка.
Чтобы изменить стиль свернутого списка в Microsoft Word, необходимо сначала выделить текст, который нужно структурировать в виде списка. Затем можно нажать правой кнопкой мыши на выделенный текст и выбрать опцию «Маркированный список» или «Нумерованный список» в контекстном меню. После этого откроется панель «Стили форматирования», где можно выбрать нужный стиль или настроить параметры вручную.
Помимо базовых параметров стиля, Microsoft Word также позволяет добавлять специальные символы в свернутый список, такие как кружочки или числа в скобках. Это может быть полезно, если необходимо выделить или подчеркнуть определенные элементы списка.
В итоге, изменение стиля свернутого списка в Microsoft Word дает возможность создать четкую и структурированную информацию, которая будет удобна для восприятия читателем. Это поможет организовать текст, сделать его более профессиональным и удобным в использовании.
Как вставить изображения в свернутые списки в Microsoft Word
Вставка изображений в свернутые списки изначально может показаться невозможной задачей, но на самом деле это вполне осуществимо. Есть несколько способов достичь этой цели, и мы рассмотрим несколько из них.
Следуя этим советам, вы сможете вставить изображения в свернутые списки в Microsoft Word и сделать свои документы более наглядными и информативными.
Полезные советы по использованию свернутых списков в Microsoft Word

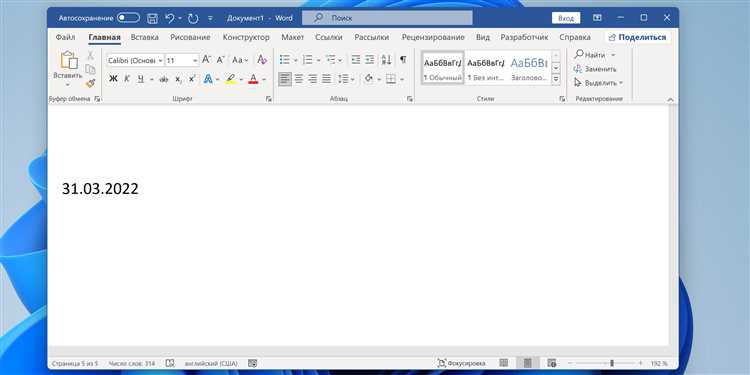
Создание свернутых списков в Microsoft Word может значительно облегчить работу со сложными и объемными документами. Вот несколько полезных советов о том, как использовать свернутые списки эффективно.
1. Организуйте информацию иерархически
Используйте свернутые списки, чтобы облегчить навигацию по вашему документу. Разделите информацию на различные уровни вложенности, чтобы выделить ключевые моменты и сделать структуру документа более понятной. Вы можете свернуть и развернуть разделы в зависимости от вашей текущей задачи или потребности.
2. Используйте уровни нумерации или маркировки
Для создания свернутых списков можно использовать как нумерацию, так и маркировку. Выберите подходящий стиль для вашего документа и установите необходимые уровни вложенности. Это поможет вам организовать информацию и сделать ее более удобной для восприятия.
3. Добавляйте подробности и пояснения
В свернутых списках можно добавлять подробности и пояснения, чтобы улучшить понимание содержания документа. Вместо того, чтобы разбивать информацию на множество небольших абзацев, вы можете включить ее внутрь свернутого списка и развернуть его только при необходимости.
4. Используйте свернутые списки для планирования и заметок
Свернутые списки также могут быть полезны для планирования проектов и создания заметок. Вы можете организовать свои мысли в иерархическом порядке и легко возвращаться к определенным разделам при необходимости. Это может быть особенно полезно, когда вам нужно собрать идеи или структурировать информацию перед созданием документа.
Используя эти советы, вы сможете более эффективно работать с использованием свернутых списков в Microsoft Word. Они помогут улучшить организацию информации, позволят легко навигировать по длинным документам и сделают ваши документы более понятными и удобными для чтения.
Вопрос-ответ:
Как создать свернутый список в Microsoft Word?
Чтобы создать свернутый список в Microsoft Word, выделите необходимые строки или абзацы, затем нажмите на кнопку «Стрелка вправо» на панели инструментов или используйте комбинацию клавиш Alt+Shift+плюс на цифровой клавиатуре. Список будет автоматически свернут, и вы сможете раскрыть его, кликнув на плюс рядом с ним.
Как изменить уровень вложенности свернутого списка?
Чтобы изменить уровень вложенности свернутого списка в Microsoft Word, выделите нужные строки или абзацы, затем нажмите на кнопку «Увеличить отступ» или «Уменьшить отступ» на панели инструментов или используйте комбинации клавиш Alt+Shift+стрелка вправо/стрелка влево на цифровой клавиатуре. Это позволит вам изменить уровень вложенности выбранной части списка.
Как удалить свернутый список в Microsoft Word?
Чтобы удалить свернутый список в Microsoft Word, наведите курсор на список, затем нажмите правую кнопку мыши и выберите пункт «Развернуть весь текст». Список будет полностью развернут, и его можно будет редактировать как обычный текст.
Как изменить стиль свернутого списка в Microsoft Word?
Чтобы изменить стиль свернутого списка в Microsoft Word, выделите нужные строки или абзацы, затем выберите желаемый стиль из списка стилей на панели инструментов или используйте комбинации клавиш Ctrl+Shift+плюс на цифровой клавиатуре. Это позволит вам изменить внешний вид выбранной части списка.
Как переместить элементы в свернутом списке в Microsoft Word?
Чтобы переместить элементы в свернутом списке в Microsoft Word, выделите нужные строки или абзацы, затем нажмите на кнопки «Переместить вверх» или «Переместить вниз» на панели инструментов или используйте комбинации клавиш Alt+Shift+стрелка вверх/стрелка вниз на цифровой клавиатуре. Это позволит вам изменить порядок элементов в свернутом списке.
Как свернуть список в Microsoft Word?
Чтобы свернуть список в Microsoft Word, выделите его и нажмите клавишу «Alt» и «Shift» одновременно с помощью стрелки влево.

