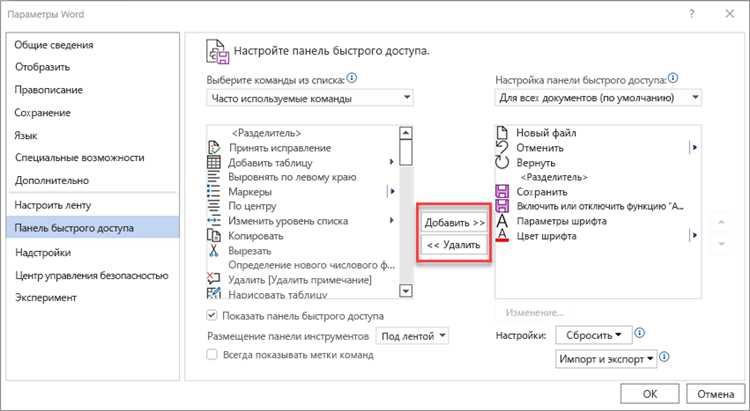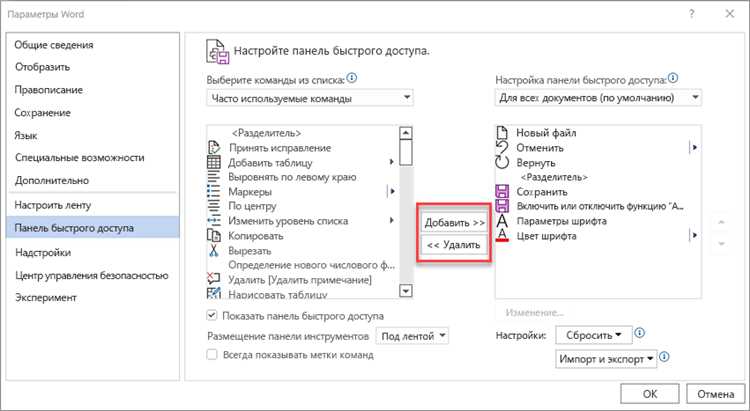
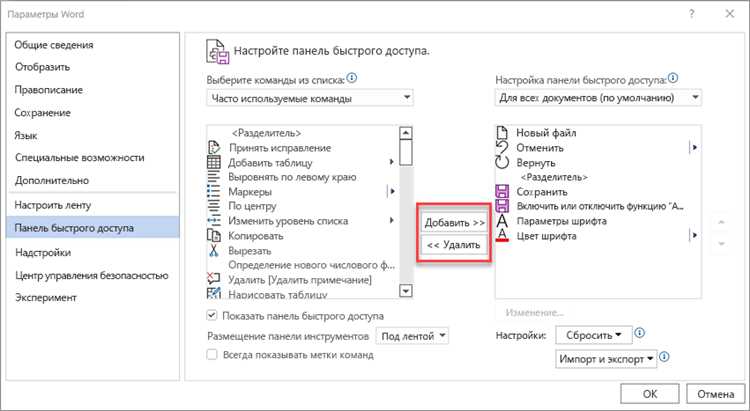
Microsoft Word является одним из самых популярных текстовых редакторов, который широко используется для создания и редактирования документов. Доступ к существующему документу может занимать время, особенно если вам приходится искать его каждый раз в проводнике или папке. Однако, у Microsoft Word есть функция «Быстрый доступ», которая позволяет вам легко и быстро открыть недавно использованные документы или указать определенные пути к файлам для быстрого доступа.
Чтобы настроить быстрый доступ для открытия существующего документа в Microsoft Word, вам нужно выполнить несколько простых шагов. Сначала, откройте Microsoft Word и щелкните на «Файл» в верхнем левом углу экрана. Затем выберите пункт «Параметры», который находится в нижней части выпадающего меню.
В открывшемся окне «Параметры», выберите вкладку «Расположение». Здесь вы увидите раздел «Расположение файлов», в котором можно указать путь к папке, содержащей ваши существующие документы. Щелкните на кнопке «Обзор», чтобы найти и выбрать нужную папку. После этого нажмите «ОК», чтобы применить настройки.
Теперь, когда вы открываете Microsoft Word, вы сможете быстро найти и открыть существующие документы. Просто нажмите на кнопку «Открыть» на панели инструментов и выберите нужный документ из списка «Недавние документы». Если же вы хотите открыть документ из указанной вами папки, нажмите на кнопку «Открыть файл» и найдите его в соответствующей папке.
Настройка быстрого доступа для открытия существующего документа в Microsoft Word поможет вам сэкономить время и сделает процесс работы с документами более эффективным. Теперь вы сможете легко открыть нужный документ, не тратя время на поиск его в разных папках. Учтите, что функция «Быстрый доступ» также может быть использована для быстрого доступа к другим командам и функциям в Microsoft Word.
Настройка быстрого доступа для открытия существующего документа в Microsoft Word
Microsoft Word предоставляет возможность быстро открыть существующий документ, используя функцию быстрого доступа. Это удобное решение, которое позволяет сэкономить время при поиске и открытии нужного файла. Чтобы настроить быстрый доступ для открытия существующего документа, следуйте следующим шагам:
- Шаг 1: Откройте Microsoft Word и найдите панель инструментов.
- Шаг 2: Щелкните правой кнопкой мыши на панели инструментов и выберите пункт «Настройка панели быстрого доступа».
- Шаг 3: В появившемся окне «Настройка панели быстрого доступа» выберите «Команды из файла» в выпадающем меню «Выберите команды из» на верхнем панели.
- Шаг 4: Прокрутите список команд вниз и найдите команду «Открыть» или воспользуйтесь полем поиска.
- Шаг 5: Выберите команду «Открыть» и нажмите «Добавить» для добавления ее на панель инструментов быстрого доступа.
- Шаг 6: Щелкните кнопку «ОК» для сохранения изменений и закрытия окна «Настройка панели быстрого доступа».
Теперь у вас будет доступ к функции быстрого открытия существующего документа прямо с панели инструментов Microsoft Word. Вы сможете быстро и удобно открывать нужные документы без необходимости искать их в файловой системе компьютера. Настройка быстрого доступа для открытия существующего документа является полезной функцией, которая значительно повышает эффективность работы с документами в Microsoft Word.
Значение настройки быстрого доступа для открытия существующего документа
В современном мире, где время ценится особенно высоко, настройка быстрого доступа к существующему документу в Microsoft Word становится все более важной задачей. Это позволяет сократить время, затрачиваемое на поиск нужного файла, и повысить эффективность работы. Кроме того, быстрый доступ позволяет избежать потери информации и повторного создания уже существующих документов.
Настройка быстрого доступа для открытия существующего документа позволяет создать удобное рабочее окружение, где все нужные файлы всегда находятся под рукой. Благодаря настройке быстрого доступа, пользователь может с легкостью находить нужные документы и быстро открывать их. Это особенно полезно в случае работы с большим объемом документации или при необходимости быстрого доступа к часто используемым файлам.
Быстрый доступ позволяет существенно сократить время, затрачиваемое на поиск нужного файла. Вместо того, чтобы просматривать все папки и подпапки вручную, можно просто одним кликом открыть нужный документ. Это особенно полезно в случае, когда пользователю необходимо быстро получить доступ к определенной информации или поделиться документом с коллегами или партнерами по проекту. Настройка быстрого доступа позволяет значительно упростить и ускорить процесс работы.
Кроме того, использование быстрого доступа позволяет избежать потери информации и повторного создания уже существующих документов. Когда пользователь всегда знает, где находятся его файлы и как быстро их открыть, есть меньше вероятности ошибочно создать дубликат или потерять файлы. Это экономит время и сокращает возможность возникновения недоразумений или ошибок при работе с документацией.
Настройка быстрого доступа в Microsoft Word
Быстрый доступ в Microsoft Word позволяет упростить процесс открытия существующего документа. Чтобы настроить быстрый доступ, следуйте этим шагам:
1. Откройте Microsoft Word
Запустите программу Microsoft Word на вашем компьютере или ноутбуке. Вы увидите пустой рабочий лист.
2. Выберите вкладку «Файл»
В верхнем левом углу экрана вы увидите вкладку «Файл». Щелкните на нее, чтобы открыть соответствующее меню.
3. Откройте настройки «Настройка быстрого доступа»
В меню выберите пункт «Настройки», а затем «Настройка быстрого доступа».
4. Добавьте кнопку для открытия существующего документа
В открывшемся окне «Настройка быстрого доступа» выберите в выпадающем меню «Выбрать команду из» опцию «Все команды». Прокрутите список команд вниз и найдите команду «Открыть». Выберите эту команду и нажмите на кнопку «Добавить».
5. Переместите кнопку в нужное место
После добавления кнопки «Открыть» она появится в списке команд настроенного быстрого доступа. Чтобы переместить ее в нужное место, выберите ее в списке и используйте кнопки «Вверх» или «Вниз» для изменения ее положения.
6. Примените изменения
После того, как вы настроите расположение кнопки «Открыть», нажмите на кнопку «ОК» внизу окна «Настройка быстрого доступа», чтобы применить изменения.
Теперь вы можете открыть существующий документ в Microsoft Word быстро и легко с помощью настроенного быстрого доступа.
Шаг 1: Запуск приложения Microsoft Word
Перед тем как начать работать с документами в Microsoft Word, необходимо запустить программу. Это можно сделать изначально с помощью указателя мыши. Для этого нужно найти иконку программы на рабочем столе или в меню «Пуск». Кликнув по иконке левой кнопкой мыши два раза, откроется окно приложения.
Другой способ запустить Microsoft Word – это использование горячих клавиш на клавиатуре. Нажав на клавишу «Win» с логотипом Windows, откроется меню «Пуск». Далее, начав печатать название программы – «Microsoft Word» – можно увидеть ее значок в списке. Нажмите клавишу «Enter», чтобы запустить приложение.
После успешного запуска Microsoft Word откроется пустой документ, готовый для редактирования и создания нового контента. Теперь вы можете приступить к работе с документами, используя широкий спектр функций и инструментов, предоставляемых этим приложением.
Шаг 2: Настройте быстрый доступ для открытия существующего документа в Microsoft Word
После запуска приложения Microsoft Word вам необходимо выбрать нужную вкладку «Файл» в верхнем меню. Для выполнения этого шага нажмите на иконку «Файл» в левом верхнем углу программы.
Затем откроется новое окно, в котором будут доступны различные опции и действия. В этом окне вы найдете настройки быстрого доступа, которые позволят вам выбрать нужные команды для открытия существующего документа. Для доступа к этим настройкам нужно следовать дальнейшим инструкциям.
Шаг 2 включает в себя выбор вкладки «Файл» и открытие окна с настройками быстрого доступа. По завершении этого шага вы будете готовы к переходу к следующему этапу настройки, который будет включать выбор конкретной команды для открытия существующего документа.
Шаг 3: Открытие пункта «Последние»
Для быстрого доступа к открытию существующего документа в Microsoft Word необходимо выполнить следующие действия:
- Шаг 1: Открыть программу Microsoft Word.
- Шаг 2: Найти и нажать на вкладку «Файл» в верхней левой части окна программы.
- Шаг 3: В открывшемся меню выбрать пункт «Последние».
Открытие пункта «Последние» позволяет быстро найти недавно использованные документы и открыть их без необходимости поиска по компьютеру или папкам. После выбора пункта «Последние» на экране появится список последних открытых документов. Список может быть отсортирован по дате открытия или имени файла для более удобного поиска.
Выбрав нужный документ из списка последних, достаточно щелкнуть по его названию, чтобы программа Microsoft Word автоматически открыла его. Это значительно экономит время и упрощает процесс поиска нужного документа, особенно если вы часто работаете с одними и теми же файлами.
Шаг 4: Добавление пути к существующему документу в список быстрого доступа
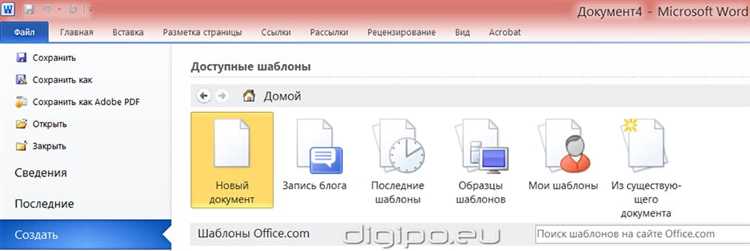
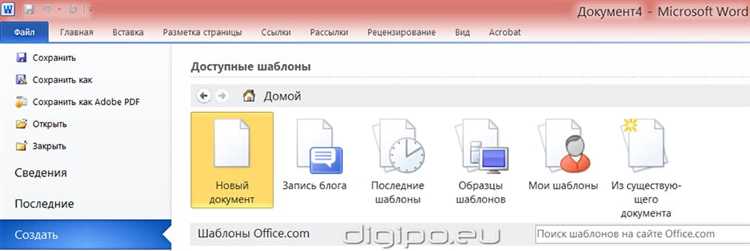
После открытия Microsoft Word и перехода на панель инструментов, мы должны выполнить несколько действий для добавления пути к существующему документу в список быстрого доступа.
-
Нажмите на кнопку «Файл», которая расположена в верхнем левом углу программы. Это откроет меню с различными опциями.
-
Выберите «Открыть» из списка опций меню. Это откроет окно «Открыть документ».
-
Пролистайте окно вниз и найдите путь к существующему документу, который вы хотите добавить в список быстрого доступа.
-
Щелкните правой кнопкой мыши на выбранном документе и выберите «Добавить в список быстрого доступа» из контекстного меню. Это добавит путь к выбранному документу в список быстрого доступа.
Теперь путь к существующему документу добавлен в список быстрого доступа, и вы сможете легко и быстро открыть его в любой момент, нажав на соответствующую кнопку на панели инструментов Word.
Вопрос-ответ:
Как добавить путь к существующему документу в список быстрого доступа?
Чтобы добавить путь к существующему документу в список быстрого доступа, нужно открыть файловый менеджер, найти нужный документ и щелкнуть правой кнопкой мыши на нем. В контекстном меню выбрать пункт «Добавить в список быстрого доступа».
Где находится список быстрого доступа?
Список быстрого доступа находится в левой части окна файлового менеджера. Обычно он располагается под папками и ярлыками, и содержит ярлыки на папки и файлы, к которым пользователь часто обращается.
Как удалить путь из списка быстрого доступа?
Чтобы удалить путь из списка быстрого доступа, нужно найти соответствующий ярлык в списке быстрого доступа, щелкнуть правой кнопкой мыши на нем и выбрать пункт «Удалить».
Можно ли изменить порядок путей в списке быстрого доступа?
Да, можно изменить порядок путей в списке быстрого доступа. Для этого нужно удерживать левую кнопку мыши на нужном ярлыке и перетащить его в новое место.
Какие преимущества есть у списка быстрого доступа?
Список быстрого доступа позволяет быстро получить доступ к часто используемым папкам и файлам без необходимости каждый раз искать их в файловой системе. Это удобно для повышения эффективности работы и сокращения времени на поиск необходимых ресурсов.