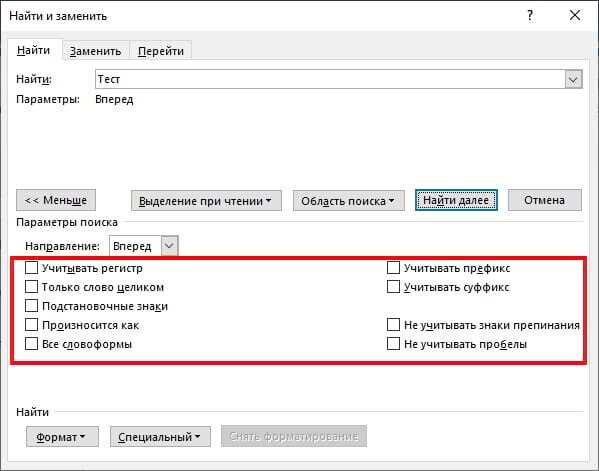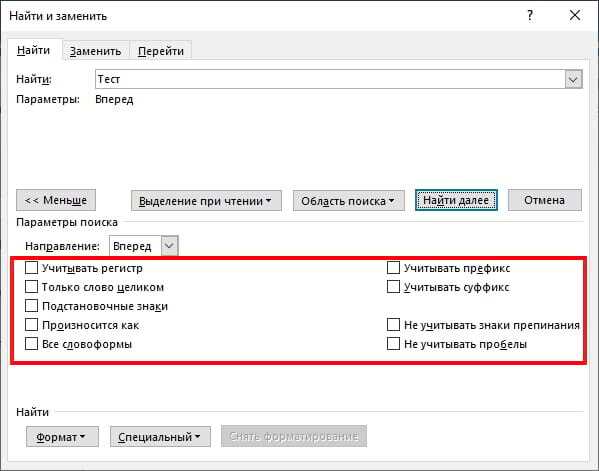
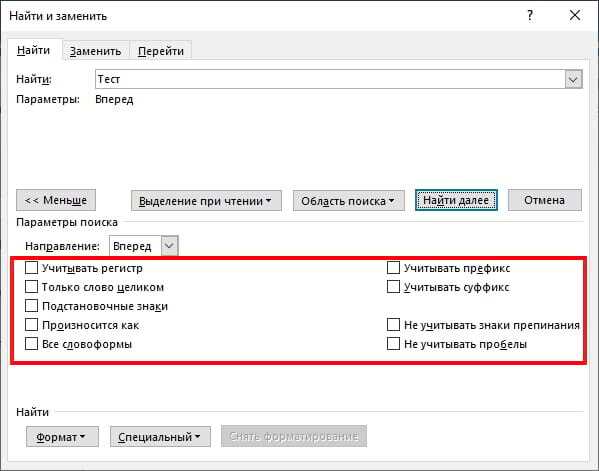
Microsoft Word предоставляет удобный инструмент для поиска и замены текста в документах. Эта функция особенно полезна, когда вам требуется изменить определенные фразы или слова в большом объеме текста. Настройка параметров поиска и замены позволяет вам точно указать, какой именно текст вы хотите найти и заменить.
Для использования функции поиска и замены в Microsoft Word, следует открыть документ, в котором необходимо произвести изменения. Затем выберите вкладку «Правка» в верхней панели инструментов и нажмите на кнопку «Найти» или используйте горячую клавишу Ctrl+F. Откроется окно поиска.
В окне поиска вы можете ввести слово или фразу, которую хотите найти, в поле «Найти». Если вы ищете конкретное слово, убедитесь, что включена опция «Слово целиком». Далее, вы можете указать опции для ограничения поиска, такие как определенный документ, весь набор документов или текущий выделенный фрагмент текста.
Чтобы заменить найденный текст, выберите вкладку «Заменить» в окне поиска или используйте горячую клавишу Ctrl+H. В поле «Найти» введите текст, который вы хотите найти, а в поле «Заменить на» — текст, на который вы хотите заменить найденный. Затем нажмите «Заменить» или «Заменить все», чтобы заменить одно или все вхождения текста соответственно.
Параметры поиска в Microsoft Word
Microsoft Word предоставляет широкий выбор параметров поиска, которые позволяют эффективно находить и заменять текст в документе. Знание доступных параметров поможет вам быстро выполнить поиск необходимой информации.
Одним из первых параметров поиска в Word является возможность указать шаблон для поиска. Это позволяет найти слова и фразы, которые точно соответствуют заданному шаблону. Дополнительно можно указать параметры регистра, чтобы поиск был регистрозависимым или независимым.
Дополнительные параметры поиска:
- Определенное местоположение — позволяет выбрать, где именно в документе искать текст: только в заголовках, в основном тексте, в комментариях и т. д.
- Определенный тип форматирования — позволяет искать только текст, отформатированный определенным образом: полужирным, курсивом, подчеркнутым и т. д.
- Исключить определенное форматирование — позволяет искать только текст, НЕ форматированный определенным образом: без цвета, без зачеркивания и т. д.
- Другие параметры — можно указать дополнительные условия для поиска, например, искать только целые слова, игнорировать пробелы и знаки препинания, искать только имена собственные и т. д.
Используя доступные параметры поиска в Microsoft Word, вы можете ускорить процесс поиска и замены текста в документе, что значительно облегчит вашу работу с текстовыми документами.
Как найти нужное слово или фразу в Microsoft Word?
Microsoft Word предоставляет удобный инструмент для поиска и замены текста. Чтобы найти нужное слово или фразу в документе, вы можете воспользоваться окном поиска.
1. В Microsoft Word откройте нужный документ.
2. Нажмите сочетание клавиш Ctrl + F, чтобы открыть окно поиска.
3. В открывшемся окне введите искомое слово или фразу в поле поиска.
4. Нажмите кнопку «Найти далее», чтобы начать поиск в документе.
5. В случае если слово или фраза найдены, они будут выделены в тексте документа.
6. Если вы хотите заменить найденное слово или фразу на другое, вы можете использовать функцию «Заменить». Для этого нажмите кнопку «Заменить», которая находится рядом с полем поиска.
7. В появившемся диалоговом окне введите искомое слово или фразу в поле «Найти» и введите заменяющее слово или фразу в поле «Заменить на». Чтобы заменить все вхождения найденного текста, нажмите кнопку «Заменить все».
8. После завершения поиска и замены, закройте окно поиска, нажав на кнопку «Закрыть» или сочетание клавиш Ctrl + F.
Теперь вы знаете, как открыть окно поиска в Microsoft Word и использовать его для быстрого поиска и замены нужного текста в документе.
Как использовать основные параметры поиска в Microsoft Word
Программа Microsoft Word предлагает множество возможностей для настройки параметров поиска и замены текста. Когда вам требуется найти конкретное слово или фразу в документе, вы можете использовать основные функции поиска следующим образом:
1. Используйте поиск по всему тексту документа.
Если вам нужно найти определенное слово или фразу, которая может встречаться в любой части документа, вы можете воспользоваться функцией «Найти и заменить», которая находится в меню «Редактирование». Введите слово или фразу в поле «Найти» и нажмите кнопку «Найти следующее», чтобы перейти к первому найденному результату. Вы также можете использовать команду «Найти все», чтобы найти все вхождения и сразу просмотреть их список.
2. Используйте параметры поиска для точного совпадения.
Перейдите в расширенный режим поиска и замены, нажав на кнопку «Расширенный поиск» или используйте комбинацию клавиш Ctrl + F. В появившемся окне установите флажок «Точное совпадение» и введите слово или фразу, которую вы ищете. Теперь поиск будет производиться только по точным совпадениям, исключая возможные вариации или схожие слова.
3. Используйте параметры поиска для ограничения области поиска.
В Microsoft Word вы также можете ограничить область поиска, чтобы программа искала только в определенной части документа. Например, вы можете выбрать опцию «Текущий раздел», чтобы ограничить поиск только в текущем разделе или выбрать «Поле» для поиска только в указанном поле документа. Это полезно, когда нужно найти информацию в определенном разделе или заголовке документа.
Используя основные параметры поиска в Microsoft Word, вы сможете легко и быстро находить необходимую информацию в документе и точно управлять процессом поиска. Это позволит сэкономить время и повысить эффективность работы с вашими документами.
Параметры замены текста в Microsoft Word
Microsoft Word предоставляет широкий набор параметров для настройки замены текста в документе. Эти параметры позволяют вам более гибко и точно настроить замену нужной фразы или слова.
1. Точное совпадение
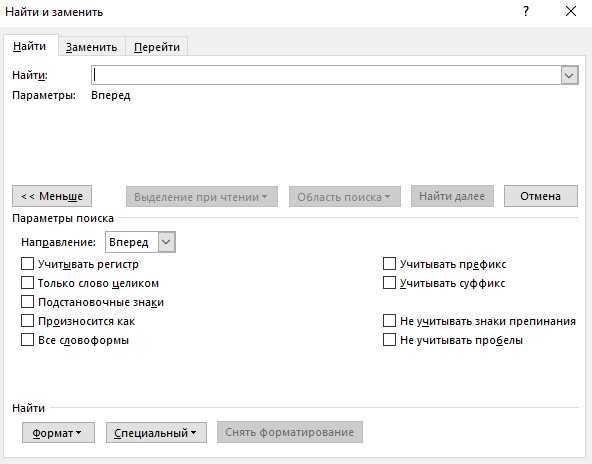
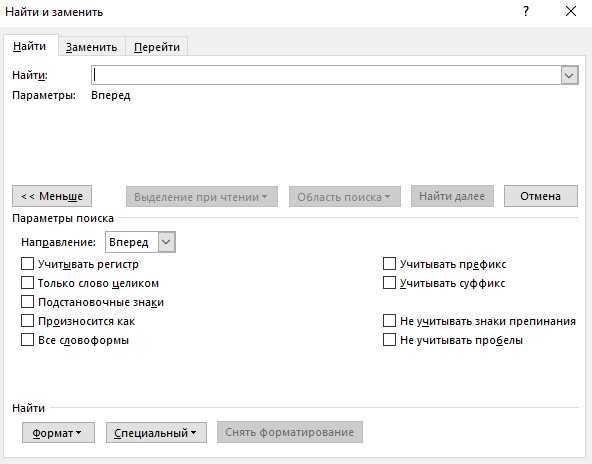
Один из параметров замены текста в Word — «Точное совпадение». Эта опция обеспечивает замену только тех фраз или слов, которые полностью совпадают с указанным критерием. Например, если вы ищете слово «книга», эта опция исключит все фразы, содержащие слова «книги» или «книгой».
2. Регистрозависимость
Другой важный параметр — «Регистрозависимость». Если эта опция включена, Word будет учитывать регистр букв при замене текста. Если вы ищете слово «книга» и эта опция включена, она не заменит слово «Книга» или «КНИГА». Если же вы отключите этот параметр, «книга» будет заменена на указанный вами текст в любом регистре.
3. Указание формата текста
Еще один полезный параметр — «Указание формата текста». С его помощью можно заменять только фразы или слова с определенным форматированием. Например, вы можете заменить только слова, выделенные полужирным или курсивом, оставив остальной текст без изменений.
4. Использование wildcards
Наконец, параметр «Использование wildcards» позволяет использовать специальные символы для более сложных поисковых запросов. Например, вы можете использовать символ «*» для замены любой последовательности символов, или символ «?» для замены одного символа.
В целом, эти параметры позволяют настроить замену текста в Microsoft Word таким образом, что полученный результат будет максимально соответствовать вашим требованиям и потребностям.
Откройте окно поиска и замены текста в Microsoft Word
Чтобы открыть окно поиска и замены текста, вам необходимо выполнить несколько простых шагов. Во-первых, откройте документ, в котором вы хотите произвести замену текста.
Затем, в верхней части окна Word, найдите вкладку «Редактирование» и нажмите на нее. В появившемся выпадающем меню, выберите опцию «Найти» или «Заменить», в зависимости от того, какую операцию вы хотите выполнить.
Когда вы нажмете на одну из этих опций, появится соответствующее окно поиска и замены текста. В этом окне вы увидите несколько полей, в которые можно вводить ключевые слова или фразы.
После того как вы введете слово или фразу, которую хотите заменить, нажмите на кнопку «Заменить все», чтобы автоматически заменить все вхождения этого текста в документе. Если вы хотите заменить каждое вхождение отдельно, вы можете использовать кнопку «Заменить» и переходить по каждому месту, где требуется изменение.
Закройте окно поиска и замены текста, когда завершите все необходимые замены или вернитесь к работе над документом. Таким образом, вы сможете легко и удобно заменить текст в Microsoft Word, сэкономив время и усилия.
Основные параметры замены текста в Microsoft Word
В процессе работы с документами в Microsoft Word может возникать необходимость в замене определенного текста на другой. Для этого существует набор основных параметров, которые позволяют гибко настроить процесс замены.
Одним из самых часто используемых параметров является «Найти и заменить». С его помощью можно указать искомый текст и заменить его на новый. Также можно использовать регулярные выражения для более точного поиска и замены.
Другим полезным параметром является «Соблюдать регистр». Он позволяет указать, нужно ли учитывать регистр букв при замене текста. Если параметр включен, то только слова с тем же регистром, что и искомое слово, будут заменены. Если же параметр выключен, то замена произойдет независимо от регистра.
Также имеется возможность настроить параметры «Словоформы» и «Опред. формы». Первый параметр позволяет заменять только целые слова, а не их части, что обеспечивает более точную замену. Второй параметр позволяет указать определенную форму слова для замены, что особенно полезно в случаях с существительными, где может быть несколько форм одного слова.
Одним из дополнительных параметров является «Замена формы», который позволяет автоматически корректировать форму слова при замене в зависимости от контекста. Это особенно полезно при замене слов с множеством форм, таких как глаголы или прилагательные.
Настраивая основные параметры замены текста в Microsoft Word, можно значительно облегчить и ускорить работу с документами. Грамотная настройка параметров позволяет точно находить и заменять нужные фрагменты текста, а также учитывать регистр, словоформы и контекст. Использование данных параметров позволяет добиться наиболее точных и эффективных результатов замены текста в программе Microsoft Word.
Вопрос-ответ:
Как использовать параметр замены текста ‘g’ в JavaScript?
Параметр ‘g’ в JavaScript используется для глобальной замены текста в строке. Если вы хотите заменить все вхождения определенного текста в строке, то нужно добавить параметр ‘g’ после регулярного выражения в методе replace(). Например, str.replace(/текст/g, ‘новый текст’).
Как использовать параметр замены текста ‘i’ в регулярных выражениях?
Параметр ‘i’ в регулярных выражениях используется для игнорирования регистра символов при замене текста. Если вы хотите заменить все вхождения определенного текста в строке, независимо от регистра символов, то нужно добавить параметр ‘i’ после регулярного выражения в методе replace(). Например, str.replace(/текст/i, ‘новый текст’).
Как использовать параметр замены текста ‘m’ в регулярных выражениях?
Параметр ‘m’ в регулярных выражениях используется для многострочного поиска и замены текста. Используется, когда текст, в котором производится поиск и замена, содержит переводы строк. Добавить параметр ‘m’ после регулярного выражения в методе replace(). Например, str.replace(/текст/m, ‘новый текст’).
Как использовать параметр замены текста ‘n’ в Microsoft Word?
В Microsoft Word нет параметра замены текста ‘n’. Заменить текст в Word можно с помощью поиска и замены (Ctrl+H). В поле «Найти» введите текст, который нужно заменить, а в поле «Заменить» — новый текст. Затем нажмите кнопку «Заменить все», чтобы заменить все вхождения текста, или «Заменить» для замены одного вхождения.
Как использовать параметр замены текста ‘s’ в Vim?
В Vim параметр замены текста ‘s’ используется в команде замены текста. Синтаксис команды замены в Vim: :s/паттерн/замена/опций. Чтобы заменить все вхождения паттерна на замену в текущей строке, используйте команду :s/паттерн/замена/g. Чтобы заменить все вхождения паттерна на замену во всем файле, используйте команду :%s/паттерн/замена/g.
Как использовать основные параметры замены текста на русском языке?
Основные параметры замены текста на русском языке включают в себя использование символов для указания места подстановки переменных, а также использование спецификаторов формата, таких как %s, %d, %f для различных типов данных. Для замены текста необходимо указать строку с заменяемыми параметрами вместе со значениями этих параметров. Например, если нужно вставить значение переменной «name» в текст, необходимо использовать конструкцию «{name}».
Как добавить переменные в заменяемый текст на русском языке?
Для добавления переменных в заменяемый текст на русском языке необходимо использовать специальные символы и указать внутри них название переменной. Затем, при замене текста, необходимо указать значение для каждой переменной. Например, если нужно заменить текст «Привет, {name}!» на «Привет, Александр!», необходимо передать переменную name со значением «Александр» при замене текста.