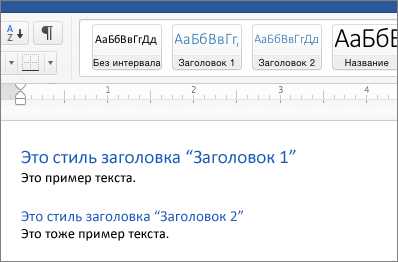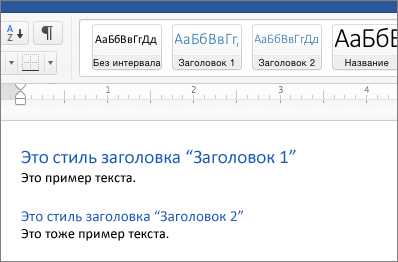
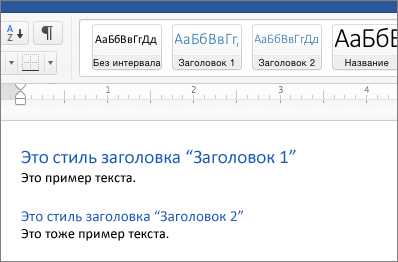
При создании документов в Microsoft Word иногда требуется выделить заголовок особым образом, чтобы он привлекал внимание и отражал содержание текста. Один из способов достичь этого – использование шаблона изображений для заголовков. С помощью такого шаблона вы сможете создать профессионально оформленные заголовки, которые будут выделяться на странице и легко читаться.
Для начала создания заголовка с использованием шаблона изображений вам понадобится открыть программу Microsoft Word и выбрать нужный документ. Затем выделите место на странице, где будет располагаться заголовок. Программа позволяет использовать различные способы оформления заголовка – можно добавить фоновое изображение, градиентный эффект или специальные рамки. Выберите тот стиль, который соответствует вашим предпочтениям и оформлению документа в целом.
После выбора стиля оформления заголовка, переходите к добавлению текста. Введите заголовок в поле, предназначенном для этого, и выберите шрифт, размер и стиль текста, который подходит для вашего заголовка. Поле может быть в виде текстового блока или специальной формы, в зависимости от выбранного вами стиля оформления. Не забудьте установить выравнивание текста в соответствии с вашими предпочтениями. Теперь ваш заголовок приобретает уникальный вид и легко читается!
Создание уникальных заголовков с использованием шаблона изображений в Microsoft Word — это простой и эффективный способ привлечь внимание к важным частям вашего документа и сделать его более профессиональным. Попробуйте этот метод сегодня и впечатлите своих читателей!
Важность привлекательных заголовков
Хорошо созданный заголовок является ключевым инструментом маркетинга. Он служит рекламой вашего контента, рассказывает о его ценности и привлекает людей. Заголовок также помогает в поисковой оптимизации, так как является первым, что видят поисковые роботы и пользователи при поиске информации в интернете.
5 ключевых принципов создания привлекательных заголовков:
- Привлекательность: Заголовок должен быть привлекательным и интересным для вашей аудитории. Он должен вызывать любопытство и внушать, что статья будет полезной и интересной для читателя.
- Контраст: Используйте контрастные элементы, чтобы сделать заголовок более заметным. Например, можно использовать противоположные понятия или разные цвета для привлечения внимания читателя.
- Ясность: Заголовок должен быть ясным и понятным. В нем нужно четко выражать тему статьи и предоставлять достаточно информации, чтобы читатель мог понять, о чем будет речь.
- Уникальность: Старайтесь сделать заголовок уникальным и отражающим особенности вашего контента. Это поможет выделиться среди других заголовков и привлечь внимание.
- Оптимизация для поисковых систем: Учтите ключевые слова и наборы слов, которые используются в вашей теме. Они помогут улучшить позиции вашего контента в поисковых результатах и привлечь больше читателей.
Важно помнить, что заголовок — это ваш первый шаг в привлечении внимания читателя. Используйте его с умом, чтобы заинтриговать и зацепить свою аудиторию.
Особенности использования шаблона изображений в Microsoft Word
Microsoft Word предлагает ряд удобных функций для создания и форматирования документов, в том числе возможность использования шаблонов изображений. Этот шаблон позволяет вставлять и настраивать изображения в документе, делая его более наглядным и привлекательным для чтения.
Одна из особенностей шаблона изображений в Microsoft Word — это возможность добавления различных типов изображений. Это может быть фотография, рисунок, диаграмма или иллюстрация. Шаблон позволяет изменять размеры, расположение и ориентацию изображений, а также применять различные эффекты и фильтры для их улучшения.
Другая особенность шаблона изображений заключается в его гибкости и настраиваемости. Пользователь может выбрать не только изображение из готовой коллекции, но также импортировать свои собственные изображения или создать их самостоятельно. Кроме того, шаблон предлагает различные варианты размещения изображений — в одном столбце, в нескольких столбцах, в строку или в таблицу.
Шаблон изображений также обладает функцией автоматического выравнивания текста вокруг изображения. Это позволяет сделать документ более профессиональным и эстетичным, особенно при создании брошюр, отчетов или презентаций. Пользователь может выбрать, с какой стороны будет размещаться текст — слева, справа, сверху или снизу.
В целом, использование шаблона изображений в Microsoft Word позволяет создавать документы, привлекающие внимание и легко читаемые. Он расширяет возможности визуального представления информации и помогает сделать документ более понятным и увлекательным для читателей.
Шаг 1: Запуск Microsoft Word и выбор готового шаблона с изображениями
Microsoft Word предоставляет удобные инструменты для создания профессиональных документов. Чтобы начать работу, откройте программу Microsoft Word на вашем компьютере.
Когда Microsoft Word запустится, вы увидите стартовую страницу, на которой можно выбрать различные шаблоны документов. Чтобы создать заголовок с использованием шаблона изображений, выберите категорию «Шаблоны» или «Новый документ» на панели инструментов.
После выбора категории «Шаблоны» или «Новый документ» у вас появится список доступных шаблонов. Чтобы создать успешный заголовок, выберите шаблон, который включает в себя изображения. Обратите внимание на предварительный просмотр каждого шаблона, чтобы убедиться, что он соответствует вашим потребностям.
Когда вы выбрали подходящий шаблон, дважды щелкните на нем, чтобы открыть его в редакторе Microsoft Word. Вы увидите, что шаблон уже содержит заголовок и изображения, которые помогут вам создать впечатляющий документ. Теперь вы можете приступить к редактированию заголовка, замене текста и изображений в соответствии с вашими потребностями.
Не забывайте сохранять ваш документ регулярно, чтобы избежать потери данных. В меню «Файл» выберите «Сохранить» или «Сохранить как», чтобы сохранить ваш заголовок на вашем компьютере или в облачном хранилище.
Теперь вы знаете, как открыть Microsoft Word и выбрать шаблон изображений для создания эффективного заголовка. Шагните вперед к созданию профессиональных документов с помощью мощных инструментов Microsoft Word!
Шаг 2: Вставка изображения в шаблон
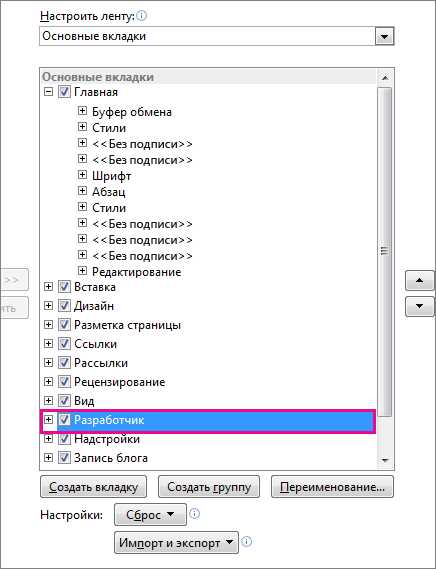
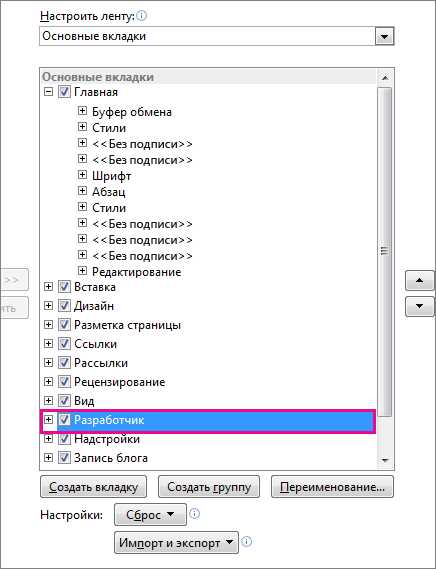
- Выберите изображение. Подберите изображение, которое наилучшим образом подходит к теме вашего заголовка. Изображение может быть как фотографией, так и иллюстрацией.
- Скачайте изображение. Сохраните выбранное изображение на вашем компьютере в удобной для вас папке.
- Вставьте изображение в шаблон. Откройте документ с шаблоном заголовка в Microsoft Word. Нажмите на месте, где вы хотите разместить изображение. Затем выберите вкладку «Вставка» в верхнем меню и нажмите «Изображение». Перейдите к папке, в которой вы сохранили изображение, выберите его и нажмите «Вставить».
- Отредактируйте размер и расположение изображения. Выделите вставленное изображение и используйте инструменты в верхнем меню, чтобы изменить его размер и расположение. Вы также можете переместить изображение в нужную часть шаблона с помощью функции «Перетащить и удалить» или «Вырезать и вставить».
Помните, что выбранное изображение должно соответствовать теме вашего заголовка и быть привлекательным для читателей. Таким образом, правильный выбор и вставка изображения в шаблон сделают ваш заголовок более привлекательным и профессиональным.
Шаг 3: Персонализация заголовка с использованием шаблона
После создания заголовка с использованием шаблона изображений в Microsoft Word, вы можете легко персонализировать его, чтобы сделать его уникальным и соответствующим вашим потребностям и предпочтениям.
Для начала, вы можете изменить цвет, шрифт и размер текста заголовка. Выберите подходящий шрифт, который отражает характер вашего документа и выделяет заголовок.
Затем добавьте свои собственные изображения или рисунки в шаблон заголовка. Вы можете использовать изображения, которые напрямую связаны с темой вашего документа или иллюстрируют его содержание. Не забудьте также учесть цветовую схему и композицию изображений, чтобы они дополняли заголовок и не создавали излишнюю суету.
Вы также можете использовать символы и иконки, чтобы добавить дополнительные элементы к заголовку и усилить его визуальное воздействие. Символы и иконки могут также служить вспомогательным элементам, которые помогут читателю понять тему и цель вашего документа.
И последнее, но не менее важное, рассмотрите возможность добавить логотип вашей компании или организации в заголовок. Логотип может не только украсить заголовок, но и создать единообразие с другими материалами вашей организации.
- Измените цвет, шрифт и размер текста
- Добавьте свои изображения или рисунки
- Используйте символы и иконки
- Добавьте логотип вашей компании или организации
Шаг 4: Добавление разнообразных элементов оформления
После того, как мы создали заголовок с использованием шаблона изображений в Microsoft Word, можно добавить дополнительные элементы дизайна для придания уникальности и привлекательности.
1. Фоновое изображение: Мы можем добавить фоновое изображение, чтобы создать атмосферу и подчеркнуть тему документа. Оно может быть заливкой всего документа или только определенного раздела.
2. Разнообразные шрифты и размеры: Мы можем использовать разные шрифты и размеры для разных элементов заголовка, чтобы выделить их и сделать их более привлекательными.
3. Декоративные линии и рамки: Добавление декоративных линий и рамок вокруг заголовка поможет выделить его и придать ему завершенный вид.
4. Иконки и символы: Добавление иконок и символов поможет улучшить общий визуальный образ заголовка и передать определенную информацию или сообщение.
5. Применение таблиц: Использование таблиц позволяет организовать информацию в заголовке и придать ему более структурированный вид.
Использование этих дополнительных элементов дизайна поможет создать привлекательный и эффективный заголовок, который будет привлекать внимание читателей и являться эффективным средством коммуникации.
Вопрос-ответ:
Какие дополнительные элементы можно добавить в дизайн?
Можно добавить цветовые акценты, иллюстрации, фоновые изображения, анимацию, эффекты переходов и многое другое.
Как добавить цветовые акценты в дизайн?
Цветовые акценты можно добавить путем выбора контрастных цветов и использования их для выделения определенных элементов дизайна, таких как кнопки, заголовки или ссылки.
Какие иллюстрации можно использовать в дизайне?
В дизайне можно использовать различные виды иллюстраций: векторные, растровые, абстрактные, реалистичные и т. д. Иллюстрации могут быть созданы самостоятельно или взяты из готовых источников.
Как использовать фоновые изображения в дизайне?
Фоновые изображения могут быть использованы для создания атмосферы или усиления эффекта некоторых элементов дизайна. Они могут быть накладываться на фоновый цвет или использоваться в качестве отдельной текстуры или паттерна.
Как добавить анимацию в дизайн?
Для добавления анимации в дизайн можно использовать CSS, JavaScript или специальные инструменты и программы, которые позволяют создавать интерактивные и анимированные элементы.