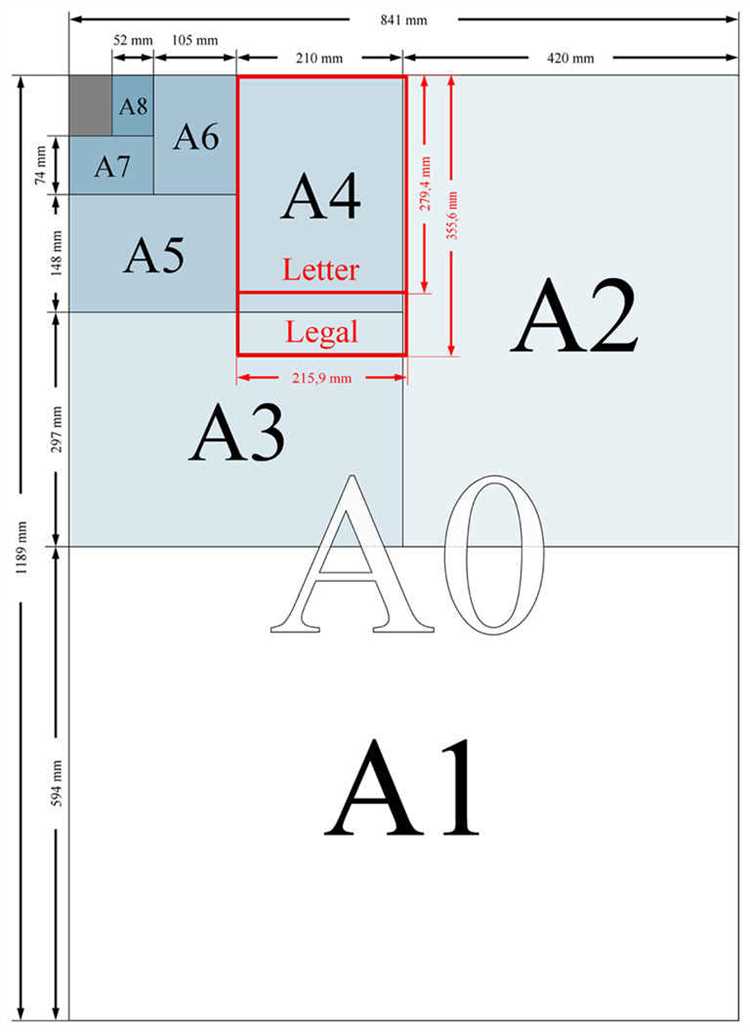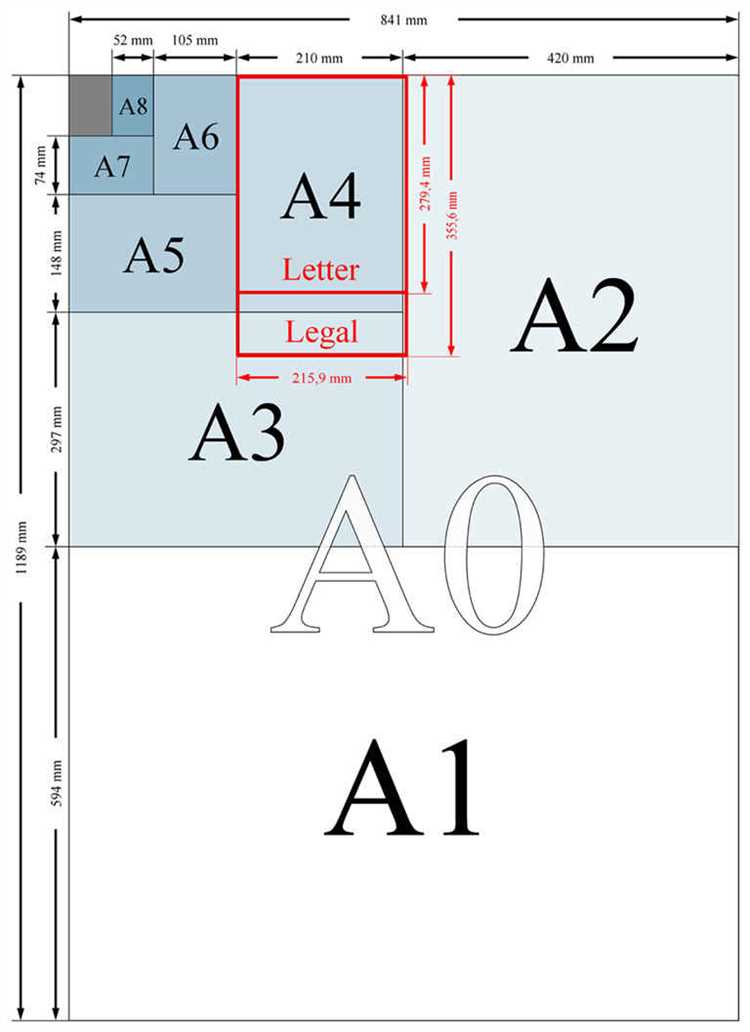
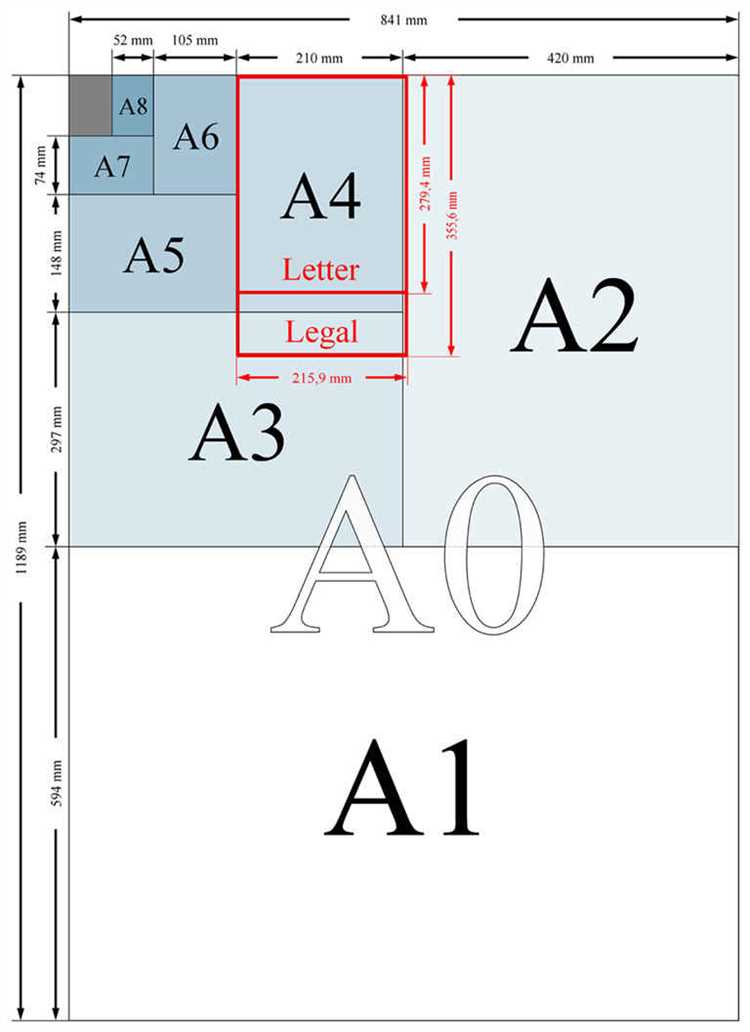
При создании документов в Microsoft Word одним из самых важных шагов является выбор и настройка размера бумаги для последующей печати. Правильно подобранный размер бумаги позволит обеспечить наилучший результат и предотвратить проблемы при печати.
В Microsoft Word предусмотрены стандартные размеры бумаги, такие как A4, Letter, Legal и множество других. Каждый размер имеет свои особенности и применение. Например, размер A4 является наиболее распространенным и используется в большинстве стран. Размер Letter применяется в Северной Америке и некоторых других странах. Размер Legal используется для юридических документов.
Выбор размера бумаги в Microsoft Word производится в разделе «Разметка страницы» или «Параметры страницы». Здесь можно выбрать желаемый размер из списка, а также настроить поля, ориентацию страницы и другие параметры. При создании нового документа рекомендуется сразу задать нужный размер бумаги, чтобы избежать дальнейших проблем с форматированием и расположением текста и изображений.
Важно отметить, что выбранный размер бумаги должен соответствовать используемому принтеру и его возможностям. Если принтер не поддерживает выбранный размер, возможны проблемы при печати или невозможность печати вообще. Поэтому перед выбором размера бумаги следует проверить его совместимость с принтером.
Правильный выбор и настройка размера бумаги для печати в Microsoft Word является важным шагом для получения качественных печатных документов. Следуя указанным рекомендациям и проверяя совместимость с принтером, вы сможете избежать проблем при печати и получить идеальный результат. Теперь вы готовы приступить к созданию и печати своих документов в Microsoft Word!
Как выбрать и настроить стандартные размеры бумаги для печати в Microsoft Word?
Microsoft Word предлагает возможность настроить размеры бумаги для печати документа в соответствии с вашими потребностями. Правильно выбранный размер бумаги поможет вам создать качественные печатные материалы, будь то дипломная работа, презентация или буклет. В этой статье мы рассмотрим, как выбрать и настроить стандартные размеры бумаги для печати в Microsoft Word.
Шаг 1: Выберите нужный размер бумаги
Первым шагом является выбор нужного размера бумаги. Microsoft Word предлагает широкий спектр стандартных размеров, таких как A4, Letter, Legal и т.д. Чтобы выбрать нужный размер, откройте документ, перейдите во вкладку «Разметка страницы» и нажмите на кнопку «Размер бумаги». В открывшемся списке выберите нужный размер.
Шаг 2: Настройте ориентацию бумаги
После выбора размера бумаги вам необходимо настроить ориентацию – горизонтальную или вертикальную. Ориентация бумаги может влиять на восприятие и расположение элементов документа. Чтобы настроить ориентацию, перейдите во вкладку «Разметка страницы» и в разделе «Ориентация» выберите нужную опцию – «Книжная» (вертикальная) или «Альбомная» (горизонтальная).
Шаг 3: Дополнительные настройки
Помимо выбора размера и ориентации бумаги, Microsoft Word предлагает и другие настройки, которые могут быть полезны в зависимости от ваших потребностей. Например, вы можете настроить поля документа, шапку и подвал страницы, масштабирование содержимого и другое. Чтобы настроить дополнительные параметры, перейдите во вкладку «Разметка страницы» и исследуйте доступные опции.
В итоге, правильная настройка размеров бумаги для печати в Microsoft Word позволяет создавать профессиональные документы с учетом ваших конкретных требований. Используйте вышеуказанные шаги, чтобы настроить размеры и ориентацию бумаги, а также узнайте о дополнительных настройках, чтобы создать документы, отвечающие вашим потребностям.
Краткий обзор стандартных размеров бумаги в Microsoft Word
При подготовке документов для печати в Microsoft Word, важно выбрать правильные стандартные размеры бумаги, чтобы обеспечить качественный результат. В программе доступны различные размеры, которые могут быть использованы в зависимости от ваших потребностей.
Вот некоторые из наиболее распространенных стандартных размеров бумаги в Microsoft Word:
- А4: Самый часто используемый размер бумаги во многих странах мира, включая Россию. Его размер составляет примерно 210×297 миллиметров.
- Letter: Стандартный размер бумаги, используемый в США и некоторых других странах. Он немного меньше, чем А4, примерно 216×279 миллиметров.
- Legal: Другой распространенный размер бумаги в США, который используется для официальных и юридических документов. Его размер составляет примерно 216×356 миллиметров.
Naстроить стандартные размеры бумаги в Microsoft Word довольно просто. Для этого необходимо открыть документ, выбрать раздел «Макет страницы» и нажать на кнопку «Размер бумаги». В открывшемся меню можно выбрать нужный размер из списка или настроить пользовательский размер с помощью опции «Другой размер». После выбора размера можно продолжить работу с документом и сделать его готовым для печати.
Как выбрать нужный стандартный размер бумаги для документа в Microsoft Word
Microsoft Word предоставляет пользователю большой выбор стандартных размеров бумаги для печати документов. Однако, выбор правильного размера может быть не таким простым заданием. В этой статье мы разберем, как выбрать нужный стандартный размер бумаги для вашего документа.
Во-первых, чтобы выбрать правильный размер бумаги, вы должны знать цель вашего документа и применение его печатной копии. Например, если вы печатаете документ для презентации на встрече или конференции, вам может понадобиться большой размер бумаги, чтобы обеспечить лучшую видимость информации.
Кроме того, важно учитывать возможности вашего принтера. Некоторые принтеры могут не поддерживать определенные стандартные размеры бумаги, поэтому перед выбором размера убедитесь, что ваш принтер поддерживает его.
Если вы не знаете, какой размер бумаги выбрать, можно воспользоваться рекомендациями. Например, для печати документа в формате A4, который является наиболее распространенным размером бумаги в большинстве стран, вы можете выбрать стандартный размер A4 в настройках страницы документа в Microsoft Word.
Запомните, что выбор правильного размера бумаги важен для создания профессионального вида документа и обеспечения его удобочитаемости. Будьте внимательны при выборе размера и учитывайте цель документа, возможности принтера и рекомендации для создания наилучшего результата.
Как изменить размер бумаги для документа в Microsoft Word
При работе с текстовыми документами в Microsoft Word, иногда возникает необходимость изменить стандартный размер бумаги. Это может быть полезно, если вам требуется печатать на специфическом размере бумаги, например, для создания брошюры или флаера. В этом случае, вы можете легко настроить размер бумаги в программе Microsoft Word.
Для начала, откройте документ, в котором вы хотите изменить размер бумаги. Затем, перейдите в раздел «Макет страницы», который находится в верхней части окна программы. В этом разделе вы найдете опцию «Размер страницы». Нажмите на стрелочку рядом с ней, чтобы открыть список доступных размеров бумаги.
В открывшемся списке вам будет предложено несколько стандартных размеров бумаги, таких как А4, А5, Letter и другие. Выберите нужный вам размер или, если в списке нет нужного размера, нажмите на опцию «Другой размер страницы». Это откроет дополнительное окно, где вы сможете ввести собственные параметры размера бумаги.
Как создать свой собственный размер бумаги для печати в Microsoft Word
Microsoft Word предлагает множество стандартных размеров бумаги для печати, но иногда вам может потребоваться создать свой собственный размер бумаги, чтобы справиться с конкретными требованиями вашего проекта. Следуя простым шагам, вы сможете создать и настроить собственный размер бумаги для печати в Microsoft Word.
Шаг 1: Открыть диалоговое окно «Размер бумаги» в Microsoft Word
Чтобы открыть диалоговое окно «Размер бумаги», откройте документ в Microsoft Word и перейдите во вкладку «Макет страницы». В верхней части экрана вы увидите раздел «Размер бумаги». Нажмите на стрелку рядом с этим разделом, чтобы открыть диалоговое окно «Размер бумаги».
Шаг 2: Создать новый размер бумаги
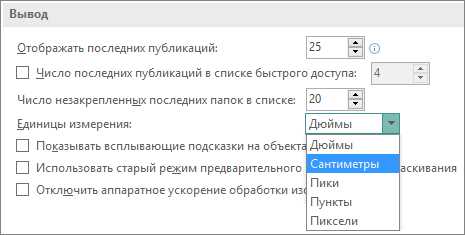
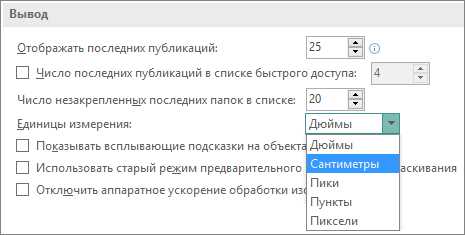
В диалоговом окне «Размер бумаги» выберите пункт «Настройка страниц» в нижней части списка стандартных размеров бумаги. Затем нажмите кнопку «Добавить» в правом нижнем углу диалогового окна. В открывшемся окне «Настройка страницы» введите ширину и высоту своего собственного размера бумаги в соответствующие поля.
Шаг 3: Настроить ориентацию и масштаб
В диалоговом окне «Размер бумаги» вы также можете выбрать ориентацию страницы (книжная или альбомная) и настроить масштаб для своего собственного размера бумаги. Для этого просто выберите соответствующие опции в диалоговом окне.
Когда вы завершите настройку своего собственного размера бумаги, нажмите кнопку «ОК», чтобы применить изменения. Теперь вы можете использовать свой собственный размер бумаги для печати в Microsoft Word. Не забудьте сохранить настройки страницы, чтобы в дальнейшем использовать этот размер бумаги в других документах.
Создание своего собственного размера бумаги для печати в Microsoft Word может быть полезным при работе над проектами с конкретными требованиями по размерам бумаги. Следуя простым шагам, вы сможете настроить свой собственный размер бумаги и удовлетворить все требования вашего проекта.
Как настроить поля страницы для стандартных размеров бумаги в Microsoft Word
Когда дело доходит до печати документов в Microsoft Word, правильная настройка полей страницы может быть ключевым моментом. Особенно важно настроить поля в соответствии со стандартными размерами бумаги, чтобы гарантировать, что ваш документ будет правильно выровнен и не будет обрезан при печати.
В Microsoft Word вы можете легко настроить поля страницы для стандартных размеров бумаги, следуя нескольким простым шагам. Во-первых, откройте документ, который вы хотите распечатать, и перейдите на вкладку «Разметка страницы» в верхней панели инструментов.
Затем найдите раздел «Поля» и щелкните на кнопке «Поля страницы». В открывшемся окне вы сможете выбрать одно из предопределенных значений для стандартных размеров бумаги, таких как «A4», «Letter» или «Legal». Вы также можете ввести свои собственные значения для ширины и высоты страницы, если вам нужен нестандартный размер.
После того, как вы выбрали или ввели нужные значения, нажмите кнопку «ОК», чтобы применить настройки полей страницы. Теперь ваш документ будет отформатирован с учетом выбранного размера бумаги, и вы можете быть уверены, что при печати он будет отображаться корректно и без обрезания.
Не забудьте, что при настройке полей страницы для стандартных размеров бумаги важно также учесть другие параметры печати, такие как ориентацию страницы (горизонтальную или вертикальную) и масштабирование содержимого. Запомните эти простые шаги, и вы сможете легко настроить поля страницы в Microsoft Word для стандартных размеров бумаги.