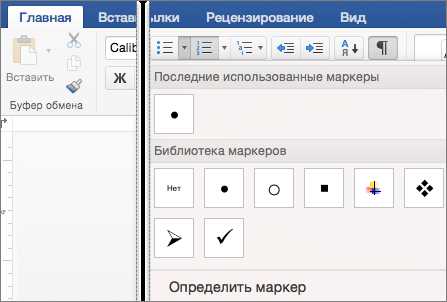
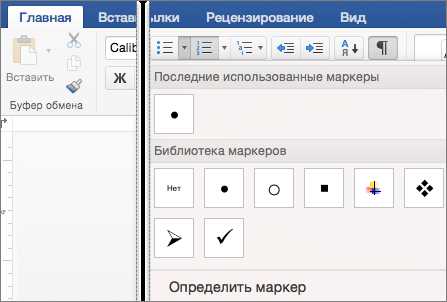
Создание таблиц в Microsoft Word может быть необходимым при создании различных документов, таких как отчеты, спецификации или планы работ. Одним из важных элементов в таблице является возможность создать автоматически нумерованный список в столбце.
Создание автоматически нумерованного списка в столбце таблицы позволяет упорядочить информацию и сделать ее более понятной и легко воспринимаемой. Этот метод позволяет автоматически пронумеровать каждую строку в таблице, сохраняя порядок чисел при добавлении или удалении строк.
Для создания автоматически нумерованного списка в столбце таблицы в Microsoft Word необходимо выполнить несколько простых шагов. Сначала нужно создать таблицу в документе и заполнить ее нужной информацией. Затем следует выделить столбец, в котором будет автоматически нумероваться список. После этого найдите параметры нумерации в меню «Данные» и выберите нужный формат нумерации.
Создание автоматически нумерованного списка в столбце таблицы в Microsoft Word
Если вам нужно создать автоматически нумерованный список в столбце таблицы в Microsoft Word, вы можете использовать функцию автонумерации. Это позволяет вставлять и автоматически обновлять нумерацию элементов списка без необходимости вручную вводить номера.
Чтобы использовать автоматическую нумерацию в столбце таблицы, вам нужно создать список с нумерацией и применить его к нужному столбцу. Вот как это сделать:
- Создайте таблицу, находящуюся в нужном месте в вашем документе.
- Выделите столбец в таблице, в котором вы хотите создать автоматически нумерованный список.
- На вкладке «Расширенная таблица» в разделе «Столбцы» выберите «Форматирование ячеек».
- В открывшемся окне «Форматирование ячеек» перейдите на вкладку «Параграф» и выберите «Автонумерация».
- Выберите нужный формат и стиль нумерации, а также кликните на кнопку «OK», чтобы применить его к выбранному столбцу.
Теперь в выбранном столбце таблицы будет создан автоматически нумерованный список, который будет обновляться автоматически при изменении содержимого таблицы. Это удобно, если вам нужно добавлять или удалять элементы списка, не беспокоясь о сохранении корректной нумерации.
Создание автоматически нумерованного списка в столбце таблицы в Microsoft Word может быть полезным при составлении таблиц с перечислениями, списками задач, числовыми документами и другими подобными исходящими данными.
Как открыть Microsoft Word
Для того чтобы открыть Microsoft Word, необходимо выполнить следующие действия:
- Найдите иконку программы Microsoft Word на рабочем столе или в меню «Пуск». Она обычно представляет собой белую букву «W» на голубом фоне.
- Кликните дважды по иконке, чтобы запустить программу.
- После запуска Microsoft Word откроется окно программы на экране вашего компьютера. В этом окне вы можете начать работу с созданием нового документа или открыть существующий файл.
Таким образом, открытие Microsoft Word — простая процедура, которая позволяет вам получить доступ к мощному инструменту для работы с текстом и создания профессионально оформленных документов.
Создайте таблицу
Шаг 1: Откройте документ
Первым шагом является открытие документа Microsoft Word, в котором вы хотите создать таблицу. Вы можете выбрать новый документ или открыть существующий.
Шаг 2: Выберите «Вставка»
На верхней панели инструментов найдите вкладку «Вставка» и щелкните на ней. Здесь вы найдете различные опции, связанные с вставкой объектов и элементов в документ.
Шаг 3: Выберите «Таблица»
Когда вы выберите вкладку «Вставка», появится раскрывающееся меню. Найдите опцию «Таблица» и щелкните на ней. Это откроет дополнительные опции для создания таблицы.
Шаг 4: Выберите количество строк и столбцов
В открывшемся меню выберите количество строк и столбцов, которые вы хотите создать в таблице. Щелкните и перетащите указатель мыши, чтобы выбрать нужное количество строк и столбцов.
Шаг 5: Заполните таблицу данными
Когда таблица создана, вы можете начать заполнять ее данными. Щелкните на ячейку таблицы и введите необходимую информацию. Повторите этот шаг для всех ячеек, которые требуется заполнить.
Шаг 6: Редактируйте оформление таблицы
После того, как таблица заполнена данными, вы можете редактировать ее оформление, чтобы сделать ее более читабельной и удобной для использования. Вы можете изменять размер ячеек, добавлять и удалять строки и столбцы, а также изменять цвета и стили внешнего вида таблицы.
Вот и все! Теперь вы знаете, как создать таблицу в Microsoft Word. Используйте эту функцию, чтобы упорядочить и структурировать информацию в ваших документах.
Создание автоматически нумерованного списка столбцов в таблице
Чтобы создать автоматически нумерованный список в столбце таблицы в Microsoft Word, необходимо выделить соответствующий столбец, в котором вы хотите создать этот список.
Для этого следует выбрать все ячейки данного столбца, которые будут включены в список. Затем можно воспользоваться нужной функцией в программе, чтобы пронумеровать выделенные ячейки автоматически.
Один из способов сделать это — использовать функцию «Нумерация» во вкладке «Главная» программы Microsoft Word. После выделения столбца, достаточно нажать на данную функцию, чтобы автоматически пронумеровать ячейки столбца.
При этом программа сама присвоит номера соответствующим ячейкам столбца, начинающейся с 1 и последовательно увеличивающейся. Это удобно, когда необходимо создать упорядоченный список данных в таблице.
Таким образом, выделение столбца и использование функции «Нумерация» помогут создать автоматически нумерованный список в таблице. Это упростит работу с данными и сделает таблицу более организованной.
Как создать автоматически нумерованный список в столбце таблицы в Microsoft Word
Для создания автоматически нумерованного списка в столбце таблицы в Microsoft Word вам необходимо выполнить несколько простых действий. Начните с открытия документа и перейдите на вкладку «Домой» в верхней панели инструментов. Это основная вкладка, на которой расположены основные инструменты редактирования текста и форматирования.
На вкладке «Домой» вы найдете различные инструменты, необходимые для работы с текстом. Один из них — кнопка «Список с маркерами», которая выглядит как точка с нарисованным рядом кружком. Чтобы создать автоматически нумерованный список в столбце таблицы, выделите нужный текст или ячейки таблицы и нажмите на эту кнопку.
После нажатия на кнопку «Список с маркерами» вы увидите, что каждая строка в столбце таблицы будет автоматически пронумерована. Нумерация начнется с единицы и будет продолжаться в порядке возрастания. Если вы захотите изменить формат нумерации или добавить дополнительные настройки, вы можете воспользоваться функцией «Многоуровневый список», которая также доступна на вкладке «Домой».
Теперь вы знаете, как легко создавать автоматически нумерованный список в столбце таблицы в Microsoft Word. Этот простой инструмент поможет вам структурировать информацию в таблице и упорядочить ее по номерам. Пользуйтесь им, чтобы сделать свою работу более эффективной и организованной.
Создание автоматического нумерованного списка в столбце таблицы в Microsoft Word
Чтобы создать автоматически нумерованный список в столбце таблицы в Microsoft Word, вам потребуется использовать функцию «Маркеры и нумерация». Эта функция позволяет вам добавлять нумерацию к каждому элементу списка без необходимости вручную набирать номера. Чтобы начать, выполните следующие шаги:
Шаг 1:
Откройте документ Microsoft Word и перейдите к таблице, в которой вы хотите создать автоматически нумерованный список.
Шаг 2:
Щелкните по кнопке «Маркеры и нумерация», которая расположена в разделе «Абзац» на ленте инструментов Word. Эта кнопка обозначена значком с цифрой и точкой.
Шаг 3:
Выберите желаемый стиль нумерации из предложенного списка или настроить свой собственный стиль.
Шаг 4:
После выбора стиля нумерации, вставьте курсор в столбец таблицы, в котором вы хотите создать автоматически нумерованный список, и приступайте к набору текста. Каждый раз, когда вы нажимаете Enter для перехода на новую строку, Word автоматически добавляет следующий номер в ваш список.
Этот метод позволяет с легкостью создавать нумерованные списки в столбцах таблицы в Microsoft Word. Используйте его, чтобы аккуратно оформить свои данные и сделать их более понятными и упорядоченными.
Выбираем нужный стиль нумерации для столбца таблицы в Microsoft Word
При создании таблицы в Microsoft Word, часто возникает необходимость нумеровать строки в определенном столбце. Это может быть полезно при составлении списка, описании товаров или любых других задачах, требующих нумерации данных. Для этого в Word имеется функция автоматической нумерации, которую мы можем применить к нужному столбцу.
Для начала выберем столбец, к которому мы хотим применить нумерацию. Для этого можно просто выделить все ячейки столбца или переместить курсор в любую ячейку столбца и нажать сочетание клавиш Shift+Стрелка вниз. После этого, выбрав нужный столбец, перейдем во вкладку «Домой» и найдем раздел «Абзац». Там нам необходимо выбрать опцию «Маркированный список» или «Нумерованный список» в зависимости от стиля нумерации, который мы хотим применить.
После выбора стиля нумерации, выделенному столбцу таблицы автоматически будет присвоен выбранный вид нумерации. Если в таблице имеются данные перед выделенным столбцом, они сохранятся без изменений, и нумерация будет начинаться с первой строки выделенного столбца.
Теперь вы можете использовать функцию автоматической нумерации в Microsoft Word для создания нумерованных списков в таблице. Это поможет организовать данные в таблице и сделать их более структурированными и понятными для чтения. Кроме того, такая нумерация может быть очень полезна при создании документов, требующих систематизации информации или перечисления элементов списков.
Вопрос-ответ:
Как выбрать нужный стиль нумерации в Excel?
Чтобы выбрать нужный стиль нумерации в Excel, нужно выделить ячейки или столбец, которые вы хотите пронумеровать. Затем перейдите на вкладку «Домашняя», в группу «Числовые форматы» и выберите нужный стиль нумерации из выпадающего списка «Формат числовых данных».
Как применить стиль нумерации к выделенному столбцу в Excel?
Чтобы применить стиль нумерации к выделенному столбцу в Excel, нужно выделить столбец, на который вы хотите применить стиль нумерации. Затем перейдите на вкладку «Домашняя», в группу «Числовые форматы» и выберите нужный стиль нумерации из выпадающего списка «Формат числовых данных».
Какие стили нумерации доступны в Excel?
Excel предлагает различные стили нумерации, такие как числа, римские цифры, буквы алфавита и другие. Вы можете выбрать нужный стиль нумерации в Excel и применить его к выделенному столбцу или ячейкам.
Можно ли создать свой стиль нумерации в Excel?
Да, в Excel есть возможность создать свой стиль нумерации. Для этого нужно выбрать нужные настройки нумерации, такие как формат чисел, начальное значение, шаг и т. д. Затем сохраните этот стиль нумерации и примените его к выделенному столбцу или ячейкам.
Как удалить стиль нумерации в Excel?
Чтобы удалить стиль нумерации в Excel, нужно выделить столбец или ячейки с примененным стилем нумерации. Затем перейдите на вкладку «Домашняя», в группу «Числовые форматы» и выберите опцию «Удалить формат числовых данных». Это удалит стиль нумерации из выделенного столбца или ячеек.
Какой стиль нумерации нужно выбрать?
Для выбора нужно руководствоваться индивидуальными предпочтениями и требованиями форматирования. В Microsoft Word, например, доступно несколько вариантов стилей нумерации, таких как числовая, буквенная, римская и другие.

