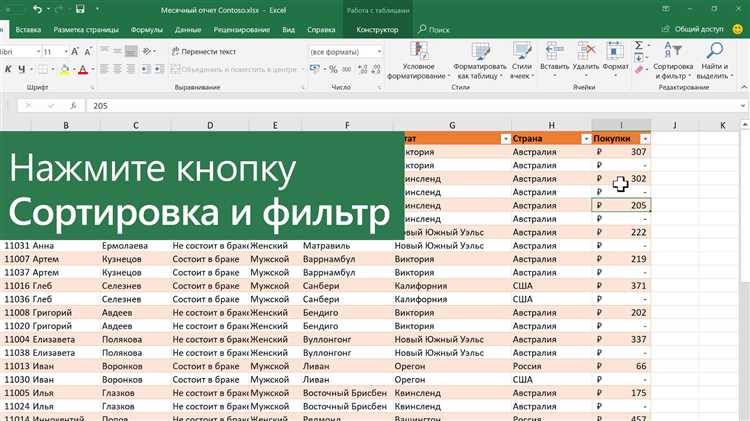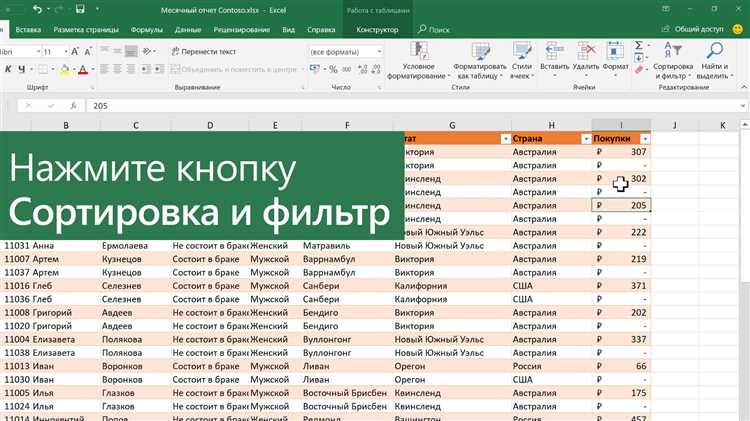
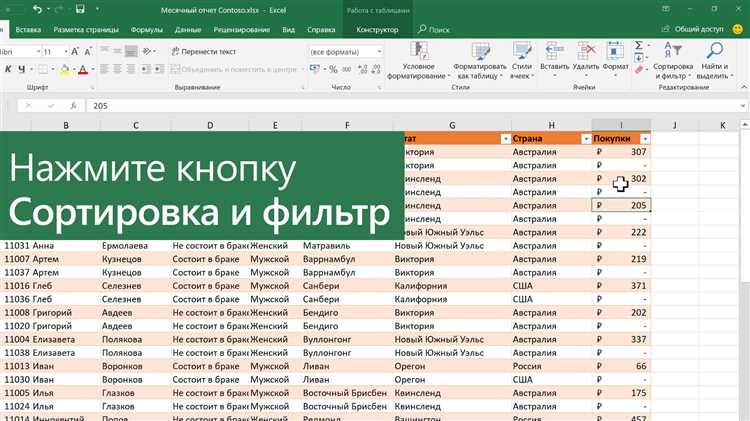
Многие пользователи Microsoft Word используют таблицы для оформления информации и упорядочивания данных. Сортировка таблицы — одна из наиболее полезных функций, которая позволяет быстро и удобно организовать данные по заданным критериям. В этой статье мы рассмотрим основные инструкции по сортировке таблицы в Microsoft Word для начинающих пользователей.
Перед тем как начать сортировку таблицы, необходимо определить, какие данные вы хотите отсортировать. Вы можете выбрать одну или несколько колонок, в зависимости от ваших потребностей. Для выбора колонок вы можете использовать мышь или клавиши Shift и Ctrl.
После того как вы выбрали нужные колонки, вы можете приступить к сортировке таблицы. Для этого вам необходимо перейти во вкладку «Таблица» и выбрать опцию «Сортировка». Затем откроется окно с настройками сортировки, где вы можете выбрать порядок сортировки (по возрастанию или убыванию) и определить критерий сортировки. Например, вы можете отсортировать данные по алфавиту или по числовому значению.
Когда все настройки сделаны, вы можете нажать кнопку «ОК» и Word выполнит сортировку таблицы. Вы также можете отменить сортировку или изменить настройки, если необходимо. И помните, что сортировка таблицы является необратимой операцией, поэтому рекомендуется сохранить оригинальную таблицу перед сортировкой, чтобы иметь возможность вернуть все данные в их первоначальный вид.
Как открыть таблицу в Microsoft Word
Если у вас уже есть готовая таблица в другом формате, ее также можно открыть в Word. Для этого нужно выбрать вкладку «Вставка» и нажать на кнопку «Таблица». В открывшемся меню нужно выбрать опцию «Вставить таблицу из файла». Затем нужно найти файл с таблицей на вашем компьютере и выбрать его. После этого таблица будет открыта в Word и вы сможете ее редактировать и форматировать по своему усмотрению.
Шаги для открытия программы Microsoft Word
Для того чтобы открыть программу Microsoft Word, необходимо выполнить следующие действия:
-
Шаг 1: Нажмите на кнопку «Пуск» в левом нижнем углу экрана.
-
Шаг 2: В открывшемся меню найдите и щелкните на пункте «Microsoft Office».
-
Шаг 3: В появившемся списке приложений выберите «Word».
-
Шаг 4: Подождите некоторое время, пока программа загружается и открывается.
После выполнения всех указанных шагов, программа Microsoft Word будет открыта и вы сможете начать работу над документом.
Нахождение и выбор таблицы в документе
Когда в документе Word содержится несколько таблиц, важно научиться правильно находить и выбирать нужную таблицу для дальнейшего редактирования или сортировки. Для этого существует несколько методов, которые помогут с легкостью найти нужную таблицу в документе.
Первый способ — это использование инструментов поиска. В меню Word можно найти соответствующую кнопку поиска, которая позволяет найти таблицу по названию или содержимому. После ввода ключевого слова или фразы, программа произведет поиск и выведет список таблиц, которые соответствуют указанным критериям. Выбрав нужную таблицу из списка, можно перейти к ее редактированию или сортировке.
Если известно приблизительное местоположение таблицы в документе, можно воспользоваться методом прокрутки. Прокручивая страницы документа вниз или вверх, можно найти нужную таблицу визуально. При необходимости можно увеличить масштаб просмотра для более детального поиска. После нахождения таблицы, можно выделить ее и приступить к дальнейшей работе.
Также можно использовать метод перемещения по структуре документа. В меню Word есть возможность просмотра структуры документа, которая показывает все элементы и разделы файла. В этом списке можно найти нужную таблицу, выделить ее и перейти к ее редактированию. Этот метод особенно полезен, когда документ содержит большое количество таблиц или когда таблицы разбиты на разные разделы.
Благодаря этим методам, нахождение и выбор нужной таблицы в документе Word становится более простым и удобным. Необходимо только выбрать подходящий способ и правильно применить его в своей работе.
Как выделить содержимое таблицы для сортировки
Чтобы успешно сортировать таблицу в Microsoft Word, необходимо правильно выделить её содержимое. Это позволит программе правильно распознать данные и выполнить сортировку в соответствии с вашими требованиями.
Прежде всего, убедитесь, что вы имеете активную таблицу в документе. Обратите внимание, что таблицы могут содержать различные элементы внутри себя, такие как текст, числа, даты и т. д. Вам нужно определить, какой именно тип данных вы хотите использовать для сортировки.
Далее, щелкните мышью в любой ячейке таблицы и нажмите комбинацию клавиш «Ctrl+A», чтобы выделить все данные в таблице. Если у вас есть заголовки столбцов, которые не должны быть включены в сортировку, снимите выделение с этих ячеек с помощью мыши или клавиши «Ctrl+Левая кнопка мыши».
После того, как вы выделили нужный диапазон данных для сортировки, откройте вкладку «Таблица» на панели инструментов вверху программы. Там вы найдете различные опции сортировки, которые позволят вам упорядочить данные по возрастанию или убыванию.
Выберите нужные опции сортировки, такие как столбец, по которому вы хотите производить сортировку, и направление сортировки (возрастание или убывание). Затем нажмите кнопку «Сортировать», и программа автоматически отсортирует выделенную область таблицы в соответствии с вашими настройками.
Выделение всей таблицы целиком
При работе с таблицами в Microsoft Word важно уметь выделять и изменять все ячейки таблицы одновременно. Для этого можно использовать специальные команды и функции программы.
Одним из способов выделения всей таблицы является использование команды «Выделить всю таблицу». Для этого необходимо щелкнуть правой кнопкой мыши на любой ячейке таблицы, затем выбрать в контекстном меню пункт «Выделить» и «Весь документ». После этого весь документ будет выделен, включая все ячейки таблицы.
Еще одним способом выделения всей таблицы является использование функциональных клавиш. Нажав на клавишу «Ctrl» и одновременно кликнув мышью по любой ячейке таблицы, выделите все ячейки этой таблицы.
Также можно использовать сочетание клавиш «Ctrl+A», чтобы выделить всю таблицу целиком. Это самый быстрый и удобный способ.
Когда вся таблица выделена, вы можете применить к ней различные операции, такие как изменение ширины столбцов, выравнивание текста, изменение фона и другие. Это позволяет быстро и эффективно управлять всем содержимым таблицы.
Выделение определенной части таблицы
Для выделения определенной части таблицы вам потребуется выполнить следующие действия:
- Откройте документ с таблицей.
- Выберите ячейки, строки или столбцы, которые вы хотите выделить.
- Щелкните правой кнопкой мыши на выбранных ячейках, чтобы вызвать контекстное меню.
- В контекстном меню выберите опцию «Выделить».
- Выберите нужный параметр, чтобы выделить только выбранные ячейки, строки или столбцы.
После выполнения этих действий выделенная часть таблицы будет подсвечена или отображена в специальном формате, чтобы выделить ее среди остального контента. Это позволяет легче ориентироваться и работать с нужными данными в таблице.
Выделение определенной части таблицы в Microsoft Word является неотъемлемой частью работы с данными и помогает упростить процесс анализа и обработки информации. Используйте эту функцию, чтобы сделать вашу работу с таблицами более эффективной и продуктивной.
Как упорядочить информацию в таблице в Microsoft Word


Содержимое таблицы в документе Microsoft Word можно легко организовать в нужной последовательности с помощью функции сортировки. Это особенно полезно при работе с большими объемами данных, когда требуется быстро найти нужную информацию или провести анализ. Вот несколько шагов, которые помогут вам сортировать содержимое таблицы в Word.
1. Выделите данные для сортировки: Чтобы сортировка была точной и эффективной, выделите ячейки таблицы или всю таблицу, содержащую данные, которые нужно упорядочить. Вы можете выделить ячейки, щелкнув и перетащив курсор мыши или используя комбинацию клавиш Shift+Стрелка.
2. Откройте функцию сортировки: Подраздел «Сортировка» на панеле инструментов «Расположение» содержит кнопку «Сортировка по возрастанию» и «Сортировка по убыванию». Выберите нужный вариант для вашей таблицы.
3. Установите параметры сортировки: При выборе опции сортировки откроется окно настроек, где вы сможете указать дополнительные параметры, такие как выбор ключевого столбца для сортировки, тип сортировки (алфавитный, числовой или по дате) и порядок сортировки (по возрастанию или убыванию).
4. Примените сортировку: После настройки параметров нажмите кнопку «ОК», чтобы применить сортировку к выделенным данным в таблице.
Теперь вы можете сортировать содержимое таблицы в Microsoft Word, чтобы легко находить нужную информацию или проводить анализ данных. Используйте эти простые инструкции для эффективной организации информации в таблицах. Не бойтесь экспериментировать и настраивать параметры сортировки, чтобы лучше соответствовать вашим потребностям.
Выбор пункта меню «Сортировка»
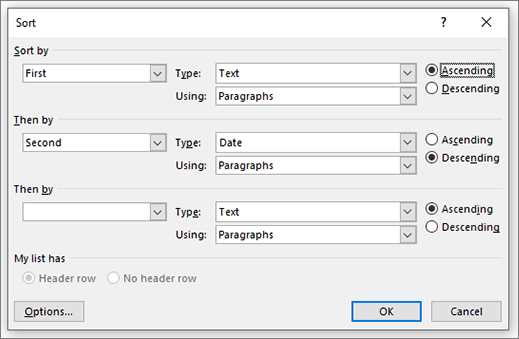
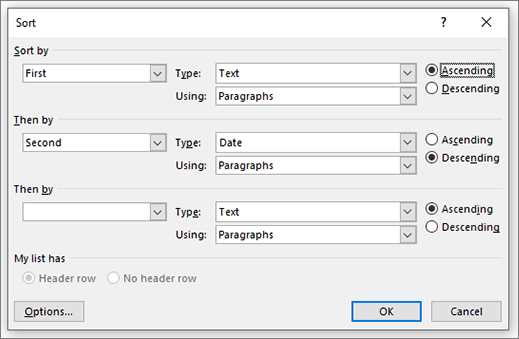
Чтобы отсортировать таблицу в Microsoft Word, вы можете воспользоваться пунктом меню «Сортировка». Данная функция позволяет упорядочить данные в таблице по заданному критерию.
Для доступа к пункту меню «Сортировка» необходимо сначала выделить ячейки таблицы, которые нужно отсортировать. Затем вы можете найти пункт меню «Сортировка» на панели инструментов или в выпадающем меню «Таблица».
После выбора пункта меню «Сортировка» появится диалоговое окно, где вы сможете указать критерии сортировки. Вы можете выбрать один или несколько столбцов для сортировки, а также задать порядок сортировки – по возрастанию или убыванию.
После указания всех необходимых параметров сортировки, нажмите кнопку «ОК» для применения изменений. Таблица будет автоматически отсортирована в соответствии с выбранными критериями.
Вопрос-ответ:
Как выбрать пункт меню «Сортировка»?
Чтобы выбрать пункт меню «Сортировка», нужно открыть меню, в котором находится нужный пункт, и найти его в списке. Затем нужно нажать на него или выбрать его с помощью стрелок на клавиатуре и нажать «Enter».
Зачем нужен пункт меню «Сортировка»?
Пункт меню «Сортировка» нужен для упорядочивания информации по заданному критерию. Он позволяет отсортировать данные в таблице, списке или другом контейнере по определенным правилам, например, по алфавиту, по возрастанию или убыванию числовых значений и т.д.
Какие варианты сортировки могут быть доступны в меню?
Варианты сортировки в меню могут быть различными в зависимости от программы или приложения. Например, в текстовом редакторе может быть доступна сортировка по алфавиту или по длине строк, а в программе для работы с таблицами — по значению столбцов или по определенной формуле. Часто можно выбрать сортировку по возрастанию или убыванию.
Можно ли изменить порядок сортировки после выбора пункта меню?
Да, в большинстве случаев можно изменить порядок сортировки после выбора пункта меню. Для этого нужно открыть меню сортировки, найти настройки или опции сортировки и изменить их в соответствии с желаемым порядком. Например, можно изменить сортировку с возрастания на убывание или наоборот.
Как выбрать более одного критерия сортировки?
Выбор более одного критерия сортировки может зависеть от программы или приложения. В некоторых случаях можно выбрать несколько критериев сортировки, указав их порядок или установив приоритет одного перед другим. Например, в программе для работы с таблицами можно выбрать сортировку сначала по одному столбцу, затем по другому. Обычно это делается путем указания дополнительных настроек в меню «Сортировка».
Что такое пункт меню «Сортировка»?
Пункт меню «Сортировка» представляет собой функцию, которая позволяет упорядочивать элементы списка или таблицы в определенном порядке на основе заранее заданных критериев.