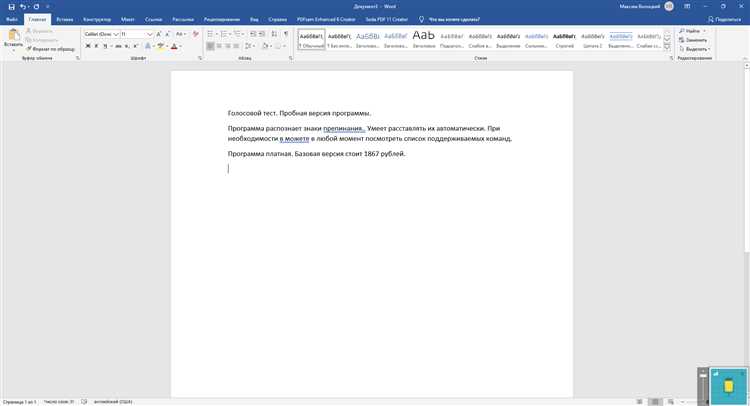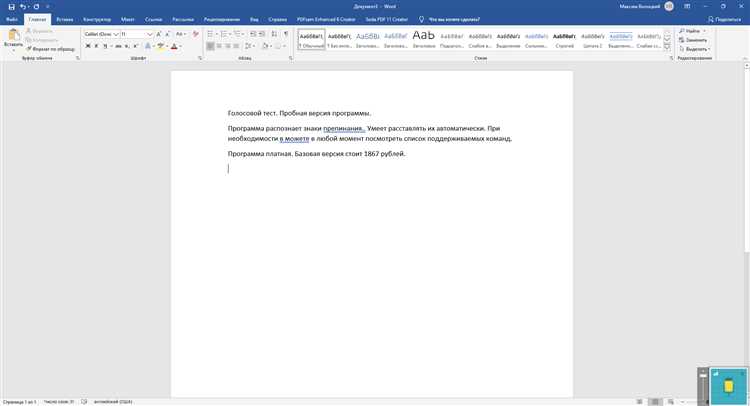
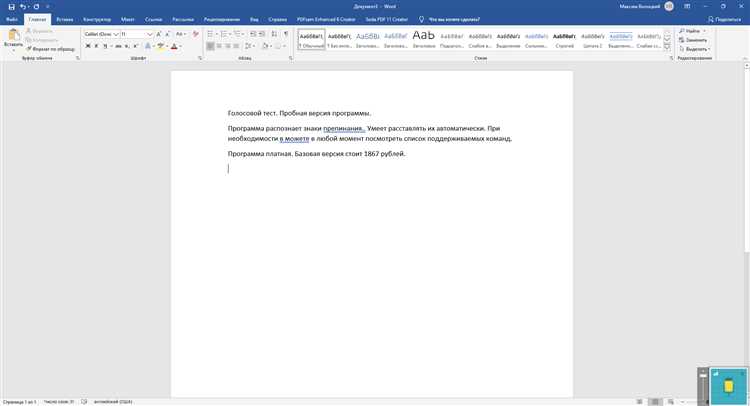
Технологии голосового ввода все больше внедряются в нашу повседневную жизнь, сокращая время и усилия, необходимые для выполнения различных задач. Большой шаг в этом направлении сделала компания Microsoft, представившая новейшие возможности вставки текста в приложении Microsoft Word с помощью голосового ввода.
Теперь пользователи могут с легкостью диктовать текст с помощью микрофона и наблюдать, как их слова моментально преобразуются в текст на экране. Эта функция значительно облегчает написание документов, особенно для тех, кто испытывает трудности с клавиатурой или печатным набором.
Голосовой ввод в Microsoft Word позволяет сохранять исходное звучание голоса, что особенно полезно для тех, кто хочет передать свою индивидуальность через написанный текст. Более того, приложение обрабатывает разные типы голосов и акцентов, что позволяет использовать функцию в любом регионе мира.
С помощью голосового ввода в Microsoft Word можно не только вставлять текст, но и форматировать его, добавлять списки и таблицы, а также выполнять другие действия. Это инновационное решение открывает новые возможности для всех, кто хочет работать с текстом более удобным и быстрым способом.
Голосовой ввод в Microsoft Word: особенности и принцип работы
Принцип работы голосового ввода в Microsoft Word достаточно прост. При наличии голосового входа на компьютере, пользователь может использовать свой голос для набора текста в документе. Для этого нужно активировать функцию голосового ввода, обычно это делается через главное меню программы.
Как только функция голосового ввода активирована, пользователь может начинать диктовать текст в микрофон. Программа транскрибирует голос пользователя и вставляет его в активный документ Word. Кроме простого набора текста, голосовой ввод также позволяет использовать команды для форматирования, создания списков и других действий с текстом.
Один из главных плюсов голосового ввода в Microsoft Word — это возможность удобно работать с текстом, особенно для тех, кому необходимо набирать большие объемы информации. Голосовой ввод позволяет сэкономить время и силы, которые раньше уходили на ручной ввод текста. Кроме того, голосовой ввод также дает возможность работать с текстом, не отвлекаясь на клавиатуру и монитор, что особенно удобно, например, во время переходов и прогулок.
Конечно, голосовой ввод в Microsoft Word имеет свои недостатки и ограничения. Например, точность распознавания голоса может быть не всегда идеальной, особенно при наличии шумов на фоне или при нечетком произношении. Также, не все команды и функции доступны для использования через голосовой ввод. Но, несмотря на эти ограничения, голосовой ввод в Microsoft Word остается очень полезным инструментом, который значительно упрощает работу с текстом.
Понятие голосового ввода
Ключевой момент голосового ввода заключается в преобразовании звуков голоса в текстовые символы. Для этого используются специальные алгоритмы и программы, которые анализируют звуковую информацию и пытаются определить, какие именно слова были произнесены пользователем.
Голосовой ввод обеспечивает удобный и эффективный способ ввода текста для различных целей: от создания документов и отправки сообщений до поиска информации в сети Интернет. Эта технология особенно полезна для тех, кто испытывает трудности с письменным вводом или имеет ограничения в использовании рук.
Однако голосовой ввод также имеет свои ограничения и недостатки. Например, точность распознавания может зависеть от языка, акцента и индивидуальностей произношения. Также, окружающий шум или плохое качество микрофона могут негативно влиять на результаты распознавания. Кроме того, голосовой ввод может быть менее эффективным для ввода большого объема текста или использования специализированных терминов.
Тем не менее, с развитием технологий голосового ввода исследователями продолжается работа над улучшением точности распознавания и расширением функциональности. Это позволяет сделать голосовой ввод все более доступным и полезным инструментом для многих пользователей.
Распознавание речи в Microsoft Word
С помощью данной функции пользователи программы могут удобным и эффективным способом вставлять текст в документы, используя свой голос. Это особенно полезно для тех, кто испытывает трудности с письменным вводом или кому просто удобнее диктовать текст.
Для использования функции распознавания речи в Word, пользователю необходимо всего лишь включить соответствующую опцию и начать говорить. Программа автоматически преобразует речь в текст и вставит его в документ. Это позволяет сэкономить время и улучшить производительность работы.
Благодаря голосовому вводу и распознаванию текста, пользователи могут создавать документы более эффективно и удобно. Например, можно диктовать текст для создания студенческих работ, бизнес-документов или просто для быстрой записи идей.
Также, функция распознавания речи в Word подходит для тех, кто предпочитает мультимодальное взаимодействие с компьютером. Возможность комбинировать голосовой ввод с другими методами ввода, такими как клавиатура или мышь, делает работу с программой более гибкой и интуитивно понятной.
В целом, голосовой ввод и распознавание речи в Microsoft Word представляют собой удобный и эффективный инструмент, который помогает улучшить процесс создания и редактирования документов. Это одна из новейших возможностей программы, которая становится все более популярной среди пользователей.
Голосовой ввод: инновационная возможность вставить текст голосом в Microsoft Word
Каким образом осуществляется вставка текста голосом в Microsoft Word? Процесс прост и интуитивно понятен. Пользователь может просто произнести текст вслух, а голосовой ввод автоматически переведет его в текстовый формат. Это удобно не только для тех, кто имеет ограничения в использовании клавиатуры или рук, но и для всех, кто хочет быстро и эффективно ввести большие объемы текста без лишних усилий.
Возможности голосового ввода в Microsoft Word не ограничиваются только простой вставкой голосового текста. Пользователь может также использовать команды для форматирования и редактирования текста, такие как изменение шрифта, выделение текста жирным или курсивом, создание списков и таблиц, и многое другое. Все это можно делать просто произнося соответствующие команды вслух.
Голосовой ввод в Microsoft Word — это современная и инновационная возможность, которая значительно упрощает процесс работы с текстовыми документами. С его помощью можно создавать и редактировать тексты гораздо быстрее и эффективнее, освобождая себя от рутины и дополнительных действий. Воспользуйтесь возможностями голосового ввода в Microsoft Word и увидите, как это упростит вашу работу и повысит продуктивность!
Вся правда о голосовом вводе в Microsoft Word: активация и возможности
Для активации голосового ввода в Microsoft Word необходимо перейти в раздел «Файл» и выбрать «Параметры». Затем нужно найти вкладку «Инструменты» и выбрать «Голосовой ввод». После этого станет доступна функция голосового ввода, которая позволяет пользователям вставлять текст с помощью произнесенных команд.
Голосовой ввод в Word предоставляет удобный способ диктовать текст без использования клавиатуры. Но это не единственное преимущество этой функции. Благодаря голосовому вводу, пользователи могут ускорить процесс создания документов, сэкономить время и повысить продуктивность. Кроме того, голосовой ввод позволяет работать в режиме «hands-free», освобождая руки для других задач.
- Вставка текста с помощью голосового ввода в Word является простой и удобной процедурой.
- Голосовой ввод позволяет создавать документы быстрее, чем при использовании клавиатуры.
- Функция голосового ввода доступна только в последних версиях Microsoft Word.
- Голосовой ввод позволяет контролировать текст, исправлять ошибки и форматировать документы.
Все вышеупомянутые возможности делают голосовой ввод в Microsoft Word незаменимым инструментом для людей, которые часто работают с текстовыми документами. Независимо от того, нужно ли вам диктовать длинный письменный текст, создавать презентации или работать с таблицами, голосовой ввод в Word поможет вам сделать это без усилий и быстро.
Шаги по вводу текста с помощью голоса в Microsoft Word
- Откройте Microsoft Word: Запустите программу Microsoft Word на вашем компьютере или ноутбуке. Убедитесь, что у вас установлена последняя версия программы для оптимальной совместимости и функциональности.
- Выберите опцию голосового ввода: В верхней панели инструментов Word найдите иконку голосового ввода (обычно это микрофон) и щелкните по ней. Это откроет меню с опциями голосового ввода.
- Настройте микрофон: Перед тем как начать голосовой ввод, убедитесь, что ваш микрофон правильно настроен и подключен к компьютеру. Проверьте уровень громкости и качество звука, чтобы убедиться, что микрофон работает без проблем.
- Начните голосовой ввод: Когда ваш микрофон готов к работе, щелкните по иконке голосового ввода снова, чтобы включить режим голосового ввода. Появится специальное окно, в котором вы можете произносить текст.
- Прочитайте текст голосом: Произнесите текст, который вы хотите вставить в документ, в свой микрофон. Microsoft Word будет распознавать ваш голос и автоматически преобразовывать его в текст. Следите за тем, чтобы произношение было четким и ясным, чтобы избежать ошибок распознавания.
- Отформатируйте текст: После того, как текст будет преобразован, вы можете отформатировать его с помощью инструментов редактирования Word. Разделите текст на абзацы, добавьте заголовки, установите жирный или курсивный шрифт, и т.д.
- Завершите вставку текста: Когда вы закончили вводить текст голосом, щелкните по кнопке «Готово» или аналогичной кнопке в интерфейсе голосового ввода Word. Текст будет автоматически вставлен в документ.
С помощью голосового ввода в Microsoft Word вы можете значительно увеличить свою продуктивность, особенно если вы предпочитаете говорить, а не печатать. Следуя приведенным выше шагам, вы сможете легко вставлять текст в ваши документы с помощью голоса и сэкономить время и усилия.
Вопрос-ответ:
Как вставить текст с помощью голоса в Word?
Для вставки текста с помощью голоса в Word нужно открыть документ, в котором вы хотите вставить текст. Затем выделите место, куда хотите вставить текст. Нажмите на вкладку «Вставка» в верхней панели меню и выберите опцию «Голосовой ввод». После этого начните произносить текст, который вы хотите вставить. Word будет распознавать ваш голос и автоматически вставлять текст на выбранное место.
Как включить опцию голосового ввода в Word?
Чтобы включить опцию голосового ввода в Word, откройте программу и перейдите в «Настройки». Далее найдите раздел «Распознавание речи» и установите флажок рядом с опцией «Включить голосовой ввод». После этого будет доступна функция вставки текста с помощью голоса.
Можно ли использовать голосовой ввод для редактирования уже существующего текста в Word?
Да, можно использовать голосовой ввод для редактирования уже существующего текста в Word. Для этого нужно выделить часть текста, которую вы хотите отредактировать, а затем произнести новый текст. Word автоматически заменит выделенный текст на произнесённый.
Какая версия Word поддерживает функцию голосового ввода?
Функция голосового ввода доступна в более новых версиях Word, начиная с версии 2013. Если у вас установлена более старая версия Word, вам может потребоваться обновить программу, чтобы воспользоваться этой функцией.
Можно ли использовать голосовой ввод на других языках, кроме русского, в Word?
Да, можно использовать голосовой ввод на других языках, кроме русского, в Word. Программа поддерживает множество языков и может распознавать речь на них. Для изменения языка голосового ввода нужно открыть настройки и выбрать нужный язык в соответствующем разделе.
Какие языки поддерживаются при вставке текста с помощью голоса в Word?
В Word поддерживается распознавание голоса на нескольких языках, включая русский. Другие поддерживаемые языки включают английский, испанский, французский, немецкий, итальянский, португальский и др. Чтобы использовать функцию распознавания голоса на определенном языке, убедитесь, что ваш компьютер настроен на этот язык и установлены соответствующие языковые пакеты.