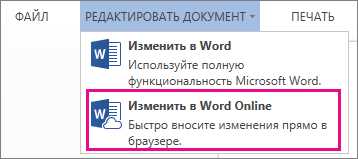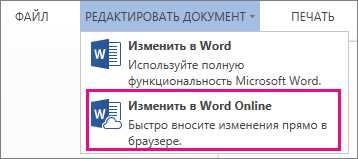
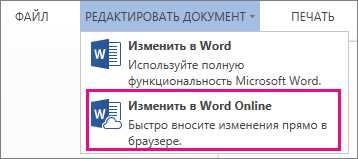
Вставка сносок и ссылок в Microsoft Word может занять много времени и быть сложной задачей для многих пользователей. Однако, с некоторыми полезными советами и трюками, вы можете значительно ускорить этот процесс и сделать его более эффективным.
Один из способов ускорить процесс вставки сносок — использование быстрых клавиш. Microsoft Word предлагает широкий спектр сочетаний клавиш, которые позволяют легко вставлять и форматировать сноски. Например, вы можете использовать комбинацию клавиш Ctrl+Alt+F для вставки новой сноски или комбинацию клавиш Ctrl+Alt+Shift+D для удаления сноски.
Другой полезный совет — настройка автоформатирования сносок. Вы можете настроить Word таким образом, чтобы он автоматически вставлял сноски для вас при написании текста. Например, вы можете указать, что Word должен автоматически вставлять сноски при использовании определенных знаков препинания, таких как точка или запятая. Это сэкономит много времени и позволит вам сосредоточиться на написании без отвлечения на вставку сносок.
Как вставить сноски в Microsoft Word: основы и преимущества
Для вставки сносок в Microsoft Word необходимо выполнить несколько простых шагов. Сначала выберите место, где вы хотите поместить сноску, и щелкните правой кнопкой мыши. В контекстном меню выберите опцию «Вставить сноску». Появится окно, где вы сможете написать текст сноски.
Когда вы вставляете сноску, она автоматически пронумеровывается и помещается внизу страницы. В основном тексте появляется ссылка на сноску в виде цифры или символа, указывающего на соответствующую сноску внизу страницы. Чтобы перейти к сноске, достаточно щелкнуть на ссылке.
Одним из главных преимуществ вставки сносок в Microsoft Word является их организационная структура. Сноски сгруппированы и пронумерованы, что упрощает их использование и чтение. Нет необходимости вставлять длинные комментарии или ссылки непосредственно в основной текст, что позволяет сохранить его читабельность и компактность.
Кроме того, вставка сносок в Microsoft Word обеспечивает удобство в работе с источниками. Вы можете легко добавить ссылки на каждую сноску, указывая источник информации. Это особенно полезно при написании научных или академических работ, где требуется корректное оформление источников.
Вставка сносок в Microsoft Word является неотъемлемой функцией для создания профессиональных документов с комментариями или ссылками. С их помощью вы можете сделать ваш текст более информативным и авторитетным, обеспечивая читателю легкий доступ к дополнительным сведениям или источникам.
Шаг за шагом: как вставить сноски в Microsoft Word
Чтобы вставить сноску в Microsoft Word, необходимо выполнить следующие шаги:
- Выберите место для вставки сноски. Определите точку, где будет располагаться ссылка на сноску. Это может быть после конкретного слова, фразы или абзаца.
- Выделите текст, на который будет ссылаться сноска. Чтобы текст, на который будет ссылаться сноска, выглядел отлично от основного текста, можно выделить его жирным шрифтом или курсивом.
- Откройте вкладку «Ссылки» в меню. В верхней панели Microsoft Word найдите и нажмите вкладку «Ссылки».
- Выберите опцию «Вставить сноску». В открывшемся меню выберите опцию «Вставить сноску».
- Окончательно отформатируйте сноску при необходимости. После вставки сноски по умолчанию, вы можете окончательно отформатировать ее, чтобы она соответствовала вашим требованиям и оформлению текста.
- Пишите текст сноски. В соответствующем поле, расположенном внизу страницы, напишите текст сноски, содержащий полезную информацию или комментарий по ссылке в основном тексте. Завершите ввод нажатием клавиши «Enter».
Теперь вы знаете, как вставить сноски в Microsoft Word шаг за шагом. Сноски облегчают чтение и понимание документа, предоставляя дополнительную информацию по требованию читателя. Используйте эту функцию, чтобы сделать ваши тексты более информативными и профессиональными.
Пошаговая инструкция по вставке сносок в документе Word
Создание понятных и информативных документов в Microsoft Word может потребовать вставки сносок для более подробного объяснения или дополнительных ссылок на источники. Вставка сносок может показаться сложной задачей, но с помощью следующей пошаговой инструкции она станет гораздо проще.
Шаг 1: Откройте документ Word, в который вы хотите вставить сноски. Найдите место, где вы хотите разместить сноску, и поставьте курсор на это место.
Шаг 2: Выделите текст, который будет служить ссылкой на сноску. Нажмите правой кнопкой мыши на выделенный текст и выберите «Вставить сноску» из контекстного меню.
Шаг 3: В появившемся диалоговом окне введите текст сноски или ссылку на источник. Можете также настроить формат сноски, если вам нужно. Нажмите «ОК», чтобы вставить сноску в документ.
Шаг 4: После вставки сноски в тексте появится числовой или символьный индекс, который будет ссылкой на сноску внизу страницы (или в конце документа, в зависимости от настроек). Щелкните на этом индексе, чтобы перейти к сноске и увидеть ее полный текст.
Шаг 5: Чтобы добавить дополнительные сноски, повторите шаги 2-4 в нужных местах документа.
Теперь, когда вы ознакомились с пошаговой инструкцией по вставке сносок в Microsoft Word, вы можете легко создавать информативные документы со сносками и ссылками на источники. Этот небольшой процесс поможет вам сделать ваш текст более полным и понятным для читателей.
Особые ситуации: вставка сносок в различные типы документов Word
Например, в научных статьях или диссертациях, где требуется ссылаться на источники и вставлять сноски, важно следить за точностью и соответствием номеров сносок. В таких случаях необходимо аккуратно следить за последовательностью вставленных сносок и их правильной нумерацией.
Еще одной особой ситуацией может быть работа с документами, содержащими различные языки или скрипты, например, когда необходимо вставить сноски в документ на русском и английском языках одновременно. В таких случаях важно убедиться, что сноски правильно отображаются и нумеруются для каждого языка отдельно.
Также можно столкнуться с необходимостью вставки сносок в документы, содержащие сложные диаграммы, таблицы или формулы. В таких случаях важно выбирать правильное место для размещения сноски, чтобы она была удобно читаема и соответствовала содержанию документа.
В общем, вставка сносок в различные типы документов Word требует внимательности и умения адаптироваться к особенностям каждого конкретного документа. Это поможет сделать документ более структурированным и информативным для читателя.
Вставка сносок в документе Word с изображениями
Для вставки сносок с изображениями в Word, следуйте следующим шагам:
- Разместите курсор в нужном месте документа, где хотите вставить сноску с изображением.
- На панели инструментов Word выберите вкладку «Вставка».
- В разделе «Рисунок» выберите «Изображение».
- В открывшемся окне выберите нужное изображение на компьютере и нажмите кнопку «Вставить».
- После вставки изображения, выделите его и нажмите правую кнопку мыши.
- В контекстном меню выберите «Добавить сноску».
- В появившемся окне введите текст сноски, который будет отображаться внизу страницы.
- Нажмите кнопку «ОК», чтобы закрыть окно сноски.
Теперь сноска с изображением будет отображаться внизу страницы, а в тексте документа будет виден только номер сноски. Чтобы посмотреть снимок или изображение, на которое указывает сноска, необходимо просто навести курсор на номер сноски в тексте.
Вставка сносок с изображениями в документе Word позволяет легко организовать предоставление визуальной информации для более точного восприятия текста. Это полезное средство для различных научных и технических публикаций, которые требуют подкрепления текста наглядным материалом.
Существующие проблемы и их решения при вставке сносок в Microsoft Word
Вставка сносок в Microsoft Word может вызывать ряд проблем, с которыми сталкиваются пользователи программы. Используя различные методы и настройки, можно решить эти проблемы и сделать процесс более эффективным и удобным.
Проблема 1: Неразбериха и трудности с нумерацией сносок
Одной из распространенных проблем является неразбериха и трудности с нумерацией сносок. Возможно, номера сносок в документе могут быть пропущены или неправильно пронумерованы, что затрудняет чтение и понимание текста.
Решение: Для решения этой проблемы можно использовать опцию автоматической нумерации сносок в Microsoft Word. Чтобы включить эту опцию, необходимо перейти во вкладку «Ссылки» и выбрать соответствующую опцию в меню «Вставка сносок». Это позволит программе автоматически пронумеровать сноски и избежать возможных ошибок.
Проблема 2: Трудности с ссылками на сноски и обратно
Другой проблемой, с которой пользователи часто сталкиваются, являются трудности с добавлением ссылок на сноски и обратно. Это может нарушить связность документа и создать неудобства при чтении и исследовании текста.
Решение: Чтобы решить эту проблему, рекомендуется использовать функцию автоматической генерации ссылок на сноски и обратно. В Microsoft Word можно активировать эту функцию, выбрав соответствующую опцию в меню «Вставка ссылки». Это позволит создать ссылки между сносками и соответствующими местами в тексте, значительно облегчив работу с документом.
Проблема 3: Трудности с форматированием сносок и их содержимым
Третьей проблемой, с которой пользователи могут столкнуться при вставке сносок в Microsoft Word, являются трудности с форматированием сносок и их содержимым. Возможно, сноски отображаются неправильно или их содержимое форматируется некорректно.
Решение: Для решения этой проблемы можно использовать функции форматирования в Microsoft Word. Возможно, необходимо применить определенные настройки, чтобы сделать сноски читабельными и форматировать их содержимое. Рекомендуется воспользоваться меню форматирования программы и установить необходимые параметры для сносок.
- Например, для изменения формата сноски можно выбрать ее и применить нужный стиль или настроить параметры форматирования вручную.
- Также можно использовать дополнительные функции форматирования, такие как изменение шрифта, размера текста или цвета.
С учетом этих решений, пользователи Microsoft Word смогут значительно ускорить процесс вставки сносок, избежать проблем и сделать работу с документами более эффективной и комфортной.
Вопрос-ответ:
Как вставить сноску в Microsoft Word?
Чтобы вставить сноску в Microsoft Word, выделите текст или фрагмент текста, к которому хотите добавить сноску. Затем выберите вкладку «Ссылки» в верхнем меню программы и нажмите на кнопку «Вставить сноску».
Почему я не вижу сноску после ее вставки в Microsoft Word?
Если вы не видите сноску после ее вставки в Microsoft Word, возможно, она вышла за границы страницы или была скрыта. Чтобы проверить это, выделите весь текст документа, затем выберите вкладку «Ссылки» и нажмите на кнопку «Показать/скрыть сноски». Если сноска была скрыта, она снова появится.
Как изменить формат сноски в Microsoft Word?
Чтобы изменить формат сноски в Microsoft Word, выделите номер сноски и выберите вкладку «Сноски» в верхнем меню программы. Затем используйте доступные инструменты форматирования, такие как шрифт, размер текста и выравнивание, чтобы настроить внешний вид сноски.
Почему номера сносок в Microsoft Word могут сбиваться?
Номера сносок в Microsoft Word могут сбиваться, если в документе имеются вставки или удаления текста, которые влияют на его структуру. Чтобы исправить эту проблему, выделите все текстовое содержимое, затем выберите вкладку «Сноски» и нажмите на кнопку «Обновить все сноски». Microsoft Word автоматически перенумерует их в правильном порядке.
Как удалить сноску из Microsoft Word?
Чтобы удалить сноску из Microsoft Word, найдите соответствующий номер сноски в тексте и выделите его. Затем выберите вкладку «Ссылки» и нажмите на кнопку «Удалить сноску». Сама сноска, а также все ссылки на нее в тексте будут удалены из документа.
Какая проблема может возникнуть при вставке сноски в Microsoft Word?
Одной из распространенных проблем при вставке сносок в Microsoft Word является их нумерация. При редактировании документа может произойти ситуация, когда номер сноски не соответствует своему местоположению в тексте. Это может произойти, например, при добавлении или удалении других сносок или разделов в документе.
Как можно решить проблему нумерации сносок в Microsoft Word?
Одним из способов решения проблемы нумерации сносок в Microsoft Word является включение автоматической нумерации сносок. Для этого необходимо выбрать команду «Вставка» в меню программы, а затем выбрать «Сноска». В появившемся окне можно установить опцию автоматической нумерации сносок. После этого Microsoft Word будет автоматически нумеровать сноски и следить за их корректным расположением в тексте.