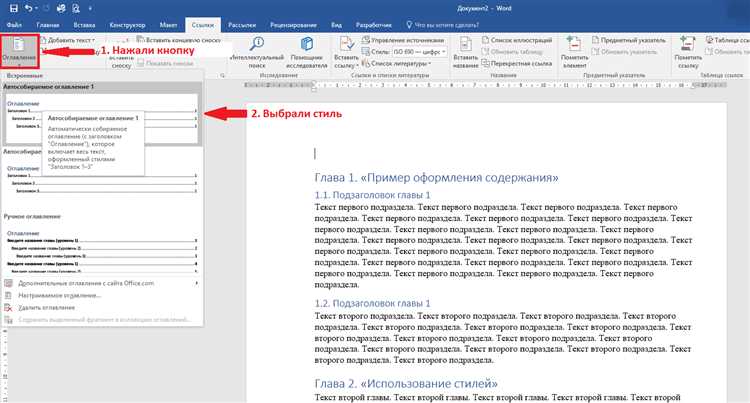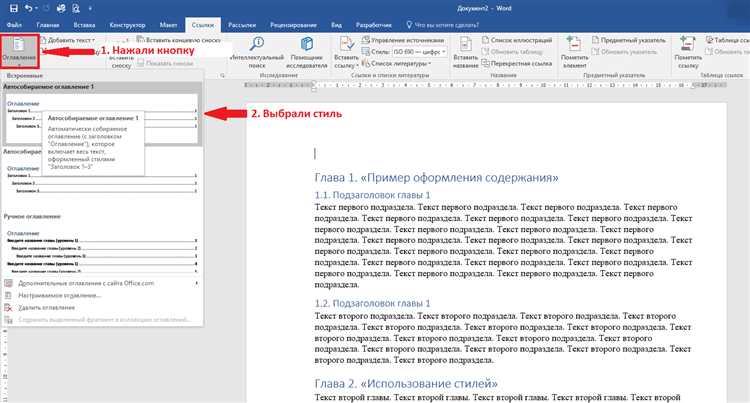
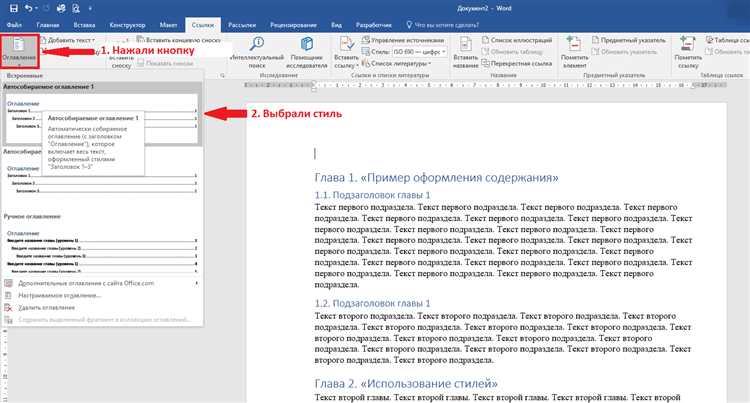
Организация больших документов может быть сложной задачей, особенно когда требуется создать оглавление, которое будет автоматически обновляться при изменении содержания документа. В таких случаях использование стилей в Microsoft Word может значительно упростить процесс создания и обновления оглавления.
Стили в Word позволяют определить форматирование текста, такое как заголовки, подзаголовки, абзацы и другие элементы, и затем применять их к соответствующим разделам документа. При использовании стилей, каждый заголовок или раздел автоматически получит уникальный номер, который может быть использован для создания оглавления.
Чтобы создать оглавление с помощью стилей, нужно сначала задать нужные стили для заголовков и разделов документа. Затем, Word автоматически создаст оглавление, используя информацию из этих стилей. При обновлении содержания документа, оглавление также обновится автоматически, что сэкономит ваше время и силы.
Создание оглавления с помощью стилей может быть очень полезным для различных типов документов, таких как научные статьи, дипломные работы или отчеты. Это позволяет быстро навигировать по содержанию документа и обеспечивает однородное форматирование разделов. Если вы хотите узнать, как создать оглавление с помощью стилей в Word, следуйте нашему пошаговому руководству ниже.
Что такое оглавление и для чего оно нужно?
Оглавление играет важную роль в организации и навигации по информации. Оно помогает читателю быстро найти нужные разделы и подразделы, а также предоставляет общую картину структуры документа. Оглавление особенно полезно при чтении длинных и сложных текстов, таких как книги, отчеты или научные статьи.
Чтобы создать оглавление, используются стили форматирования в текстовом редакторе Word. Каждый заголовок получает соответствующий стиль, например «Заголовок 1» или «Заголовок 2». Затем Word автоматически создает оглавление, основываясь на этой информации.
Оглавление может быть полезным не только для читателей, но и для авторов документа. Оно помогает структурировать информацию и позволяет быстро переходить к нужным разделам при редактировании или обновлении документа.
В целом, оглавление значительно упрощает процесс чтения и работы с текстом, делая его более доступным, удобным и организованным для всех заинтересованных сторон.
Зачем создавать оглавление в Word?
Оглавление помогает читателю легко и быстро найти нужную информацию в тексте, не тратя много времени на поиск. Создание оглавления с помощью стилей в Word позволяет автоматически связать указанные разделы и подразделы с соответствующими заголовками в оглавлении, что значительно упрощает навигацию по документу.
Оглавление полезно не только для читателей, но и для автора. Создание оглавления с использованием стилей позволяет удобно организовать документ еще задолго до его завершения. Вы сможете легко перемещаться по разделам и подразделам, изменять их порядок или добавлять новые секции, не испытывая проблем с перенумерацией и форматированием таблицы оглавления. Это значительно экономит время и позволяет сосредоточиться на контенте, а не на форме.
Если ваш документ требует периодических обновлений или дополнений, оглавление созданное с помощью стилей в Word, автоматически обновится после каждого изменения структуры документа. Вам не придется заниматься рутинной работой по вручную обновлению нумерации разделов и подразделов в таблице оглавления, Word сделает это за вас.
Также, оглавление созданное с помощью стилей в Word может быть легко настроено по внешнему виду и форматированию. Вы можете выбрать шрифты, цвета, отступы и другие параметры для оглавления, чтобы оно соответствовало вашим требованиям и стилю документа.
Какое содержание можно создать в оглавлении?
1. Номера страниц и заголовки разделов
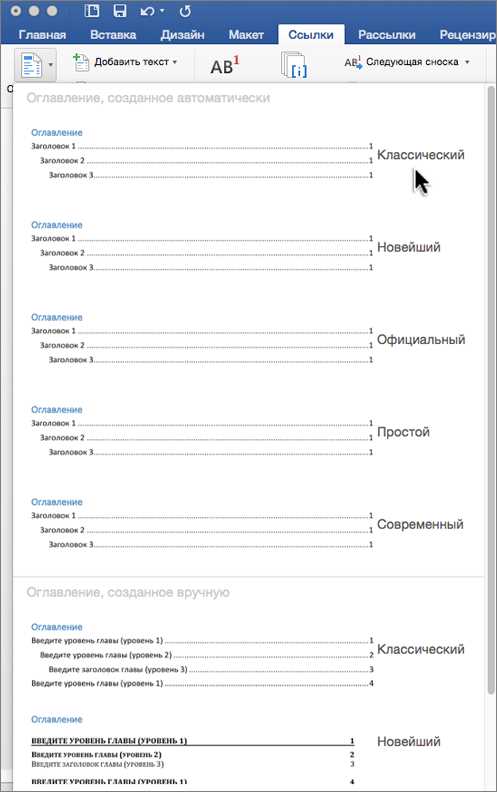
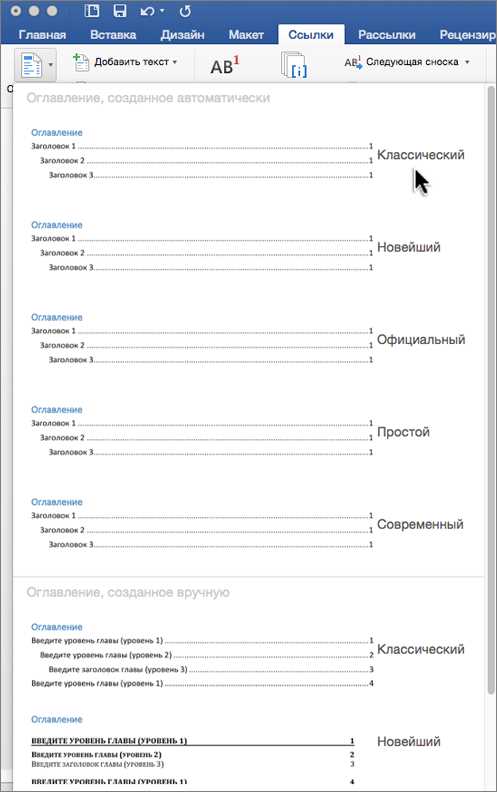
Один из основных элементов оглавления — это номера страниц и заголовки разделов. Номера страниц позволяют быстро перейти к нужной части текста, а заголовки разделов демонстрируют структуру текста и помогают понять его логику.
2. Подразделы и подподразделы
В оглавлении можно организовать информацию по подразделам и подподразделам. Это позволяет создать более детальную структуру текста и помогает читателю найти нужную информацию сразу в нужном разделе.
3. Список иллюстраций и таблиц
Если в тексте присутствуют иллюстрации или таблицы, их номера и заголовки также можно включить в оглавление. Это удобно для читателя, который может быстро найти нужную иллюстрацию или таблицу и перейти к ней.
4. Ссылки и перекрестные ссылки
В оглавление можно включить ссылки на другие разделы или даже на другие документы. Это особенно полезно при написании длинных текстов или при работе с несколькими связанными документами.
5. Страницы или разделы с дополнительными материалами
Если в тексте присутствуют дополнительные материалы, такие как приложения или глоссарий, их можно также указать в оглавлении. Это поможет читателю быстро находить и обращаться к этим материалам при необходимости.
Все эти элементы содействуют пониманию и удобству работы с текстом, делая оглавление неотъемлемой частью документа. Важно создать оглавление, которое будет понятным и удобным для читателя. Работа со стилями в Word может значительно облегчить процесс создания и редактирования оглавления, позволяя быстро обновлять его при изменениях в тексте.
Создание стилей для заголовков в Word
Для создания стилей для заголовков в Word необходимо следовать нескольким простым шагам. Во-первых, нужно выбрать текст, который вы хотите сделать заголовком. Затем выделите этот текст и откройте вкладку «Главная» на верхней панели инструментов. В разделе «Стили» будет список доступных стилей, среди которых можно выбрать «Заголовок 1», «Заголовок 2», «Заголовок 3» и т. д.
После выбора нужного стиля заголовка, текст будет автоматически отформатирован в соответствии с выбранным стилем. Но это еще не все — вы можете настроить каждый стиль по своему усмотрению. Например, вы можете изменить шрифт, размер, цвет и выравнивание текста, добавить жирное или курсивное начертание.
Когда вы создали стили для всех заголовков, вы можете использовать оглавление, чтобы автоматически создать ссылки на них в начале документа. Для этого откройте вкладку «Ссылки» и выберите «Оглавление». Word предложит вам несколько вариантов оглавления, и вы можете выбрать тот, который наилучшим образом соответствует вашим потребностям.
Таким образом, создание стилей для заголовков в Word является важной частью процесса форматирования документов. Это позволяет сделать текст более организованным и легко читаемым, а также облегчает создание оглавления. Используйте стили для заголовков в Word и делайте свои документы более профессиональными и структурированными.
Выбор стиля для заголовков
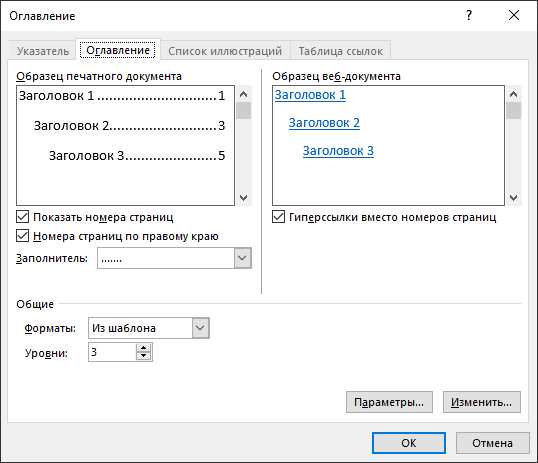
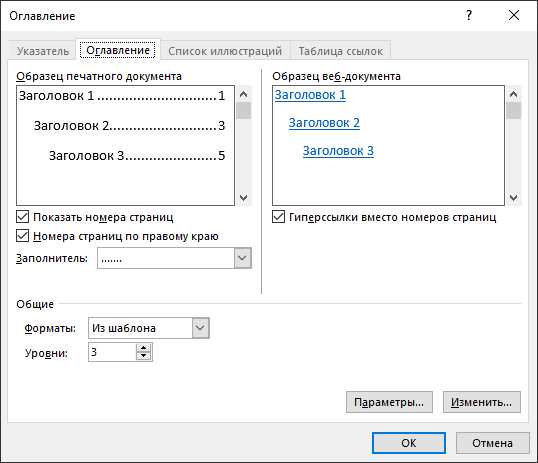
При создании оглавления с помощью стилей в Word важно правильно выбрать подходящий стиль для заголовков. Это позволит организовать текст документа в логическую структуру и обеспечить удобство чтения и навигации.
Перед выбором стиля стоит определиться с уровнями заголовков, которые будут использоваться в документе. В зависимости от их важности и иерархической связи, можно выбрать соответствующие стили.
Один из наиболее распространенных стилей для заголовков в Word — «Заголовок 1». Он используется для основных разделов и глав документа. «Заголовок 2» может быть использован для подразделов, а «Заголовок 3» — для более мелких разделов или подпунктов.
При выборе стиля стоит учитывать его визуальное оформление, чтобы он соответствовал общему стилю документа. Например, если документ оформлен в строгом деловом стиле, то стоит выбрать соответствующий стиль заголовка, который будет выделяться отступами или шрифтом, но не будет слишком ярким или украшенным.
Также, при выборе стиля, можно учитывать его семантическое значение. Некоторые стили могут указывать на конкретный контент, например, «Заголовок страницы» или «Заголовок главы». Это позволит быстро ориентироваться в документе и понимать его структуру.
И наконец, стоит учесть использование стилей при создании оглавления. Если вы планируете автоматически создать оглавление в документе, то нужно выбирать стили, которые будут участвовать в его формировании. Для этого можно использовать специальное окно «Стили» в программе Word, где можно настроить параметры стилей и указать, какие из них будут включены в оглавление.
Создание и настройка собственных стилей заголовков
При работе с документами в программе Word, создание и настройка собственных стилей заголовков может значительно упростить форматирование текста и создание оглавления. Следует использовать уникальность и ясность стилей, чтобы они отражали суть каждого заголовка и визуально выделяли его.
Для создания собственных стилей заголовков необходимо выбрать соответствующий текст, который будет использоваться как заголовок, а затем открыть панель «Стили» в программе Word. В панели «Стили» нужно нажать на кнопку «Создать стиль» и ввести имя для нового стиля, отображающего суть заголовка.
Для настройки собственного стиля заголовка следует открыть окно «Настройка стиля» и внести необходимые изменения. Здесь можно изменить шрифт, размер и стиль текста, выбрать цвет и добавить жирность или курсивность. Также можно настроить отступы и выравнивание текста.
Созданный и настроенный стиль заголовка можно применить ко всем остальным заголовкам в документе, чтобы они выглядели одинаково и упрощалось форматирование. Для применения стиля к заголовку необходимо выделить текст заголовка и выбрать соответствующий стиль в панели «Стили».
Использование собственных стилей заголовков в Word позволяет легко создавать оглавление в документе. После того, как все заголовки отформатированы с помощью собственных стилей, можно вставить оглавление в нужном месте документа. Для этого нужно выбрать пункт меню «Ссылки», затем «Оглавление» и выбрать один из вариантов оглавления, который будет автоматически создан на основе стилей заголовков.