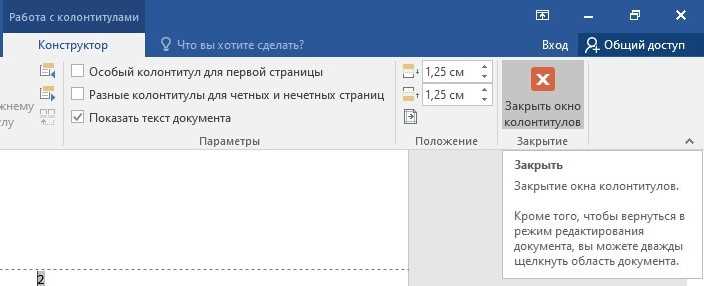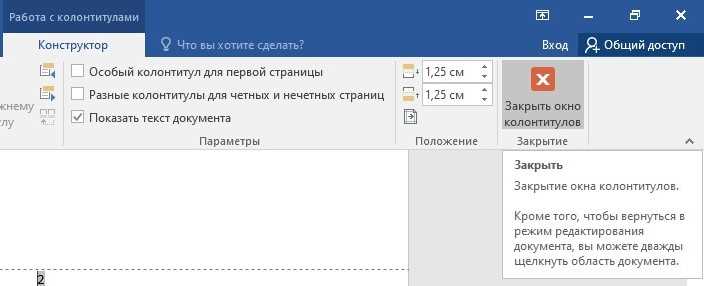
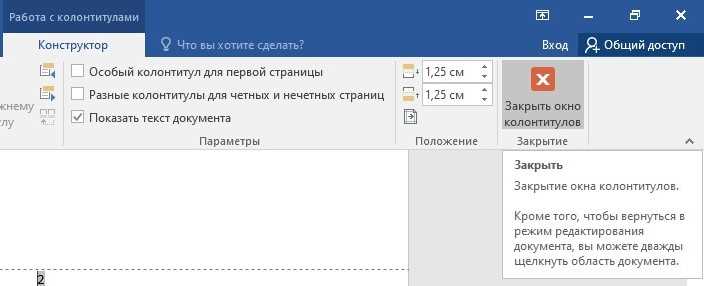
При создании и форматировании документов в Microsoft Word важно учитывать нумерацию страниц и наличие нижних колонтитулов. Нумерация страниц позволяет читателям ориентироваться в документе, особенно если это большой текст или отчет. Нижние колонтитулы позволяют включить дополнительную информацию, такую как автор, название документа или дату.
Для добавления нумерации страниц в документе воспользуйтесь функцией «Вставить номер страницы». Вы можете выбрать различные форматы нумерации, такие как арабские цифры, римские цифры или буквы. Чтобы выбрать место расположения номера, например, вверху или внизу страницы, вы можете использовать различные шаблоны оформления.
Нижние колонтитулы могут быть добавлены в документ с помощью функции «Вставить нижний колонтитул». Вы можете добавить текст, который будет отображаться на всех страницах документа, или настроить отдельные колонтитулы для разных разделов или страниц.
Использование нумерации страниц и нижних колонтитулов в Microsoft Word позволит вам создавать профессионально оформленные документы, которые будут удобны для чтения и понимания.
Зачем нужна нумерация страниц и нижние колонтитулы в Microsoft Word?
Нумерация страниц и нижние колонтитулы представляют собой важные возможности в Microsoft Word, обеспечивающие удобство и организацию документа.
1. Удобство навигации
Нумерация страниц позволяет легко ориентироваться в больших и сложных документах. Пользователю легко перейти к определенной странице, указав ее номер. Благодаря нумерации, читатели могут быстро найти нужную информацию, а авторы легко ссылаться на конкретные страницы в тексте.
2. Облегчение цитирования и ссылок
Нумерация страниц облегчает цитирование и создание ссылок на источники. Исследователи и писатели могут указывать страницы, на которых находятся цитируемые утверждения или строить ссылки на соответствующие страницы в библиографии. Нумерация также обеспечивает точность ссылок при создании содержания документа.
3. Понятность и структурированность
Нижние колонтитулы представляют собой полезный инструмент для внедрения названия документа, автора, даты и других метаданных на каждой странице. Это особенно актуально при печати документов или создании электронных книг. Нижние колонтитулы способствуют понятности, структурированности и профессиональному внешнему виду документа.
4. Персонализация и брендинг
С помощью нижних колонтитулов пользователи могут добавлять свои собственные элементы дизайна и графику на каждую страницу. Это позволяет создавать уникальные документы, которые соответствуют корпоративному стилю, индивидуальным предпочтениям или брендингу.
В итоге, использование нумерации страниц и нижних колонтитулов в Microsoft Word обеспечивает удобство навигации, облегчает цитирование, придает понятность и структурированность документу, а также дает возможность персонализации и брендинга.
Упорядочивание документа
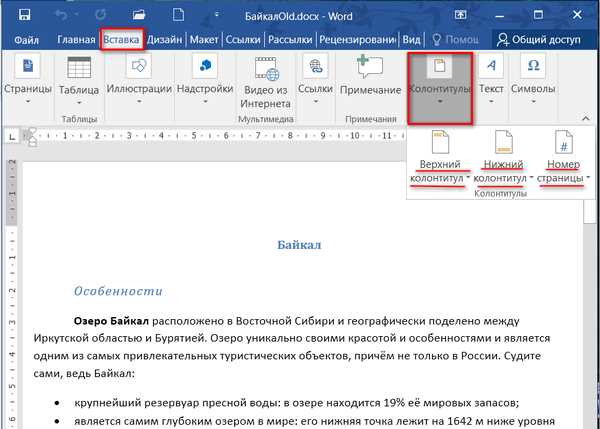
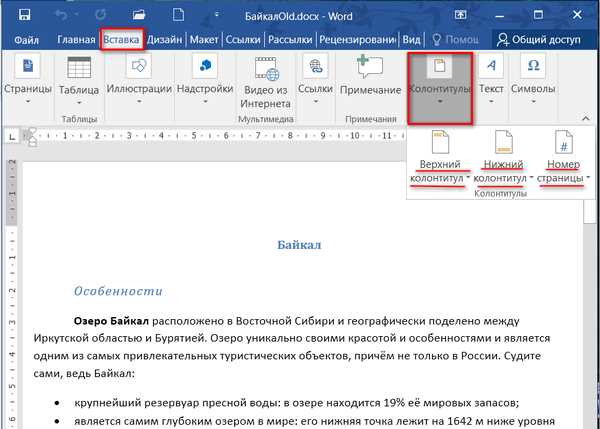
Одним из методов упорядочивания документа является использование нумерации страниц. Нумерация страниц позволяет читателям быстро определить, где они находятся в документе и сколько страниц осталось до его окончания. Чтобы добавить нумерацию страниц в документе, можно воспользоваться функцией «Вставка номера страницы» во вкладке «Вставка». Можно выбрать различные виды нумерации, включая нумерацию сверху или снизу страницы, и разместить ее слева, по центру или справа.
Еще одним важным аспектом упорядочивания документа является использование нижних колонтитулов. Нижний колонтитул — это секция документа, которая отображается на каждой странице внизу. Он может содержать информацию, которую вы хотите, чтобы она была видна на каждой странице, например, название вашей компании или название документа. Для добавления нижнего колонтитула в документе можно воспользоваться функцией «Разметка нижнего колонтитула» во вкладке «Вставка». Здесь можно добавить текст, изображения или даже таблицы, которые будут автоматически вставляться на каждой странице.
Кроме того, при упорядочивании документа также можно использовать различные элементы форматирования текста, такие как заголовки, списки с маркерами или нумерованные списки. Заголовки помогают разделить текст на разделы и подразделы, что помогает читателям быстро найти нужную информацию. Списки с маркерами и нумерованные списки обеспечивают структурированное представление информации и сделать ее более понятной.
В итоге, упорядочивание документа в Microsoft Word предоставляет много инструментов для организации информации. Правильное использование нумерации страниц, нижних колонтитулов и элементов форматирования позволяет создавать читабельные и удобные для чтения документы.
Удобство чтения и ориентации
Важно также уметь использовать нижний колонтитул для дополнительной навигации по тексту. Нижний колонтитул может содержать информацию о номере раздела, названии главы или другую полезную справку, которая поможет читателю ориентироваться в тексте и быстро перейти к нужному месту.
Однако, чтобы использование этих средств ориентации было эффективным, необходимо соблюдать некоторые правила. Нумерация страниц должна быть последовательной и соответствовать структуре документа. Нижний колонтитул должен быть информативным и не перегружать страницу излишней информацией.
Итак, удобство чтения и ориентации в тексте зависит от правильного использования средств нумерации страниц и нижних колонтитулов. Правильное оформление и использование этих средств помогает читателю быстро находить нужную информацию и облегчает процесс чтения и понимания текста.
Добавление нумерации страниц в Microsoft Word
Когда вы работаете над документом в Microsoft Word и хотите добавить нумерацию страниц, есть несколько простых шагов, чтобы сделать это.
Сначала вам нужно открыть документ, к которому вы хотите добавить нумерацию страниц. Затем перейдите на вкладку «Вставка» в верхней панели инструментов и найдите раздел «Колонтитулы».
Кликните на кнопку «Колонтитул» и выберите опцию «Нижний колонтитул». В открывшемся меню выберите желаемый формат нумерации страниц, например, «1, 2, 3» или «I, II, III».
В качестве альтернативы вы можете использовать собственный формат нумерации страниц, нажав на кнопку «Формат номера страницы». Здесь вы можете настроить шрифт, размер и стиль для номера страницы.
Когда вы выбрали формат нумерации страниц, номера страниц автоматически появятся внизу каждой страницы вашего документа. Если вам нужно изменить местоположение номера страницы, вы можете перетащить его в нужное место, используя мышь.
Таким образом, вы можете легко добавить нумерацию страниц в Microsoft Word и оформить свой документ профессионально и структурированно.
Выбор правильного места для нумерации
Один из распространенных вариантов — размещение номеров страниц в верхнем или нижнем колонтитуле. От выбранного места нумерации зависит визуальное восприятие документа. Размещение номеров страниц в верхнем колонтитуле обычно используется в официальных документах, таких как отчеты и бизнес-планы. Нумерация в верхнем колонтитуле позволяет сбалансировать документ и добавить ему профессиональный вид. Однако, стоит отметить, что такой вариант может быть некорректным для документов, требующих обширного количества информации на каждой странице.
Выбор места для нумерации страниц также зависит от содержания и структуры документа. Если документ содержит длинные списки, таблицы или графики, то альтернативой может быть нумерация страниц в нижнем колонтитуле. Такой подход позволяет освободить верхнюю часть страницы от номеров и предоставить больше места для информации. Это особенно удобно, когда необходимо показать большое количество данных на одной странице без перегруженности и затруднения восприятия.
Не менее важно учитывать привычки и предпочтения пользователей при выборе места нумерации. В некоторых случаях может быть удобнее размещать номера страниц по центру или справа в нижнем колонтитуле, особенно при работе с документами, предназначенными для печати.
В итоге, выбор места для нумерации страниц является индивидуальным и зависит от цели и особенностей документа. Каждый вариант имеет свои преимущества и может быть эффективным в разных контекстах. Важно помнить, что правильный выбор места для нумерации способствует более удобному использованию документа и создает профессиональный внешний вид.
Добавление нумерации на отдельных страницах
Добавление нумерации страниц в Microsoft Word может быть полезным при создании документов, особенно крупных или сложных. Допустим, у вас есть большой документ, который необходимо разделить на несколько частей и каждой части присвоить свою нумерацию страниц. В Word можно легко настроить нумерацию страниц для каждой отдельной части.
Для начала необходимо разделить ваш документ на разделы. Каждый раздел будет иметь свою нумерацию страниц. Перейдите на страницу, где хотите начать новый раздел. Нажмите на вкладку «Разметка страницы» в верхнем меню. Затем выберите «Разделы» и нажмите на кнопку «Раздел следующей страницы». Теперь вы на следующей странице, которая будет отдельным разделом с независимой нумерацией.
Следующий шаг — настройка нумерации страниц. Выберите вкладку «Вставка» в верхнем меню и найдите раздел «Номера страниц». Настройте параметры нумерации, выбрав тип и оформление номера страницы. Например, вы можете выбрать «Верхний колонтитул слева» или «Нижний колонтитул по центру». Вы также можете настроить начальное число страниц для каждого раздела. После настройки желаемых параметров, выберите «ОК». Теперь каждая страница в разделе будет нумероваться в соответствии с вашими настройками.
При необходимости добавить еще разделы с отдельной нумерацией страниц, повторите указанные выше шаги. Таким образом, вы сможете настроить нумерацию страниц на всех нужных страницах документа. Это удобно для книг, отчетов или длинных документов, где необходимо четко указывать номера страниц в каждом разделе.
Вопрос-ответ:
Как добавить нумерацию на отдельных страницах?
Для добавления нумерации на отдельных страницах вам потребуется использовать CSS и HTML. Вы можете создать класс в CSS, который будет указывать на номер страницы, и затем применить его к нужным элементам. Например, вы можете использовать псевдоэлемент ::before для добавления номера страницы перед заголовком или абзацем. Не забудьте указать, что класс должен появиться только на определенных страницах, например, используя селектор страницы или добавляя класс в HTML-файле.
Как создать класс в CSS для нумерации страниц?
Чтобы создать класс для нумерации страниц в CSS, вы можете использовать селектор по классу. Например, вы можете назвать класс «.page-number» и затем добавить к нему свойства для стилизации и размещения номера страницы. Не забудьте также указать, какой элемент должен использовать этот класс (например, заголовок или абзац).
Как применить класс с нумерацией к нужным элементам?
Чтобы применить класс с нумерацией к нужным элементам в HTML, вы можете использовать атрибут «class» и указать имя созданного вами класса. Например, если вы хотите применить класс «.page-number» к заголовку, вы должны указать атрибут «class» для этого элемента и присвоить ему значение «page-number». Таким образом, указанный класс будет применен к нужному элементу и оформлен в соответствии с заданными в CSS свойствами.
Как ограничить применение класса только на отдельных страницах?
Чтобы ограничить применение класса только на отдельных страницах, вы можете использовать селектор страницы или добавить класс в HTML-файле только на нужных страницах. Например, если вы хотите, чтобы класс «.page-number» применялся только на третьей и пятой страницах, вы можете добавить этот класс только в HTML-коде этих страниц или использовать селектор страницы для указания, где он должен применяться.
Какие свойства можно использовать для стилизации номера страницы?
Для стилизации номера страницы вы можете использовать свойства CSS, такие как «color» для задания цвета текста, «font-size» для изменения размера шрифта, «text-align» для выравнивания номера страницы и другие. Вы также можете добавить свойства, чтобы стилизовать окружение номера страницы, например, добавить фоновый цвет или рамку. Важно помнить, что поддержка этих свойств может варьироваться в различных браузерах, поэтому рекомендуется проверять результаты в разных окружениях.