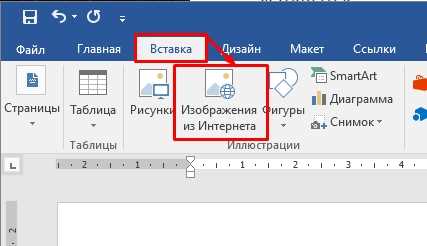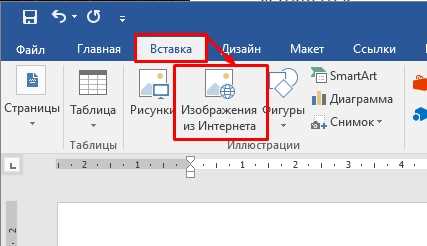
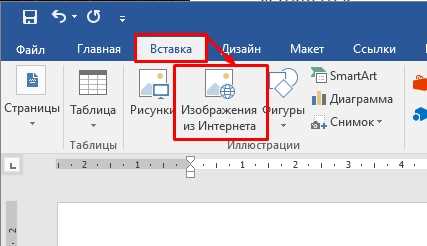
Microsoft Word — это мощный инструмент для создания документов, который позволяет не только работать с текстами, но и форматировать изображения. Один из важных инструментов форматирования — это возможность применять различные фильтры к изображениям. Фильтры позволяют изменять цвета, яркость, контрастность и другие параметры изображений, создавая новые эффекты и настроивая их под свои потребности.
В Microsoft Word представлено огромное количество фильтров, которые можно использовать для форматирования изображений. С помощью этих фильтров можно легко изменить внешний вид изображения и подчеркнуть его значимость. Например, вы можете применить фильтр «Стиль» для создания эффекта ретро-стиля, или фильтр «Акварель» для создания эффекта живописи.
Чтобы применить фильтр к изображению в Microsoft Word, вам нужно только несколько щелчков мышью. Для этого вы можете выбрать нужное изображение, перейти на вкладку «Формат» и выбрать опцию «Фильтры изображения». Затем откроется панель с доступными фильтрами, которые вы можете применить к изображению. Выберите нужный фильтр и сразу увидите, как изменится внешний вид изображения в соответствии с выбранным фильтром.
Фильтры изображений в Microsoft Word: возможности форматирования изображений
Фильтры изображений в Microsoft Word предоставляют удобные инструменты для форматирования и настройки внешнего вида изображений в документах. Они позволяют применять различные эффекты, изменять яркость, контрастность, насыщенность и тон, чтобы создать желаемое визуальное впечатление.
Одной из возможностей фильтров является наложение различных текстур на изображение, таких как стекло, холст, бумага и многое другое. Это может быть полезно, например, для создания эффекта старинной фотографии или добавления интересной текстуры к графическому элементу.
С помощью фильтров также можно выполнить цветокоррекцию изображения, что позволит более точно передать желаемые цвета и оттенки. Например, можно увеличить насыщенность красных цветов или уменьшить тон синих цветов. Это особенно полезно при работе с фотографиями или иллюстрациями.
Кроме этого, фильтры предоставляют возможность добавления различных эффектов к изображению, таких как сепия, черно-белый стиль или вариации цветов. Можно также настроить резкость изображения или применить размытие для создания более мягкого эффекта. Эти инструменты позволяют менять внешний вид и настроить изображение в соответствии с задачами и предпочтениями пользователя.
Преимущества использования фильтров изображений в Microsoft Word
- Простота использования: фильтры изображений в Microsoft Word представлены в виде удобного интерфейса, который позволяет быстро применять и изменять эффекты без необходимости использования сторонних программ или сложных инструментов.
- Большой выбор эффектов: в Microsoft Word доступны сотни различных фильтров, что позволяет выбрать наиболее подходящий эффект для конкретного изображения и достичь нужного визуального эффекта.
- Гибкость настройки: фильтры можно настраивать по индивидуальным параметрам, что позволит точно контролировать изменения и добиться желаемого результат.
Фильтры изображений в Microsoft Word – мощный инструмент, который позволяет преобразить и настроить внешний вид графических элементов в документах. Благодаря разнообразным эффектам и возможностям настройки, можно создавать эффектные и красивые образы, подчеркивающие смысл и цель документа.
Определение и цель фильтров изображений в Microsoft Word
Цель использования фильтров изображений заключается в создании более привлекательного и профессионального оформления документа. Путем использования различных фильтров можно придать изображениям лучший внешний вид, сделать их более яркими и насыщенными, добавить эффекты, которые привлекут внимание читателя.
Фильтры изображений в Microsoft Word предлагают широкий спектр возможностей, позволяющих достигнуть желаемого результата. Это позволяет авторам создавать профессиональные документы с качественным графическим оформлением, которые будут привлекать внимание и улучшать восприятие информации читателем.
Использование фильтров изображений в Microsoft Word является простым и удобным способом визуального форматирования документа, который поможет сделать его более привлекательным и запоминающимся.
Важность использования фильтров для изображений в Microsoft Word
Одной из причин использования фильтров является возможность изменения внешнего вида изображения для подходящего вида и настроения. Фильтры позволяют преобразовать обычное изображение во что-то уникальное и интересное. Выбор подходящего фильтра может помочь усилить эмоциональное воздействие и улучшить восприятие информации, что важно при создании презентаций или отчетов.
Кроме того, фильтры также позволяют улучшить качество изображения, удалять шумы и другие дефекты. Они могут помочь улучшить резкость, контраст и насыщенность цветов, что способствует более четкому и выразительному отображению изображения. Это особенно полезно при работе с фотографиями или графиками, где важны детали и качество.
Кроме того, использование фильтров позволяет добавить стиль и оригинальность в документ. В программе Microsoft Word доступно множество фильтров с различными эффектами, такими как «Серпия», «Маскировка» или «Распыление», которые позволяют придать изображению уникальный и запоминающийся вид. Это может быть особенно полезно при создании материалов с маркетинговыми целями или для повышения визуальной привлекательности документа.
Как применить фильтры встроенные в Microsoft Word
Microsoft Word предоставляет возможность применить различные фильтры к изображениям, чтобы их внешний вид стал более привлекательным и оригинальным.
Одним из способов применения фильтров является выбор нужного изображения и переход во вкладку «Форматирование изображения». Здесь пользователь найдет различные фильтры, которые могут быть применены к выбранному изображению.
Среди доступных опций фильтров в Microsoft Word можно отметить «Сепия», «Черно-белый», «Размытие», «Резкость», «Светлее», «Темнее» и многие другие. Выбрав нужный фильтр, пользователь может сразу увидеть его эффект на изображении.
Кроме того, в Microsoft Word также есть возможность настроить интенсивность применяемого фильтра. Для этого нужно выбрать фильтр и затем использовать регулировку интенсивности, которая позволяет контролировать насколько сильно будет применяться выбранный фильтр к изображению.
Применение фильтров в Microsoft Word позволяет создавать уникальные и стильные изображения без необходимости использовать специализированные графические редакторы. Это простой и удобный способ добавить к изображению эффект и выделить его среди других.
Шаги по применению встроенных фильтров к изображению в Microsoft Word
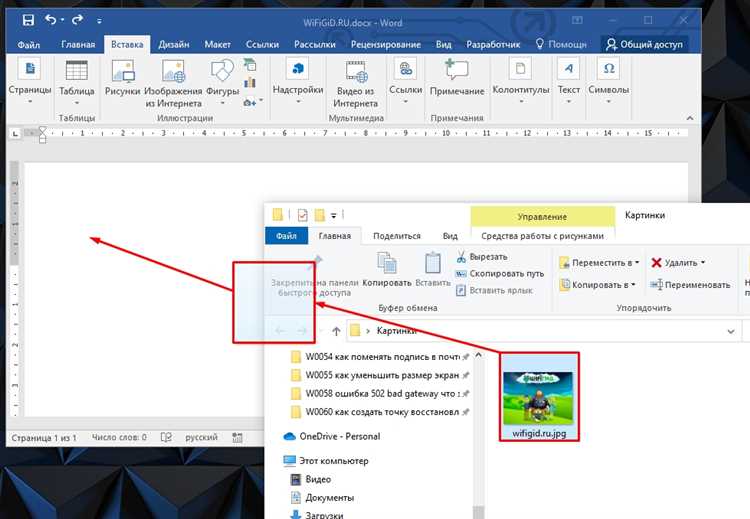
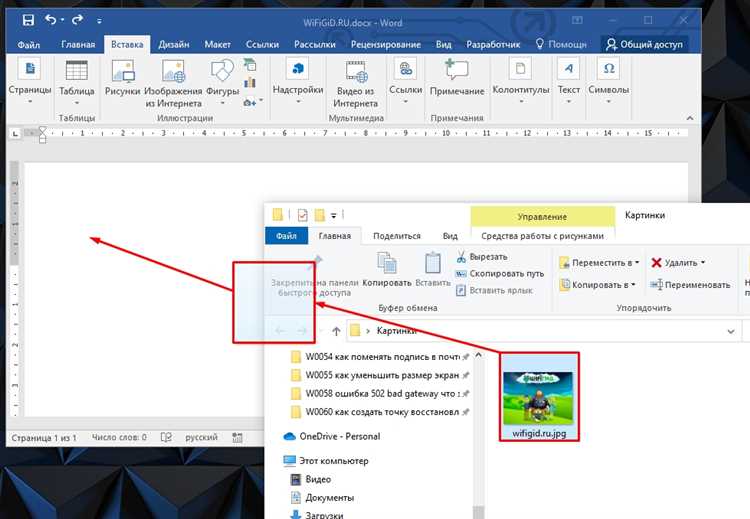
Microsoft Word предлагает широкий набор встроенных фильтров, которые позволяют преобразовывать изображения и создавать уникальные эффекты. Чтобы применить фильтр к изображению в Microsoft Word, следуйте этим шагам:
-
Выберите изображение: Для начала откройте документ в Microsoft Word и выберите изображение, к которому вы хотите применить фильтр. Нажмите на изображение, чтобы активировать инструменты форматирования.
-
Откройте вкладку «Формат»: В верхней части экрана вы найдете вкладки, нажмите на вкладку «Формат», чтобы открыть панель форматирования изображения.
-
Нажмите на кнопку «Изменить изображение»: В панели форматирования найдите секцию «Изображение» и нажмите на кнопку «Изменить изображение». Вам будет предложено несколько опций.
-
Выберите фильтр: В списке опций выберите вкладку «Фильтры», чтобы просмотреть доступные встроенные фильтры. Нажмите на фильтр, который хотите применить к изображению.
-
Настройте фильтр:: После выбора фильтра вы можете настроить его параметры, если такая возможность предусмотрена. Некоторые фильтры имеют настройки интенсивности, яркости или контрастности, которые вы можете изменять по своему усмотрению.
-
Примените фильтр: После настройки фильтра нажмите на кнопку «Применить» или «ОК», чтобы применить выбранный фильтр к изображению. Отредактированное изображение будет автоматически сохранено в вашем документе.
Следуя этим шагам, вы сможете легко применить встроенные фильтры к изображению в Microsoft Word и создать уникальный визуальный эффект.
Как применить пользовательские фильтры к изображению в Microsoft Word?
Функция применения пользовательских фильтров к изображению в Microsoft Word предоставляет возможность улучшить внешний вид изображений и создать интересные эффекты. Этот инструмент может быть полезен при создании презентаций, отчетов или других документов, где визуальное представление играет важную роль.
Для применения пользовательских фильтров к изображению необходимо выполнить следующие шаги:
- Выберите изображение, к которому нужно применить фильтр. Для этого нажмите на него левой кнопкой мыши.
- На вкладке «Формат» в группе «Регулировка изображения» найдите кнопку «Фильтры». Она обозначается иконкой, изображающей чашу с кистью и горкой песка.
- Когда вы нажмете на кнопку «Фильтры», откроется галерея с предустановленными фильтрами. Вы можете выбрать один из предложенных вариантов или перейти к настройкам пользовательских фильтров.
- Для этого нажмите на ссылку «Пользовательские фильтры» внизу галереи. Откроется диалоговое окно, где вы сможете настроить параметры фильтра по своему усмотрению.
- В окне «Пользовательские фильтры» вы можете изменять настройки яркости, контрастности, насыщенности, тени и т.д. С помощью ползунков или числовых значений выставьте нужные значения и нажмите кнопку «ОК».
После выполнения этих шагов выбранное изображение будет отображать выбранный пользовательский фильтр. Вы можете повторить эти действия для других изображений в документе или для этого же изображения, если хотите применить несколько фильтров.