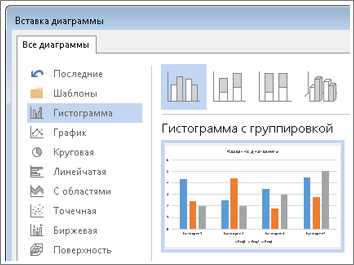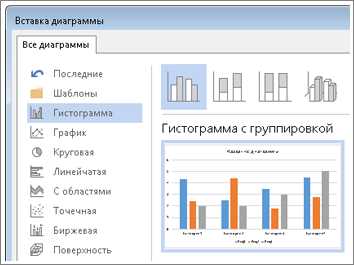
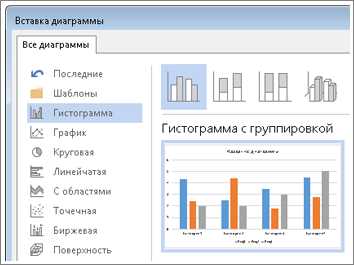
Microsoft Word является одним из самых популярных текстовых редакторов, который широко используется как в личных, так и в деловых целях. В дополнение к базовым функциям форматирования текста и добавления изображений, Word также предоставляет возможность создания и вставки графиков и диаграмм в документы.
Добавление графиков и диаграмм в Word предоставляет пользователю уникальный способ визуализации данных и представления информации в понятной форме. Графики и диаграммы позволяют обобщить и отобразить числовые данные, а также помогают увидеть связи и тренды сразу, делая сложную информацию более доступной и наглядной.
Word предлагает различные типы графиков и диаграмм, которые можно создать и настроить в соответствии с конкретными потребностями пользователя. Вы можете выбрать из таких типов диаграмм, как круговая, столбчатая, линейная, областная и др. Каждый тип диаграммы имеет свои уникальные особенности и предназначен для отображения определенных типов данных.
Добавление графиков и диаграмм в Word является простым и интуитивно понятным процессом. Вы можете создать график или диаграмму с нуля, используя встроенный инструмент SmartArt или вставить ранее созданный график из другой программы, такой как Microsoft Excel. Word также предоставляет расширенные возможности для настройки внешнего вида графиков и диаграмм, таких как изменение цветов, шрифтов и стилей, а также добавление заголовков и подписей.
Графики и диаграммы в Microsoft Word
Microsoft Word предоставляет возможность создавать и редактировать графики и диаграммы, что позволяет визуализировать числовую информацию и делать ее более понятной и наглядной. Графики и диаграммы помогают организовать и представить данные в удобной и структурированной форме.
Графики и диаграммы в Microsoft Word позволяют указать различные виды данных, такие как числовые значения, процентное соотношение и временные интервалы, визуализировать их в виде линий, столбцов, круговых диаграмм и других элементов. Эти элементы графики или диаграммы могут быть вставлены в документы Word, чтобы подчеркнуть и поддержать аргументацию или представить результаты исследований или анализ данных.
Графики и диаграммы могут быть созданы с помощью встроенного инструмента «Вставить» или с использованием внешних данных, таких как таблицы Excel или другие источники данных. После создания графика или диаграммы, можно настроить их параметры, применить стили оформления, изменять масштаб и многое другое. Это позволяет создавать уникальные и индивидуальные графики и диаграммы, которые наилучшим образом отображают ваши данные и поддерживают ваше сообщение.
Создание графиков и диаграмм в Microsoft Word
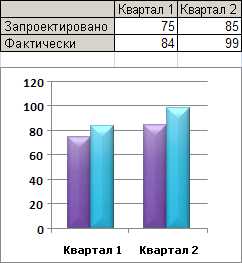
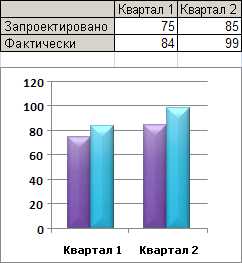
Microsoft Word предоставляет пользователям возможность создавать разнообразные графики и диаграммы для визуализации данных. Это можно сделать за считанные минуты, не прибегая к помощи специалистов по дизайну или графикам. Эти инструменты позволяют легко и удобно представить информацию, сделать ее более понятной и убедительной.
Для создания графиков и диаграмм в Microsoft Word необходимо перейти на вкладку «Вставка». Здесь можно выбрать различные типы графиков, такие как столбчатые, круговые, линейные и т.д. После выбора типа графика можно вставить данные, которые будут отображены на графике.
Дополнительно, Microsoft Word предлагает различные опции форматирования, такие как изменение цветов, шрифтов, размеров и других атрибутов. Это позволяет настроить график или диаграмму в соответствии с индивидуальными предпочтениями и потребностями пользователя.
- Преимущества создания графиков и диаграмм в Microsoft Word:
- Простота использования;
- Быстрое создание и настройка;
- Вариативность и гибкость;
- Возможность интеграции с другими элементами документа, такими как таблицы и текст;
- Профессиональный внешний вид.
Выбор типа графика или диаграммы
Существует множество типов графиков и диаграмм, каждый из которых имеет свои особенности и подходит для определенного типа данных. Например, столбчатая диаграмма может быть использована для сравнения значений различных категорий, а круговая диаграмма — для отображения соотношения различных составляющих в общей сумме.
- Линейные графики являются эффективным средством визуализации изменений величин на протяжении времени.
- Секторные диаграммы подходят для отображения долей вклада категорий в общую сумму.
- Гистограммы позволяют представить данные в виде столбиков, показывающих частоту или количество наблюдений для каждой категории.
- Скаттер-графики отображают распределение данных вдоль двух осей, позволяя выявить взаимосвязи и выбросы.
Для выбора типа графика или диаграммы необходимо учитывать цель представления данных, их характеристики и особенности. Правильно подобранный тип поможет ясно и наглядно передать информацию, улучшить восприятие данных и облегчить анализ результатов.
Вставка данных в графики и диаграммы
Для вставки данных в графики и диаграммы в Word, можно воспользоваться различными методами. Один из них — это использование таблицы, в которой данные уже находятся. Для этого необходимо создать таблицу в Word, заполнить ее данными и затем выбрать соответствующую опцию в меню вставки графика или диаграммы. При выборе этой опции, Word автоматически распознает таблицу и помещает данные из нее в созданный график или диаграмму.
Также можно добавить данные в существующие графики и диаграммы в Word, используя меню редактирования данных. Для этого необходимо выделить график или диаграмму, после чего будет доступно специальное меню, в котором можно добавить новые данные, изменить существующие и удалить неактуальные. Это позволяет обновлять графики и диаграммы в соответствии с изменениями в числовой информации.
Настройка внешнего вида графиков и диаграмм
Вы можете выбрать из различных цветовых схем, чтобы представить данные в графической форме, добавить или изменить заголовки для осей координат, чтобы ясно указать, о чем идет речь. Кроме того, вы можете настроить шрифты и размеры текста на графике или диаграмме, чтобы сделать его более читаемым.
Линии и заполнение:
- Вы можете изменить цвет и стиль линий, чтобы подчеркнуть определенные данные или создать эффектные визуальные эффекты.
- Заполнение области под графиком или диаграммой можно изменить, используя разные цвета или даже текстуры.
Шрифты и текст:
- Выберите подходящий шрифт и размер текста для подписей осей координат, заголовков и любого другого текста на графике или диаграмме.
- Используйте жирный или курсив, чтобы выделить важную информацию или сравнить различные элементы данных.
Другие настройки:
- Можно изменить масштаб или разбить данные на несколько графиков на одной диаграмме, чтобы сделать представление информации более ясным.
- Добавьте легенду, чтобы объяснить цвета или обозначения, используемые на графике или диаграмме.
Не забывайте, что внешний вид графиков и диаграмм влияет на то, как зрители будут воспринимать и понимать представленные данные. Используйте возможности настройки, чтобы создавать профессионально выглядящие и понятные визуализации.
Как редактировать графики и диаграммы в Microsoft Word
Кроме того, в Microsoft Word вы можете добавить легенду на график или диаграмму для пояснения, что обозначают отдельные элементы или цвета. Просто выберите опцию «Добавить легенду» и введите необходимую информацию. Это особенно полезно, когда вы предоставляете графики и диаграммы другим людям, чтобы они могли легко понять представленные данные.
Microsoft Word также позволяет добавлять подписи к осям графика или диаграммы, чтобы дополнительно пояснить информацию, представленную на рисунке. Вы можете указать название осей, единицы измерения и другую контекстную информацию, которая поможет читателям лучше понять представленные данные.
Кроме того, вы можете изменить масштаб графика или диаграммы, чтобы более детально рассмотреть данные или подчеркнуть определенные тренды или взаимосвязи. Просто выберите соответствующий инструмент и внесите изменение на оси X или Y.
Благодаря всем этим возможностям Microsoft Word обеспечивает пользователей гибкими инструментами для редактирования и настройки графиков и диаграмм, что делает их более наглядными и понятными для аудитории.
Изменение данных графиков и диаграмм
Прежде чем вносить изменения, необходимо выбрать нужный график или диаграмму. Для этого можно воспользоваться инструментами программы Microsoft Word. Затем следует открыть «Инструменты для графиков» или «Инструменты для диаграмм» для доступа к дополнительным функциям изменения данных.
Стандартный способ изменения данных предполагает щелчок на значении или ячейке данных и ввод нового значения. При этом автоматически меняется внешний вид графика или диаграммы. Для изменения нескольких значений можно выделить необходимый диапазон данных и внести изменения как групповое действие.
Кроме прямого изменения значений, также есть возможность добавления или удаления данных. Для добавления нового значения можно вводить его в новую строку или столбец, а затем включить новые данные в общий диапазон. Для удаления значения нужно его выбрать и удалить, после чего соответствующие изменения будут автоматически отражены на графике или диаграмме.
Применение стилей и эффектов к графикам и диаграммам
Для создания эффективных и привлекательных графиков и диаграмм в Microsoft Word можно использовать различные стили и эффекты. Стили помогают упростить процесс оформления графиков и диаграмм, а также делают их более единообразными и привлекательными для визуального восприятия.
Один из способов применения стилей к графикам и диаграммам в Word — использование готовых стилей, предоставляемых программой. Эти стили включают различные комбинации цветов и шрифтов, которые можно применить к графикам и диаграммам одним щелчком мыши. Также можно настроить размер шрифта и цвет фона в соответствии с требованиями документа или оформления.
Другой способ применения стилей — создание собственных стилей. Для этого необходимо выбрать базовую конфигурацию стиля и настроить цвета, шрифты и эффекты по своему усмотрению. Это позволяет создать уникальные стили, соответствующие особенностям документа или корпоративному стилю оформления.
Помимо стилей, в Word также доступны различные эффекты, которые можно применять к графикам и диаграммам. Например, можно добавить тени, отражения или блеск, чтобы сделать графики и диаграммы более объемными и привлекательными. Также можно изменить цвета и прозрачность элементов, добавить эффектный фон или градиент, чтобы подчеркнуть основную идею графика или диаграммы.
Применение стилей и эффектов позволяет легко и быстро создавать профессиональные и стильные графики и диаграммы в Microsoft Word, которые будут привлекательными и информативными для читателей и зрителей.
Вопрос-ответ:
Как применить стиль к графику в Excel?
Чтобы применить стиль к графику в Excel, выберите график и перейдите на вкладку «Конструктор графиков». В разделе «Стили» выберите необходимый стиль и он автоматически применится к графику.
Как добавить эффекты к диаграмме в PowerPoint?
Чтобы добавить эффекты к диаграмме в PowerPoint, выберите диаграмму и перейдите на вкладку «Анимация». В разделе «Анимированная диаграмма» выберите желаемый эффект и он будет применен к диаграмме при показе слайда.
Как применить стиль к графику в Google Документах?
Чтобы применить стиль к графику в Google Документах, выделите график и откройте панель «Форматирование». В разделе «Стили графика» выберите нужный стиль, и он будет применен к графику.
Как добавить эффекты к графику в PowerPoint?
Чтобы добавить эффекты к графику в PowerPoint, выберите график и перейдите на вкладку «Анимация». В разделе «Анимированный график» выберите желаемый эффект и он будет применен к графику при показе слайда.
Могу ли я изменить стиль диаграммы после ее создания в Excel?
Да, вы можете изменить стиль диаграммы после ее создания в Excel. Чтобы это сделать, выделите диаграмму и перейдите на вкладку «Конструктор графиков». В разделе «Стили» выберите новый стиль, и он будет применен к диаграмме.