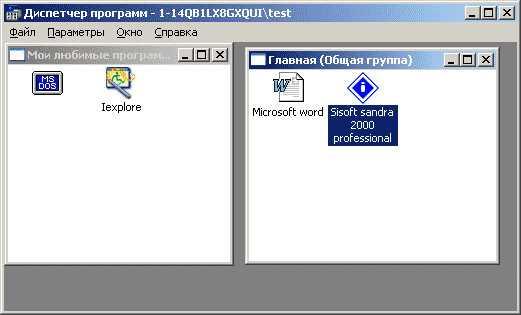
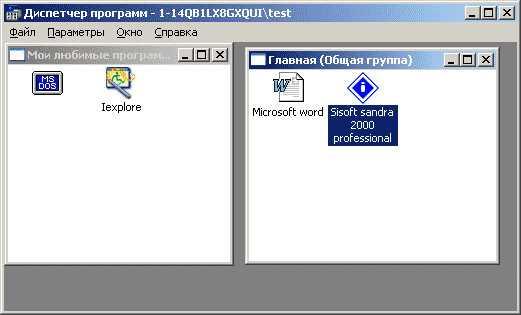
Использование таблиц в Microsoft Word является одним из наиболее распространенных способов организации информации и данных. Таблицы позволяют структурировать данные, облегчить навигацию и обработку информации. Однако, слишком сложные или неправильно оформленные таблицы могут привести к снижению эффективности работы с документами.
Для повышения эффективности использования таблиц в Microsoft Word рекомендуется следовать нескольким принципам. Во-первых, стоит учесть размер таблицы: слишком большие таблицы могут быть трудночитаемыми и мешать быстрой навигации по документу. Рекомендуется разделять большие таблицы на несколько более мелких или использовать возможности скрытия строк и столбцов.
Еще одним важным аспектом оптимизации использования таблиц в Microsoft Word является правильное форматирование. Правильное выравнивание и использование шрифтов и стилей помогут сделать таблицу более понятной и читаемой. Также стоит обращать внимание на использование мержированных ячеек: избыточное и неправильное использование мерджей может привести к трудностям при редактировании и форматировании таблицы.
В итоге, оптимизация использования таблиц в Microsoft Word позволяет повысить эффективность работы с документами, сделать их более читаемыми и удобными для навигации и обработки информации. Следуя рекомендациям по размеру таблицы, форматированию и использованию мержированных ячеек, можно достичь более эффективной работы с документами и сократить время, затрачиваемое на редактирование и обработку таблиц.
Как повысить эффективность использования таблиц в Microsoft Word
Использование таблиц в Microsoft Word позволяет организовать информацию более структурированно и удобно. Оптимизация использования таблиц может значительно повысить эффективность работы с документом. Для этого можно применить несколько полезных советов.
- Выбор подходящего шаблона таблицы: перед созданием таблицы рекомендуется выбрать подходящий шаблон, который соответствует задачам и форматированию документа. Это позволит избежать лишних изменений и упростить процесс создания таблицы.
- Использование автоматического заполнения: для экономии времени и упрощения работы с таблицей можно использовать функцию автоматического заполнения. Например, можно заполнять ячейки последовательностями чисел или текстов с помощью автоматического заполнения.
- Автоматическое перенос текста: если текст в ячейке таблицы не помещается в одну строку, можно включить автоматическое перенос текста. Это позволит сохранить читаемость и компактность таблицы.
- Использование стилей таблицы: применение стилей таблицы позволяет быстро и легко изменить ее внешний вид, добавить сетку или сделать ее более эстетически привлекательной. Использование стилей также упрощает дальнейшую работу с таблицей, так как изменение одного стиля автоматически применяется к всей таблице.
- Группировка и сортировка данных: для работы с большими таблицами полезно использовать функции группировки и сортировки данных. Это позволяет быстро найти необходимую информацию и сделать таблицу более удобной для чтения.
Соблюдение этих советов поможет оптимизировать использование таблиц в Microsoft Word и повысить эффективность работы с документами.
Подбор наиболее удобной структуры таблицы для эффективного представления информации
При создании таблицы в Microsoft Word важно учитывать, что правильная структура таблицы способствует более удобному и понятному отображению информации. Для достижения этой цели следует принять во внимание несколько ключевых аспектов.
Первым шагом является определение необходимого количества строк и столбцов в таблице. В зависимости от объема информации, требуется выбрать оптимальное число ячеек, которые будут отображать данные. Если таблица содержит большое количество связанных данных, осмысленно разделить ее на несколько меньших таблиц, что позволяет сделать информацию более структурированной и упорядоченной.
- Вторым важным аспектом является выбор подходящего стиля и форматирования для таблицы. В Microsoft Word предлагается широкий спектр стилей таблиц, которые можно выбрать в соответствии с конкретными потребностями и типом информации. Например, для таблицы с числовыми данными можно использовать стиль «Многоцелевая таблица», а для таблицы с текстовой информацией – стиль «Простой список».
- Далее следует оценить необходимое количество колонок в таблице. Если таблица содержит разнородные данные, необходимо разделить ее на столбцы, чтобы информация была легко воспринимаема. Важно также использовать заголовки и подзаголовки столбцов для сортировки и категоризации данных.
- Еще одним важным фактором является удобный доступ к информации. Если число строк в таблице большое, то имеет смысл включить навигационные элементы, такие как гиперссылки, что позволит пользователям быстрее перемещаться по таблице и находить нужные им данные.
Учитывая эти рекомендации, у вас будет возможность создать таблицу в Microsoft Word с наиболее удобной структурой, что обеспечит эффективное представление информации и улучшит работу с документом.
Использование автоподбора ширины столбцов для более равномерного размещения данных
При создании таблицы в Word можно задать равную ширину для всех столбцов, но в реальном мире данные могут быть разной длины, что может привести к их неправильному отображению. Автоподбор ширины столбцов позволяет автоматически настроить ширину каждого столбца таким образом, чтобы данные были четко видны и читаемы.
Для использования функции автоподбора ширины столбцов необходимо выделить таблицу, затем щелкнуть правой кнопкой мыши и выбрать пункт «Автоподбор ширины столбцов» в контекстном меню. Word самостоятельно распределит ширину столбцов в соответствии с содержимым каждого столбца, чтобы все данные были видны на экране без необходимости прокрутки горизонтальной полосы прокрутки.
Использование автоподбора ширины столбцов позволяет значительно сократить время и усилия, затрачиваемые на ручную настройку ширины столбцов в таблице. Это делает работу с таблицами в Microsoft Word более эффективной и удобной.
Применение границ и заливки для выделения информации
В создании эффективных и понятных таблиц в Microsoft Word роль границ и заливки не может быть переоценена. Применение границ и заливки позволяет выделить важные данные и сделать таблицу более заметной и понятной для читателя.
Одним из способов использования границ является выделение заголовков столбцов и строк. Путем добавления границ к заголовкам таблицы, мы сразу привлекаем внимание к этим секциям и улучшаем восприятие данных. Также границы могут помочь разделить данные на разные категории или подразделы, делая таблицу более структурированной.
Заливка, с другой стороны, используется для выделения конкретных ячеек или секций таблицы. Заполнение ячеек цветом может помочь отделить важные данные или выделить ключевые моменты. Например, вы можете заполнить фон ячейки цветом, чтобы отметить ячейку с максимальным значением или выделить важные даты в календарной таблице.
Применение границ и заливки в таблицах Microsoft Word является полезным инструментом для повышения эффективности и понятности визуализации данных. Умелое использование этих элементов позволяет создать четкую, структурированную и информативную таблицу, которая будет легко читаться и анализироваться.
Использование расширенных возможностей форматирования ячеек таблиц
Одной из наиболее полезных функций форматирования ячеек является объединение ячеек. Это позволяет объединить несколько ячеек в одну большую ячейку с целью отображения информации в более компактном и удобном виде. Например, при создании таблицы с графиком расписания можно объединить первую строку ячеек для указания дней недели или объединить ячейки в столбце для выделения заголовка. Таким образом, происходит оптимизация использования пространства в таблице.
Еще одной полезной функцией является разделение ячеек. Это позволяет разбить одну большую ячейку на несколько меньших ячеек. Такой подход может быть полезен, когда в одной ячейке содержится несколько значений или информационных элементов, и их необходимо отобразить в отдельных ячейках для более точного представления данных. Например, если в таблице представлен список продуктов, и каждый продукт имеет несколько свойств, то можно разделить ячейку, чтобы в отдельных ячейках были указаны название, цена и количество продукта.
Создание формул и функций для автоматического вычисления результатов в таблице
При работе с таблицами в Microsoft Word можно использовать функции и формулы для автоматического вычисления результатов. Это очень удобно и экономит время, так как не требует ручного ввода и вычислений.
В Word можно создавать формулы для выполнения простых и сложных математических операций, таких как сложение, вычитание, умножение, деление и другие. Для создания формулы нужно выбрать ячейку, в которую вы хотите поместить результат, и воспользоваться функцией автоматического вычисления.
Формулы в таблицах Word могут содержать ссылки на другие ячейки или диапазоны ячеек. Например, вы можете создать формулу, которая складывает значения из двух ячеек и помещает результат в третью ячейку. Также можно использовать функции для выполнения более сложных вычислений, включая средние значения, максимумы и минимумы, округление чисел и т.д.
Когда вы создаете формулу в таблице, Word автоматически обновляет результаты при изменении значений в связанных ячейках. Это полезно, если вам нужно отслеживать изменения в таблице и получать актуальные результаты в режиме реального времени.
В целом, использование формул и функций в таблицах Word значительно упрощает и ускоряет вычисления, что помогает повысить общую эффективность работы с данными и таблицами.
Вопрос-ответ:
Как создать формулу в таблице Google Sheets?
Чтобы создать формулу в таблице Google Sheets, введите знак «=» в ячейке, затем введите формулу. Например, «=A1+B1» складывает значения в ячейках A1 и B1. Используйте функции, чтобы выполнять различные математические операции или анализировать данные.
Как использовать функцию SUM в таблице Google Sheets?
Для использования функции SUM в таблице Google Sheets, вам нужно ввести «=SUM(A1:A5)» для сложения значений в диапазоне ячеек от A1 до A5. Функция SUM может использоваться для сложения значений в столбцах или строках, а также для сложения значений в нескольких диапазонах.
Как использовать функцию IF в таблице Google Sheets?
Чтобы использовать функцию IF в таблице Google Sheets, вам нужно ввести «=IF(A1>10, «Больше 10», «Меньше или равно 10″)». Функция IF позволяет выполнять условное вычисление. В этом примере, если значение в ячейке A1 больше 10, то возвращается «Больше 10», иначе возвращается «Меньше или равно 10».
Как использовать функцию VLOOKUP в таблице Google Sheets?
Чтобы использовать функцию VLOOKUP в таблице Google Sheets, введите «=VLOOKUP(A1, A1:B5, 2, FALSE)». Функция VLOOKUP позволяет найти значение в первом столбце диапазона и вернуть соответствующее значение из другого столбца. В этом примере, она ищет значение в ячейке A1 в диапазоне A1:B5 и возвращает значение из второго столбца.
Как использовать функцию CONCATENATE в таблице Google Sheets?
Для использования функции CONCATENATE в таблице Google Sheets, введите «=CONCATENATE(A1, » «, B1)» для объединения значений из ячеек A1 и B1 с добавлением пробела между ними. Функция CONCATENATE используется для объединения текстовых значений из разных ячеек или добавления дополнительных символов между ними.
Как создать формулу для автоматического вычисления результатов в таблице?
Для создания формулы в таблице необходимо выбрать нужную ячейку и ввести символ «равно» (=), затем ввести саму формулу, например, «=A1+B1» для сложения значений из ячеек A1 и B1. После ввода формулы нажмите клавишу Enter. Таблица автоматически вычислит результат и отобразит его в выбранной ячейке.

