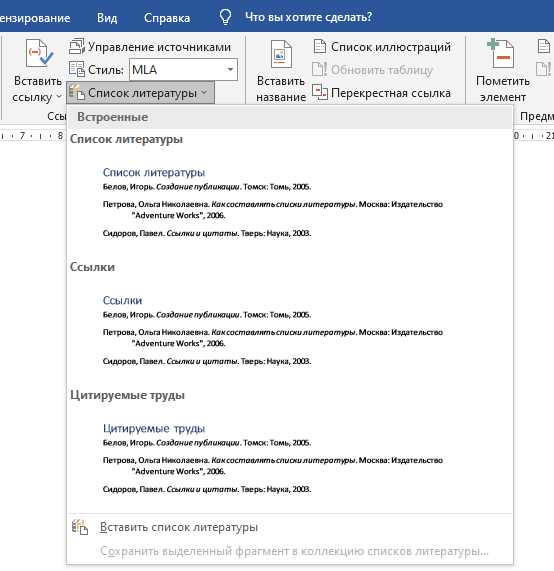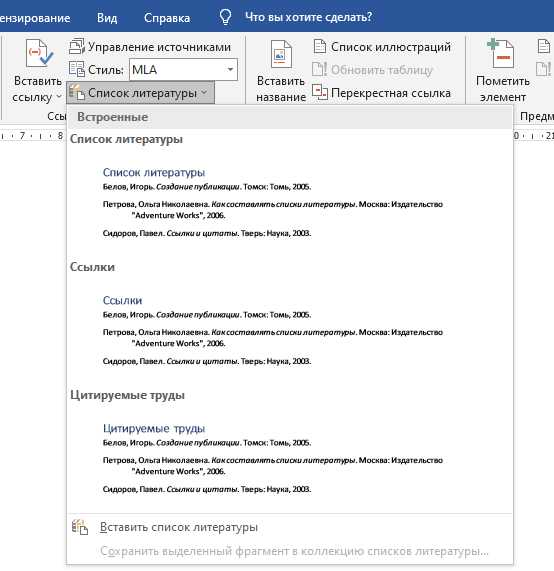
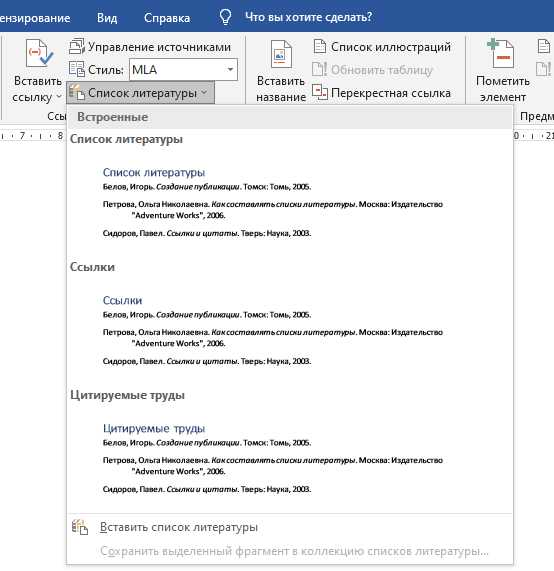
Создание списка литературы – важный шаг при написании научных работ и исследований. Однако, это может быть довольно трудоемким процессом, требующим внимательности и точности. Многие исследователи и студенты сталкиваются с проблемой ручного создания списка литературы, что отнимает большое количество времени и усилий.
Вот где автоматическая генерация списка литературы может значительно упростить вашу работу. Microsoft Word предоставляет инструмент, который позволяет автоматически создавать список литературы на основе ваших источников и цитирований. Это сокращает время и усилия, затрачиваемые на ручное форматирование и обновление списка.
Автоматическая генерация списка литературы в Microsoft Word работает на основе стилей цитирования, которые вы применяете к своим источникам в тексте. Когда вы добавляете цитату в документ, Word записывает ее в базу данных вашего документа. Затем, когда вы создаете список литературы, Word использует эту базу данных для автоматического форматирования и оформления списка в соответствии с выбранными вами стилями.
Важно отметить, что для использования функции автоматической генерации списка литературы вам необходимо правильно настроить стили цитирования и иметь доступ к актуальным источникам. Если вы не уверены, как настроить стили или где найти подходящие источники, обратитесь к руководству пользователя Word или проконсультируйтесь с вашим преподавателем или библиотекарем.
Как легко создать список литературы в Microsoft Word
Создание списка литературы в Microsoft Word может оказаться простым и быстрым процессом, если вы знаете правильные шаги для его автоматической генерации. Вместо того, чтобы тратить время на ручное форматирование каждой записи, можно воспользоваться встроенными инструментами программы.
Вот несколько шагов, которые помогут вам создать список литературы в Microsoft Word за несколько минут:
1. Вставка и форматирование источников
Перед тем, как создавать список литературы, вам нужно вставить и форматировать все используемые источники в тексте документа. Выделите каждую цитату или ссылку на источник, затем выберите соответствующий формат цитирования в разделе «Ссылки» на вкладке «Ссылки» в меню Word. Если вы хотите изменить формат цитирования, вы можете отредактировать источник или добавить новый в разделе «Источники» на вкладке «Ссылки».
2. Вставка списка литературы
Когда все источники отформатированы, перейдите к месту в документе, где вы хотите вставить список литературы. Выделите это место и выберите соответствующий стиль списка литературы из раздела «Список литературы» на вкладке «Ссылки». Word автоматически создаст список литературы на основе отформатированных источников в документе.
3. Редактирование списка литературы
После вставки списка литературы вы можете отредактировать его, если это необходимо. Вы можете добавлять и удалять записи, изменять порядок и настройки форматирования. Если вы хотите изменить стиль списка литературы, вы можете выбрать другой стиль из раздела «Список литературы» на вкладке «Ссылки».
С помощью этих простых шагов вы сможете создать список литературы в Microsoft Word всего за несколько минут. Это поможет вам сохранить время и упростит процесс создания аккуратного и отформатированного списка литературы для вашего документа.
Откройте документ в Microsoft Word
Прежде чем начать создание списка литературы в Microsoft Word, необходимо открыть соответствующий документ. Вы можете сделать это, нажав на иконку Microsoft Word на рабочем столе или в меню «Пуск». Если программа уже открыта, вы можете выбрать «Открыть» из меню «Файл» и найти нужный документ на вашем компьютере.
После того как документ открыт, удостоверьтесь, что все необходимые настройки и стили уже применены. Например, если вам требуется создать список литературы в соответствии с определенным стандартом, таким как APA или MLA, убедитесь, что соответствующий стиль выбран в настройках документа. Вы также можете настроить отступы и выравнивание текста в соответствии со своими предпочтениями.
Выбор места для списка литературы
При создании списка литературы в Microsoft Word, важно правильно выбрать место для его размещения. Это поможет упорядочить информацию и облегчит последующую работу с документом. Для этого следует учитывать несколько факторов.
1. Подходящая позиция: Одним из важных аспектов выбора места для списка литературы является его релевантность и удобство доступа для читателя. Размещение списка литературы в конце документа является стандартным вариантом, поскольку читатели обычно привыкли искать его в этом месте. Однако, в некоторых случаях, список литературы может быть включен в начале документа для более удобного доступа или сохранения единого стиля форматирования.
2. Логическая последовательность: Важно разместить список литературы после основной части документа, чтобы обеспечить логическую последовательность информации. В контексте научной работы, список литературы обычно размещается после основного текста, заключения и приложений. В случае работы, где список литературы основан на цитатах или ссылках на определенные источники, его можно разместить в конце соответствующего раздела или главы.
3. Оформление и форматирование: Для упорядочивания списка литературы в Microsoft Word, можно использовать упорядоченные или неупорядоченные списки. Упорядоченные списки представляют пронумерованные элементы, а неупорядоченные списки — маркированные элементы. Вариант выбора зависит от требований форматирования стиля или стандарта.
Правильный выбор места размещения списка литературы в Microsoft Word облегчит процесс чтения и поиска необходимых источников информации. Четкое форматирование и упорядочивание списка поможет создать профессиональный документ и улучшит его внешний вид.
Как создать список литературы в Microsoft Word автоматически?
Microsoft Word предоставляет удобный способ создания списка литературы для вашего документа. Для начала, чтобы сгенерировать список автоматически, вам нужно нажать на вкладку «Ссылки» в верхней панели меню.
После выбора вкладки «Ссылки» откроется какой-то подменю, в котором можно найти различные функции, связанные с созданием и форматированием списка литературы. Там вы сможете найти кнопку «Список литературы», которую следует нажать. После этого откроется диалоговое окно, в котором вы сможете указать стиль списка литературы и его форматирование.
Нажав на кнопку «Список литературы», вы запустите процесс автоматической генерации списка, основанного на источниках, ссылки на которые вы добавили в текст вашего документа. Word сканирует документ и создает список литературы, отформатированный в соответствии с выбранным стилем.
Теперь вы можете без труда создать список литературы в Microsoft Word, одним щелчком мыши, используя функцию автоматической генерации списка литературы. Это значительно упрощает процесс создания научных работ, статей или других документов, требующих правильного форматирования списка литературы.
Как создать список литературы в Microsoft Word
Чтобы создать список литературы в приложении Microsoft Word, вам потребуется следовать ряду простых шагов. Для начала найдите раздел «Ссылки» в верхней панели инструментов программы. В этом разделе вы сможете найти кнопку, которая откроет список литературы.
Нажмите на эту кнопку «Список литературы» и Word автоматически сгенерирует список всех используемых вами источников. Система построит список в соответствии с выбранным вами стилем цитирования, обеспечивая корректное форматирование и оформление.
После того, как система автоматически создаст список литературы, вам останется только проверить его на точность и добавить нужные дополнительные данные, такие как страницы и ссылки.
- Найдите раздел «Ссылки» в верхней панели инструментов.
- Нажмите на кнопку «Список литературы».
- Проверьте и отредактируйте список, добавив дополнительные данные.
Таким образом, создание списка литературы в Microsoft Word становится делом нескольких щелчков мыши. Вы сможете сохранить время и силы, позволяя системе автоматически генерировать список по вашим источникам и выбранному стилю форматирования.
Выбор стиля списка литературы
При составлении списка литературы в Microsoft Word важно выбрать подходящий стиль, чтобы удовлетворить требованиям форматирования и улучшить визуальное впечатление. В программе предлагается несколько стилей, включая Harvard, APA, MLA и другие, каждый из которых имеет свои особенности и правила оформления. Каждый стиль имеет свою структуру, использует специфические форматы и пунктуацию.
Harvard-стиль, например, используется чаще всего в научных работах и требует указания автора, года издания, названия работы и др. APA-стиль также широко используется и включает автора, год издания, название, издательство и другие детали. MLA-стиль, в свою очередь, применяется при написании работ в гуманитарных науках и требует указания автора, названия, города, издателя и др.
При выборе стиля следует учитывать требования вашей учебного заведения или журнала, куда планируется отправить работу. Также важно удостовериться, что выбранный стиль соответствует общепринятым нормам цитирования и форматирования списка литературы. В итоге, правильный выбор стиля поможет создать аккуратный и профессиональный список литературы в Microsoft Word.
Вставьте ссылки на источники в правильном формате
При создании списка литературы в Microsoft Word крайне важно вставлять ссылки на источники в правильном формате. Это позволит не только соблюсти требования научного стиля написания, но и облегчит процесс проверки и дублирования информации.
Для корректного формата ссылок рекомендуется использовать стандартные сокращения, принятые в научных публикациях. Например, для книг следует указывать автора, название, издательство, год издания и номер страницы, если конкретная информация цитируется.
Ссылки на статьи в журналах должны включать автора, название статьи, название журнала, год выпуска, номер тома и номер страницы, на которой статья опубликована. В случае ссылки на электронные источники следует указывать автора, название статьи или страницы, URL и дату доступа к этой информации.
- Проверьте, чтобы все ссылки в списке литературы соответствовали требованиям заданного стиля.
- Вставляйте ссылки на источники в том же порядке, в котором они упоминаются в тексте работы.
- Внимательно проверьте способ оформления источников в выбранном стиле цитирования.
Соблюдение правильного формата ссылок поможет обеспечить научную точность и достоверность вашего исследования, а также упростит работу по проверке и подтверждению ваших источников. Используйте доступные инструменты в Microsoft Word для автоматической генерации списка литературы и оформите его в соответствии с требованиями вашего учебного заведения или издательства.
Вопрос-ответ:
Какие языки программироания самые популярные?
Самыми популярными языками программирования являются JavaScript, Python, Java, C++ и C#. (источник)
Какие языки программироания лучше всего подходят для разработки мобильных приложений?
Для разработки мобильных приложений часто используются Java и Kotlin для Android, а также Swift и Objective-C для iOS. (источник)
Какие языки программирования часто используются в веб-разработке?
Для веб-разработки часто используются JavaScript, HTML и CSS. Также распространены языки программирования, такие как Python, Ruby, PHP и Java. (источник)
Какой язык программирования лучше всего подходит для анализа данных?
Для анализа данных часто используются языки программирования Python, R и SQL. Python обладает богатым набором инструментов для обработки данных и машинного обучения. R является популярным языком для статистического анализа данных, а SQL — для работы с базами данных. (источник)
Какой язык программирования лучше всего подходит для разработки искусственного интеллекта?
Для разработки искусственного интеллекта часто используются языки программирования Python и R. Эти языки обладают мощными библиотеками и инструментами для машинного обучения и глубокого обучения. (источник)
Каким образом можно вставить ссылки на источники в правильном формате?
Для того чтобы вставить ссылки на источники в правильном формате, можно использовать HTML-тэг со следующей структурой: Текст ссылки. Вставьте нужный URL в атрибут href, а текст, который будет виден пользователю, поместите между открывающим и закрывающим тегами.