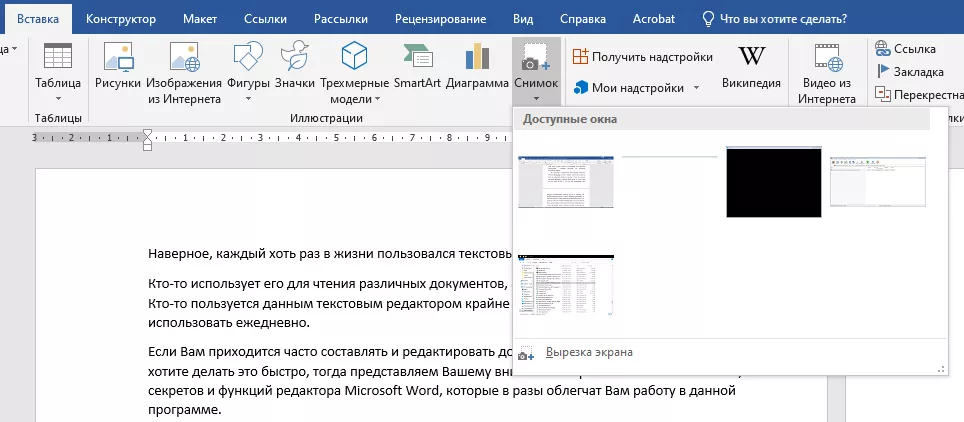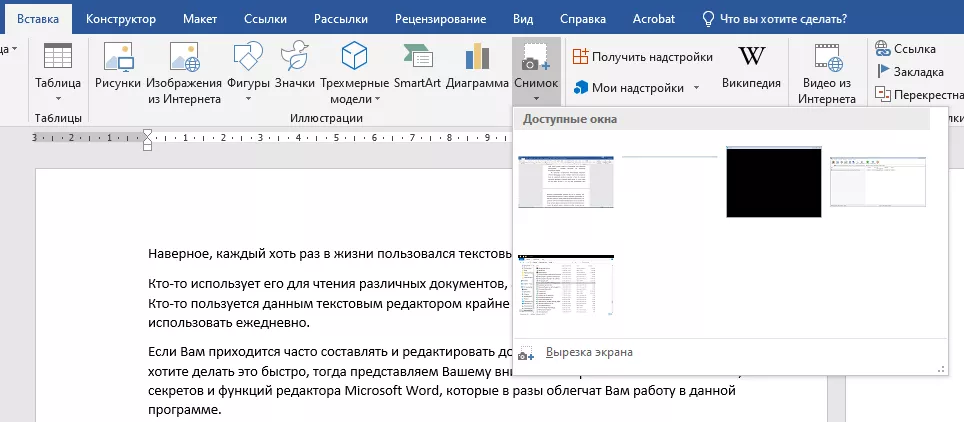
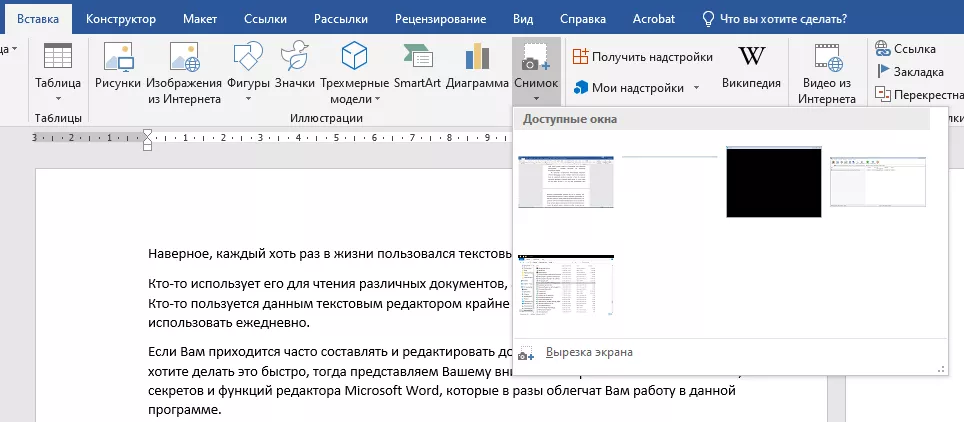
Microsoft Word — один из наиболее популярных текстовых редакторов, который предоставляет разнообразные инструменты для работы с текстом. Он позволяет не только писать и редактировать текст, но и форматировать его, добавлять изображения и таблицы, создавать оглавления и многое другое.
Одним из основных инструментов редактирования текста в Microsoft Word является инструменты форматирования. С их помощью можно изменить шрифт, размер и цвет текста, выделить его жирным или курсивом, добавить подчеркивание, изменить ориентацию текста и его выравнивание.
Кроме того, в Microsoft Word есть инструменты работы с таблицами. С помощью них можно создавать таблицы, редактировать их размеры и структуру, добавлять или удалять строки и столбцы, а также форматировать содержимое таблицы. Это очень удобно для создания организованных списков или для табличных данных.
Другим очень полезным инструментом является инструменты проверки правописания и грамматики. Они помогают автоматически исправить опечатки и предлагают варианты исправления грамматических ошибок. Это сильно облегчает процесс внесения правок и повышает качество написанного текста.
Основные инструменты редактирования текста в Microsoft Word
Один из таких инструментов — это форматирование шрифта. В Word вы можете изменить шрифт текста, его размер, стиль (полужирный, курсивный), а также применить подчеркивание или зачеркивание к выбранным словам или фразам. Кроме того, вы также можете изменить цвет шрифта и его фон, чтобы создать уникальный внешний вид документа.
Другим полезным инструментом является выравнивание текста. В Word вы можете выровнять текст по левому краю, по правому краю, по центру или по ширине. Это позволяет создавать профессионально оформленный документ с ровными и аккуратными краями.
Кроме того, вы можете использовать списки, чтобы организовать информацию. Word предлагает два вида списков: маркированный и нумерованный. Вы можете создать пунктовый список с помощью маркеров, таких как точки, кружки или квадратики, а также создать нумерованный список, который автоматически нумерует элементы списка. Это удобно для структурирования и упорядочивания информации.
Кроме этих основных инструментов, Word также предлагает множество других функций, таких как поиск и замена текста, использование таблиц для организации данных, вставку графики и многое другое. Редактирование текста в Word — это мощный и удобный способ создания и форматирования документов.
Вставка и форматирование текста
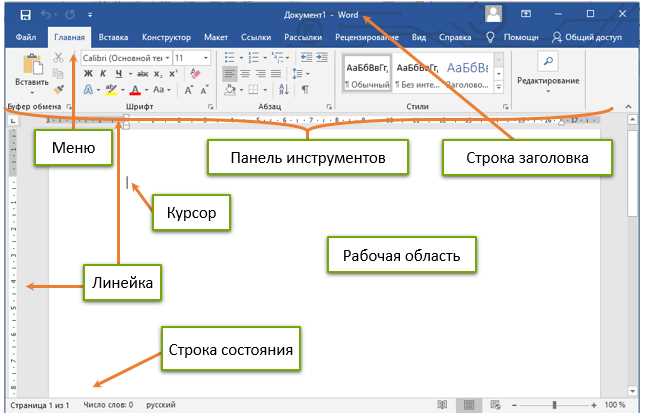
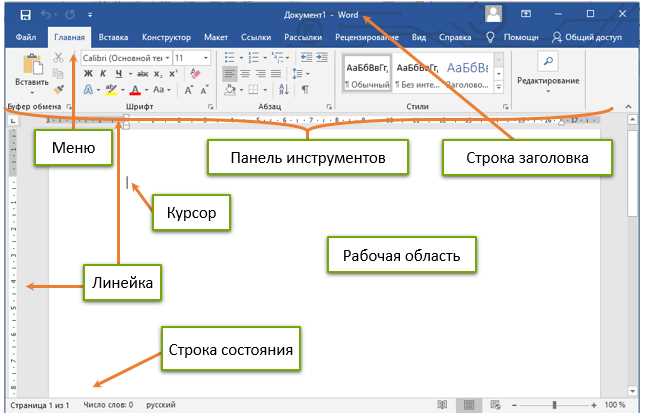
Когда вы работаете с текстом в Microsoft Word, вы можете добавить новый текст в документ с помощью функции вставки. Вы можете вставить текст из другого документа или скопировать его из буфера обмена. Также вы можете использовать команду «Вставить текст» для вставки предварительно отформатированного текста из файла.
После вставки текста в документ вы можете его отформатировать, чтобы сделать его более удобочитаемым и привлекательным для чтения. Вы можете изменить шрифт, размер шрифта, стиль и выравнивание текста. Вы также можете добавить выделение, такое как полужирный или курсив, чтобы сделать определенные части текста более выразительными.
Кроме того, вы можете использовать списки для организации текста. Списки могут быть нумерованными или маркированными, и они помогут вам структурировать и представить информацию более ясно и легко воспринимаемой.
Когда вам необходимо представить информацию в виде таблицы, вы можете использовать функцию таблиц в Microsoft Word. Таблицы позволяют организовать данные в сеточной форме, что упрощает чтение и сопоставление информации.
Таким образом, вставка и форматирование текста в Microsoft Word предоставляет вам множество инструментов для создания профессионально оформленных документов и улучшения внешнего вида текста.
Изменение шрифта и размера текста
В Microsoft Word имеется широкий набор инструментов для изменения шрифта и размера текста, что позволяет создавать разнообразные и эстетически привлекательные документы.
Шрифт
Заголовки и основной текст можно украсить различными шрифтами, чтобы подчеркнуть их уникальность и стиль. Выбор шрифта зависит от целей документа и визуального впечатления, которое вы хотите создать. Вы можете использовать классические шрифты, такие как Arial или Times New Roman, или экспериментировать с более необычными вариантами.
Размер
Изменение размера текста позволяет выделить его и сделать его более удобочитаемым. Заголовки могут быть написаны крупными буквами для привлечения внимания, а основной текст может быть настроен на более небольшой размер, чтобы быть более компактным. Вы также можете использовать разные размеры для разных разделов документа, чтобы улучшить его структуру и организацию.
Комбинируя различные шрифты и размеры текста, вы можете создавать уникальные документы, которые будут привлекать внимание и передавать требуемое сообщение.
Выравнивание и отступы
В работе с текстом в Microsoft Word важно научиться правильно устанавливать выравнивание и использовать отступы для лучшего визуального восприятия документа.
Для начала, необходимо выбрать одно из четырех возможных вариантов выравнивания текста: по левому краю, по правому краю, по центру и по ширине. Определенное выравнивание поможет создать более аккуратный и профессиональный вид документа.
Кроме того, также полезно уметь работать с отступами текста. Отступы позволяют контролировать расстояние между текстом и краем страницы. Можно устанавливать отступы слева и справа, с помощью которых текст будет выглядеть более четко и упорядоченно.
Длительное чтение текста без отступов может вызвать утомление и затруднить восприятие информации. Следовательно, правильное использование отступов поможет сделать документ более удобным для чтения и визуально привлекательным.
Использование списков и нумерации
Списки можно создавать в двух форматах: маркированный и нумерованный. Маркированный список используется для перечисления элементов, которые не имеют порядкового значения. Нумерованный список используется для перечисления элементов, которые имеют порядок или последовательность.
Чтобы создать маркированный список, необходимо выделить текст, которому хотите добавить маркеры, и нажать кнопку «Маркированный список» в панели инструментов. Word автоматически добавит маркеры к каждому элементу списка. Также можно настроить стиль и внешний вид маркеров по своему усмотрению.
Для создания нумерованного списка необходимо выделить текст и кликнуть на кнопку «Нумерованный список» в панели инструментов. Word автоматически добавит нумерацию к каждому элементу списка. При этом можно выбрать различные виды нумерации и настроить их внешний вид.
Использование списков и нумерации в тексте позволяет упорядочить информацию и делает ее более понятной для читателя. Это полезный инструмент при написании списков, инструкций, презентаций и других типов текстов, где необходимо структурировать информацию.
Редактирование и форматирование абзацев
Одним из основных инструментов редактирования абзацев является выравнивание текста. В Microsoft Word вы можете выбрать выравнивание по левому краю, правому краю, по центру или по ширине. Выравнивание по ширине особенно полезно, когда нужно выровнять текст по обоим краям абзаца.
Кроме того, форматирование абзацев позволяет устанавливать отступы, интервалы и выравнивание первой строки. Отступы позволяют создавать отступы слева или справа от абзаца, чтобы улучшить его внешний вид и структуру. Интервалы позволяют установить расстояние между строками внутри абзаца, что делает текст более читаемым.
Другим инструментом редактирования абзацев является использование маркированного или нумерованного списка. Маркированный список представляет собой перечень пунктов, каждый из которых помечен символом или графическим элементом. Нумерованный список представляет собой перечень пунктов, каждый из которых пронумерован. Эти списки позволяют легко организовать информацию в виде списков, что упрощает восприятие и структурирование текста.
Также в Microsoft Word можно использовать таблицы для структурирования текста в абзацах. Таблицы позволяют организовать информацию в виде сетки, в которой каждая ячейка может содержать текст или другие элементы форматирования. Это особенно полезно, если вам нужно представить данные или сравнить различные значения в удобном формате.
В целом, редактирование и форматирование абзацев в Microsoft Word позволяет улучшить внешний вид и структуру текстовых документов, делая их более читаемыми и выразительными. При использовании различных инструментов и приемов редактирования, вы можете создавать профессионально оформленные документы, которые легко читаются и понимаются.
Проверка правописания и грамматики: важный этап редактирования текста
Правописание: Проверка правописания включает в себя обнаружение и исправление орфографических ошибок. При написании текста часто возникают случаи, когда слова пишутся с ошибками или используются неправильно. Программа Microsoft Word предлагает автоматическую проверку правописания, помогая выявить и исправить такие ошибки.
Примечание: Важно отметить, что автоматическая проверка правописания не может всегда определить контекст и специфические термины, поэтому необходимо проявлять бдительность и самостоятельно проверять слова, которые подозреваете в орфографической ошибке.
Грамматика: Проверка грамматики направлена на исправление грамматических ошибок, таких как неправильное использование предлогов, междометий, местоимений и других частей речи. Правильная грамматика является ключевым аспектом для понимания текста и передачи идеи автора.
- Грамматический контекст: При проверке грамматики программа Microsoft Word ищет ошибки в написании фраз, оценивает согласование времен и обращает внимание на структуру предложений. Она помогает выявить и исправить различные недочеты, такие как неправильное использование залога или неверное словоупотребление, которые влияют на понимание текста.
- Форматирование: Проверка грамматики также подразумевает проверку форматирования текста, включая расстановку знаков препинания, оформление списка и использование заглавных букв. Это помогает создать читабельный и эстетически приятный текст.
Без сомнения, проверка правописания и грамматики является неотъемлемой частью редактирования текста в Microsoft Word. Она поможет улучшить языковые навыки и сделать ваш текст профессиональным, точным и понятным для ваших читателей.
Вопрос-ответ:
Что такое проверка правописания и грамматики?
Проверка правописания и грамматики – это процесс автоматической проверки текста на наличие ошибок в орфографии, пунктуации и грамматике. Это позволяет исправить ошибки и повысить качество текста.
Какие ошибки может выявить проверка правописания и грамматики?
Проверка правописания и грамматики может выявлять ошибки в орфографии, пунктуации, грамматике (неправильное склонение, согласование, использование времен), а также стилистические и лексические ошибки.
Как работает проверка правописания и грамматики?
Проверка правописания и грамматики происходит при помощи специальных алгоритмов и словарей, которые содержат правила русского языка. Текст анализируется на предмет соответствия этим правилам, и в случае обнаружения ошибок предлагаются исправления.
Можно ли полностью положиться на проверку правописания и грамматики?
Проверка правописания и грамматики является хорошим инструментом для выявления ошибок, но не является идеальным. Она может не всегда точно определять контекст и иногда предлагать неправильные исправления. Поэтому рекомендуется всегда внимательно проверять и корректировать тексты самостоятельно.