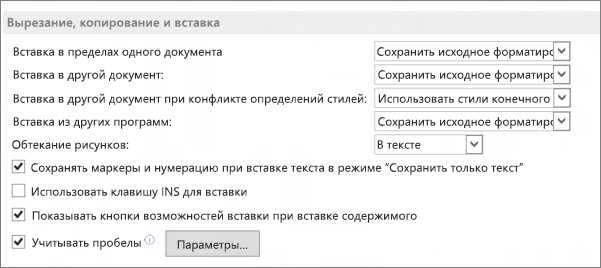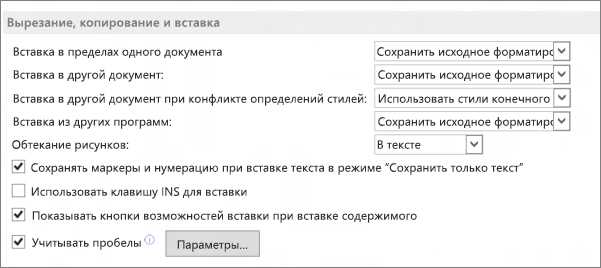
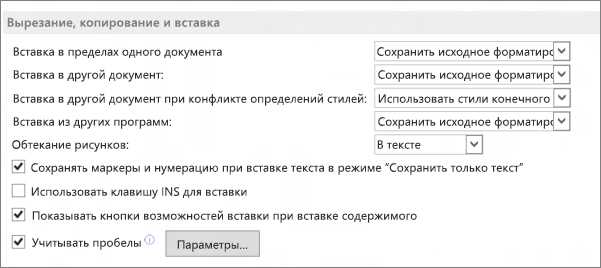
Современный бизнес требует от нас обработки больших объемов информации, в том числе и в форме длинных документов в программе Microsoft Word. В таких случаях эффективное и быстрое редактирование текста становится неотъемлемым инструментом, с помощью которого мы можем повысить производительность и качество работы.
Одним из ключевых инструментов, доступных в Microsoft Word, является функция поиска и замены текста, или «find and replace». С помощью этой функции можно легко найти все вхождения определенного текста в документе и заменить его на другой, что позволяет сэкономить время и снизить вероятность ошибок при редактировании длинных документов.
Преимущества использования функции поиска и замены текста очевидны: она ускоряет процесс редактирования и обновления информации в документе, позволяет автоматизировать повторяющиеся действия и снижает риск ошибок. Кроме того, функция поиска и замены текста в Microsoft Word обладает множеством дополнительных возможностей, таких как поиск текста с учетом регистра, поиск текста по шаблону или даже замена текста во всем документе за одну операцию.
Оптимизируйте свою работу с длинными документами в Microsoft Word, используя функцию поиска и замены текста. Упростите и ускорьте процесс редактирования, повысьте качество вашей работы и снизьте риск ошибок. Не упускайте возможность сэкономить время и улучшить производительность с помощью доступных инструментов Microsoft Word.
Оптимизация работы с документами в Microsoft Word


К счастью, в Word существует функция, которая позволяет оптимизировать работу с длинными документами — это функция поиска и замены текста. С ее помощью можно быстро и легко найти нужные фразы или слова в документе и заменить их на другие.
Процесс использования функции поиска и замены текста довольно прост. Для начала нужно нажать сочетание клавиш Ctrl+F, чтобы открыть окно поиска. Затем нужно ввести искомую фразу в поле «Найти» и, если необходимо, указать опции поиска, такие как учет регистра букв или поиск целых слов. После этого нужно ввести фразу, на которую хотите заменить найденный текст, в поле «Заменить на». И, наконец, нужно нажать кнопку «Заменить все», чтобы произвести замены в документе.
Такая функция особенно полезна, если в документе необходимо заменить одну фразу на другую множество раз. Вместо того чтобы искать и заменять каждую фразу вручную, можно сэкономить много времени и усилий с помощью функции поиска и замены текста.
- Быстрая и эффективная замена текста в документе
- Возможность указания опций поиска для более точного и удобного поиска
- Сокращение времени работы с длинными документами
- Избежание ошибок при ручной замене текста
Преимущества использования функции поиска и замены текста в Microsoft Word
Оптимизация работы с длинными документами становится более эффективной благодаря функции поиска и замены текста в Microsoft Word. Это мощный инструмент, который позволяет быстро находить и изменять нужные фрагменты текста, сокращая время и усилия, затрачиваемые на редактирование документа.
Точный и быстрый поиск информации
Функция поиска и замены текста позволяет легко найти конкретные фразы или слова в документе, даже если они повторяются несколько раз. Благодаря возможности указывать дополнительные параметры поиска, такие как регистронезависимость или поиск целых слов, вы можете получить результаты, точно соответствующие вашим требованиям. Благодаря быстрому алгоритму поиска, вы можете мгновенно найти нужные вам фрагменты текста и сосредоточиться на их изменении.
Эффективная замена и форматирование текста
Функция замены текста позволяет не только находить нужные фразы, но и автоматически заменять их другими. Это особенно полезно при работе с большими документами, где требуется заменить одно слово или фразу на другую, повторяющуюся множество раз. Вы можете быстро и однократно заменить все нужные фрагменты, что значительно ускорит процесс редактирования.
Кроме того, функция поиска и замены текста позволяет сохранять форматирование ваших документов. Когда вы заменяете фразу, программа автоматически применяет к новому тексту такое же форматирование, как и к исходному. Это помогает сохранить единообразный стиль и оформление документа, делая его профессиональным и читабельным.
Универсальность и многофункциональность
Функция поиска и замены текста в Microsoft Word применима к различным типам документов, включая текстовые документы, таблицы и презентации. Вы можете использовать эту функцию в нескольких разделах одного документа или в разных файлах, что делает ее универсальным инструментом для работы с широким спектром документов.
В целом, использование функции поиска и замены текста в Microsoft Word позволяет оптимизировать работу с длинными документами, экономя время, усилия и обеспечивая точные и эффективные результаты редактирования.
Как использовать функцию поиска и замены текста в Microsoft Word
Для использования функции поиска и замены текста в Microsoft Word необходимо выполнить несколько простых шагов. Во-первых, необходимо открыть документ, в котором вы хотите произвести поиск и замену. Затем вы можете использовать комбинацию клавиш Ctrl+F или перейти на вкладку «Редактирование» и выбрать опцию «Найти и заменить», чтобы открыть окно поиска и замены.
В окне поиска и замены вы можете указать искомый текст в поле «Найти» и заменить его на новый текст, указав его в поле «Заменить на». Вы также можете указать дополнительные опции поиска, такие как учет регистра, поиск только целых слов и т.д. После настройки всех параметров нажмите кнопку «Заменить все», чтобы произвести замену текста в документе одновременно.
Функция поиска и замены также обладает мощными возможностями использования wildcards и регулярных выражений. Это позволяет более гибко настраивать поиск и замену текста, используя специальные символы и шаблоны. Например, вы можете использовать знак вопроса для замены одного символа или звездочку для замены нескольких символов.
Практические советы при работе с функцией поиска и замены текста
При использовании функции поиска и замены текста в Microsoft Word есть несколько полезных советов, которые помогут оптимизировать работу с длинными документами:
1. Внимательное использование поиска и замены:
Перед началом поиска и замены текста, внимательно проверьте все параметры. Убедитесь, что настройки регистра слов установлены верно, чтобы избежать пропуска текстовых фрагментов или их неправильной замены. Также, удостоверьтесь, что вы выбрали правильный режим поиска (все документы, текущий документ или выбранные части).
2. Использование специальных символов для расширенного поиска:
Microsoft Word позволяет использовать специальные символы для более точного и расширенного поиска. Например, символ ^p можно использовать для поиска абзацев, символ ^t для поиска табуляции и так далее. Изучите документацию Word, чтобы узнать больше о доступных символах и их использовании для улучшения поиска и замены текста.
3. Использование операторов для более сложных запросов:
Для более сложных и точных запросов, можно использовать операторы AND, OR и NOT. Например, если вы ищете определенное слово, но хотите исключить некоторые фразы, используйте оператор NOT. Это поможет сократить количество результатов и сосредоточиться на конкретных фрагментах текста, которые вам нужны.
4. Внимательное редактирование:
После выполнения поиска и замены текста, всегда проводите визуальную проверку изменений. Убедитесь, что новый текст правильно заменил старый, и нет случайных или неправильных замен. Особенно этот совет актуален при работе с большими документами, где небрежность может привести к серьезным ошибкам.
Используя эти практические советы, вы сможете эффективно и безопасно работать с функцией поиска и замены текста в Microsoft Word. Не забывайте проводить достаточное количество проверок и тщательно проверять результаты, чтобы избежать нежелательных ошибок и сэкономить время при работе с большими объемами текста.
Оптимизация работы с длинными документами
Длинные документы могут представлять определенные вызовы при их обработке и редактировании. Оптимизация работы с такими документами позволяет повысить эффективность и упростить процесс их работы.
1. Использование функции поиска и замены текста
Один из способов оптимизации работы с длинными документами — использование функции поиска и замены текста. Эта функция позволяет быстро находить необходимые фрагменты текста и заменять их другими, что позволяет вносить изменения в документ без необходимости путешествовать по всему тексту вручную.
2. Использование стилей и форматирования
Стили и форматирование помогают упорядочить и структурировать длинные документы. Использование заголовков, подзаголовков и других стилей позволяет легко перемещаться по документу и быстро найти необходимые разделы. Также форматирование, такое как маркированные и нумерованные списки, помогает сделать текст более читабельным и организованным.
3. Использование таблиц и разделителей
Использование таблиц и разделителей может существенно упростить работу с длинными документами. Таблицы позволяют упорядочить информацию в удобном формате, что делает ее более понятной и легко читаемой. Разделители помогают организовать различные разделы и визуально разделить информацию, что упрощает навигацию в документе и улучшает его структуру.
4. Разделение документа на поддокументы
Если документ слишком длинный и громоздкий, его можно разделить на несколько поддокументов. Это помогает упорядочить информацию и упростить навигацию. Каждый поддокумент может содержать свою собственную структуру и сгруппировать информацию по темам или разделам. Это упрощает доступ к необходимым данным и улучшает общую организацию документа.
В целом, оптимизация работы с длинными документами требует использования различных методов и инструментов, таких как функция поиска и замены текста, использование стилей и форматирования, таблиц и разделителей, а также разделение документа на поддокументы. Эти подходы помогают упростить процесс работы с длинными документами и повысить эффективность работы с ними.
Вопрос-ответ:
Какой способ оптимизации работы с длинными документами самый эффективный?
Самым эффективным способом оптимизации работы с длинными документами является разделение их на более мелкие разделы или главы. Это позволяет упростить навигацию по документу и улучшить его структуру.
Какие инструменты можно использовать для оптимизации работы с длинными документами?
Для оптимизации работы с длинными документами можно использовать инструменты для создания и редактирования таблиц содержания, оглавлений и закладок. Также полезными могут быть инструменты для работы с разделами и главами документа.
Какова роль структуры документа в оптимизации работы с ним?
Структура документа играет важную роль в оптимизации работы с ним. Хорошо организованная структура с четким разделением на главы и подразделы позволяет быстро ориентироваться в документе и находить нужную информацию без лишнего времени и усилий.
Какие методы форматирования можно использовать для оптимизации работы с документами?
Для оптимизации работы с длинными документами можно использовать методы форматирования, такие как использование заголовков и подзаголовков с разными уровнями стиля, нумерация разделов и глав, использование списков для перечисления информации и маркированных списков для выделения ключевых пунктов.
Существуют ли специальные программы для оптимизации работы с длинными документами?
Да, существуют специальные программы для оптимизации работы с длинными документами, такие как Microsoft Word, Google Docs, Adobe Acrobat и другие. Они предоставляют функции для удобного разделения, форматирования, навигации и редактирования документов.