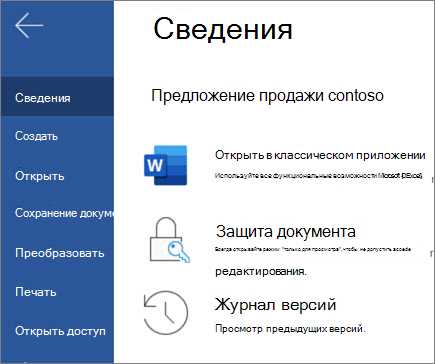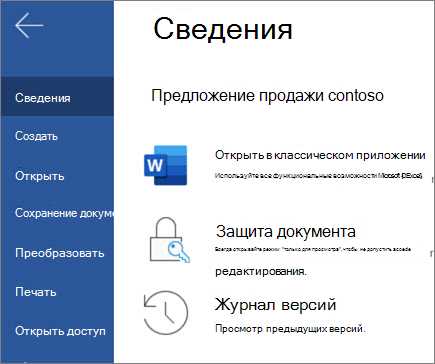
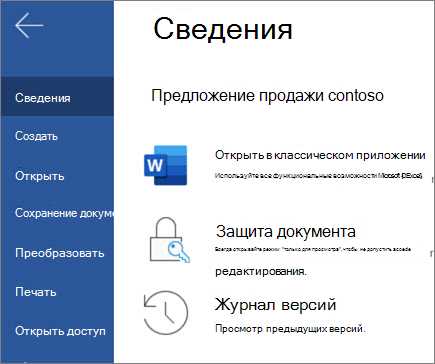
Совместная работа над документом в Microsoft Word может быть удобным и эффективным способом совместной работы над проектом или документом. Однако, чтобы обеспечить гладкую и эффективную совместную работу, необходимо правильно настроить процесс и учесть некоторые особенности программы.
Первое, что необходимо сделать, это убедиться, что все участники проекта имеют доступ к документу и право на его редактирование. Для этого можно использовать функцию «Общий доступ» программы Word, которая позволяет задать уровень доступа для каждого участника.
Второй совет по настройке совместной работы над документом в Microsoft Word — использовать функцию отслеживания изменений. Эта функция позволяет видеть все изменения, внесенные другими участниками, и принимать или отклонять их. Таким образом, можно легко отслеживать все изменения и вносить свои собственные, сохраняя при этом целостность документа.
Чтобы избежать смещений и конфликтов при одновременном редактировании документа несколькими участниками, рекомендуется использовать функцию блокировки сегментов документа. Это позволяет участникам одновременно редактировать разные части документа без возможности пересечения изменений и сохранения документа в актуальном состоянии для всех.
Совместная работа над документом в Microsoft Word может значительно ускорить и упростить процесс создания и редактирования документов. Следуя данным советам по настройке, вы сможете настроить гладкую и эффективную совместную работу с вашей командой или партнерами.
Основные преимущества совместной работы над документом в Microsoft Word
Совместная работа над документом в Microsoft Word предоставляет ряд значительных преимуществ, упрощающих и ускоряющих процесс совместного создания и редактирования текстовых материалов.
Во-первых, возможность одновременного доступа к документу участникам команды позволяет избежать необходимости отправлять файлы по электронной почте или использовать сетевые диски для передачи информации. Это позволяет существенно сократить время на передачу и получение файлов, а также ограничить вероятность потери информации или неправильного содержания документа.
- Автоматическое сохранение изменений: Второе основное преимущество совместной работы состоит в возможности автоматического сохранения изменений, внесенных каждым участником. Это гарантирует сохранность всей работы и предотвращает потерю информации. Кроме того, такая функция открывает возможности для последующего отслеживания истории изменений, что облегчает передачу прав и обязанностей в случае смены участников команды или необходимости просмотра и восстановления предыдущих версий документа.
- Возможность одновременного редактирования и комментирования: Совместная работа в Word также позволяет пользователям одновременно редактировать и комментировать документ. Это устраняет необходимость последовательного редактирования, а также упрощает взаимодействие и обсуждение содержания документа. Участники команды могут просмотреть изменения и комментарии других участников в режиме реального времени, а также отвечать на них непосредственно в документе.
- Гибкость в работе с различными форматами: Пакет Microsoft Office предлагает широкий набор инструментов и возможностей для работы с различными форматами и элементами текста. Совместная работа в Word дает возможность создавать и редактировать не только текстовые документы, но и таблицы, графики, вставлять изображения и даже встроенные видео. Это позволяет команде более гибко строить содержание документа и делиться информацией в удобной и наглядной форме.
Создание и редактирование документа одновременно
Совместная работа над одним документом может быть эффективной и продуктивной, если используется правильный инструмент для создания и редактирования. Microsoft Word предоставляет возможность одновременной работы нескольких пользователей над одним документом, что позволяет ускорить процесс создания и обновления документации.
Для начала, пользователи должны иметь доступ к общему файлу документа через облачное хранилище, такое как OneDrive или SharePoint. Это позволяет всем членам команды видеть и редактировать документ одновременно, избегая необходимости отправлять файлы туда и обратно и синхронизировать изменения.
Когда несколько пользователей открывают один и тот же документ, возникает необходимость в синхронизации изменений. Word автоматически обнаруживает, когда кто-то другой редактирует документ, и отображает это в режиме реального времени. Все изменения отображаются непосредственно в документе, и каждый может видеть, кто внес какие изменения.
Чтобы избежать конфликтов и смешения изменений, Word предоставляет функции для выбора предпочтительных вариантов или объединения изменений. Пользователи могут видеть комментарии и обратную связь других членов команды, а также использовать функцию отслеживания изменений, чтобы легко переключаться между версиями документа и просматривать все сделанные изменения.
Создание и редактирование документа одновременно в Microsoft Word облегчает процесс совместной работы и повышает эффективность командного труда. Благодаря функциональности Word, каждый участник проекта может вносить свой вклад в документацию и видеть обновления, что способствует более эффективному и оперативному созданию и редактированию документов.
Возможность просмотра изменений и комментариев
Совместная работа над документом в Microsoft Word предоставляет возможность участникам работы просматривать и анализировать все внесенные изменения и комментарии. Эта функциональность позволяет участникам эффективно взаимодействовать и обсуждать содержимое документа.
Просмотр изменений и комментариев осуществляется с помощью соответствующих инструментов и функций, встроенных в Microsoft Word. Отображение внесенных изменений позволяет видеть, какой текст был добавлен, удален или отредактирован определенным участником работы. Это полезно при редактировании и проверке документа, так как позволяет осведомляться обо всех изменениях и обсуждать их, не нарушая целостность и структуру документа.
Комментарии, в свою очередь, позволяют участникам работы оставлять заметки, предложения и указания внутри документа. Это удобно, когда необходимо обсудить определенную часть текста или дать обратную связь на какой-либо пункт. Участники работы могут отвечать на комментарии, вести обсуждение и принимать во внимание мнения и предложения других участников.
Возможность просмотра изменений и комментариев в Microsoft Word способствует улучшению коммуникации и совместной работы над документом. Она повышает прозрачность процесса редактирования и обсуждения, позволяя участникам быть в курсе всех внесенных изменений и способствуя более эффективному взаимодействию во время коллективной работы.
Быстрая и удобная передача документа для совместной работы
Совместная работа над документом в Microsoft Word может быть эффективной и продуктивной, если правильно организовать передачу файла между участниками проекта. Для обеспечения быстрой и удобной передачи документов можно использовать несколько методов.
Один из эффективных способов передачи документов — использование облачных сервисов хранения данных, таких как Google Диск, Dropbox или OneDrive. Эти сервисы позволяют загружать документы на сервер и делиться ими с другими участниками проекта. Все файлы хранятся в облаке и доступны для скачивания и редактирования из любого места и на любом устройстве. Также, можно установить специальные приложения для синхронизации файлов с компьютером или мобильным устройством, что обеспечит автоматическую загрузку и обновление документов на всех устройствах, где установлено приложение.
Другой вариант — использование электронной почты для передачи документов. Это простой и распространенный способ, который позволяет отправить файлы по электронной почте в виде вложения. Участники проекта могут получить доступ к документу, скачать его на свое устройство, отредактировать и отправить обратно. Однако, стоит учитывать, что размеры файлов могут быть ограничены, и емейл-сервисы могут блокировать отправку больших файлов. В таком случае, можно воспользоваться архиваторами, чтобы уменьшить размер файла или разделить его на несколько частей.
Настройка совместной работы над документом в Microsoft Word
1. Регистрация и вход в учетную запись Microsoft
Прежде чем начать работу над документом, убедитесь, что у вас есть учетная запись Microsoft. Если у вас нет учетной записи, зарегистрируйтесь на официальном сайте Microsoft. Затем войдите в свою учетную запись Microsoft на компьютере или устройстве, на котором установлен Microsoft Word.
2. Создание нового документа
Откройте Microsoft Word и создайте новый документ, в котором вы хотите работать с другими пользователями. Не забудьте сохранить документ на вашем компьютере или в облачном хранилище, чтобы иметь доступ к нему в дальнейшем.
3. Приглашение пользователей для совместной работы
Теперь вы можете пригласить других пользователей для совместной работы над документом в Microsoft Word. Для этого выберите опцию «Пригласить участников» или «Пригласить людей» в верхней панели инструментов и введите адреса электронной почты пользователей, которых вы хотите включить в совместную работу.
Подсказка: Если вы используете Microsoft Office 365, вы можете также выбрать опцию «Получить доступ к ссылке» и сгенерировать ссылку для приглашения пользователей. Пользователи, которые получат эту ссылку, смогут нажать на нее, чтобы получить доступ к документу.
4. Работа над документом вместе с другими пользователями
После приглашения пользователи смогут получить доступ к документу и начать вносить свои изменения. Вся совместная работа будет сохраняться автоматически и видна всем участникам. Вы также можете использовать функции комментирования и разметки для обсуждения содержимого документа.
Подсказка: Если вы хотите, чтобы только определенные пользователи имели право редактирования документа, вы можете настроить соответствующие разрешения перед отправкой приглашений.
5. Окончание совместной работы
По окончании совместной работы над документом в Microsoft Word вы можете либо сохранить изменения и закрыть документ, либо продолжить работу над ним в дальнейшем. Все изменения будут доступны для всех участников и сохранятся в истории документа.
Теперь, когда вы знаете, как настроить совместную работу над документом в Microsoft Word, вы можете легко и эффективно работать с другими пользователями над общими проектами или документами.
Вопрос-ответ:
Как настроить совместную работу над документом в Microsoft Word?
Для того чтобы настроить совместную работу над документом в Microsoft Word, необходимо сохранить документ в облачном хранилище, таком как OneDrive или SharePoint. Затем нужно отправить ссылку на документ другим пользователям, которые будут принимать участие в совместной работе. Каждый пользователь может открывать документ и вносить свои правки, а все изменения автоматически синхронизируются между участниками.
Как пригласить других пользователей для совместной работы над документом в Microsoft Word?
Для приглашения других пользователей для совместной работы над документом в Microsoft Word, нужно сохранить документ в облачном хранилище (OneDrive или SharePoint) и отправить ссылку на документ по электронной почте или через мессенджер. Получив ссылку, пользователи могут открыть документ и начать совместную работу.
Как отслеживать изменения, внесенные другими пользователями в документ Microsoft Word?
Для отслеживания изменений, внесенных другими пользователями в документ Microsoft Word, можно воспользоваться функцией «История версий». Она позволяет просматривать и восстанавливать предыдущие версии документа, а также отображает комментарии и правки, сделанные другими пользователями.
Как совместно работать над документом в режиме реального времени в Microsoft Word?
Для совместной работы над документом в режиме реального времени в Microsoft Word необходимо сохранить документ в облачном хранилище (OneDrive или SharePoint) и пригласить других пользователей для совместной работы. Все участники смогут одновременно редактировать документ, и их изменения будут отображаться у других участников в режиме реального времени.
Как установить ограничения на совместную работу над документом в Microsoft Word?
Для установки ограничений на совместную работу над документом в Microsoft Word можно использовать функцию «Управление доступом». Эта функция позволяет установить различные уровни доступа для каждого пользователя, например, разрешить только просмотр документа или разрешить редактирование с ограничениями. Также можно установить пароль для доступа к документу или ограничить список приглашенных участников.
Как настроить совместную работу над документом в Microsoft Word?
Для начала необходимо открыть документ в Microsoft Word. Затем перейдите на вкладку «Редактирование» в верхней части окна программы. На этой вкладке найдите раздел «Совместная работа» и нажмите на кнопку «Совместная работа». В появившемся меню выберите опцию «Разрешить изменения» или «Позвонить для совместной работы». Теперь вы можете пригласить других пользователей по электронной почте, чтобы они присоединились к работе над документом. Когда все участники присоединятся к совместной работе, они смогут видеть изменения, которые вносят другие пользователи в документ, и вносить свои собственные изменения.
Как добавить комментарий к документу в Microsoft Word?
Для добавления комментария к документу в Microsoft Word перейдите на вкладку «Вставка» и найдите раздел «Комментарии». Нажмите на кнопку «Добавить комментарий». В появившемся окне введите текст комментария и нажмите «ОК». Комментарий будет отображаться в правой части окна программы и будет виден другим пользователям, работающим над документом. Комментарии могут использоваться для обсуждения и комментирования определенных частей документа.