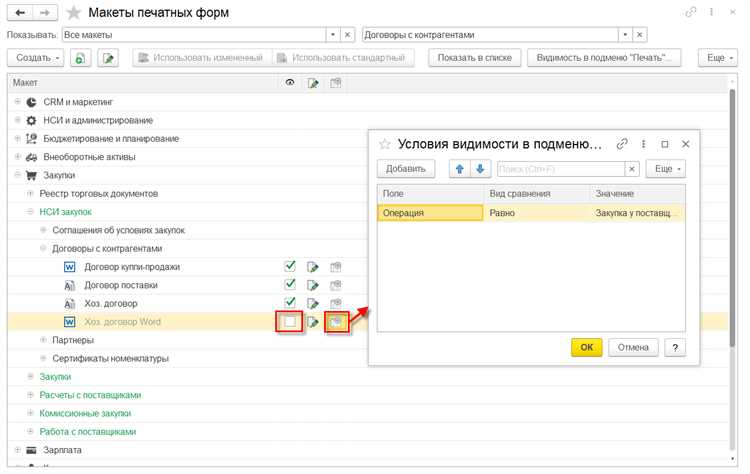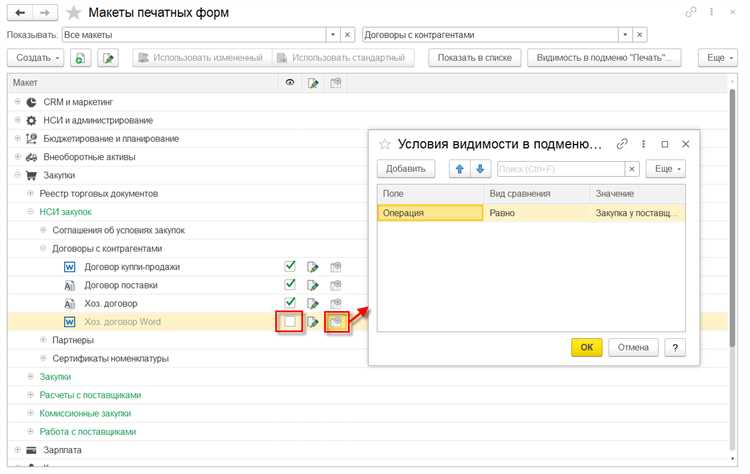
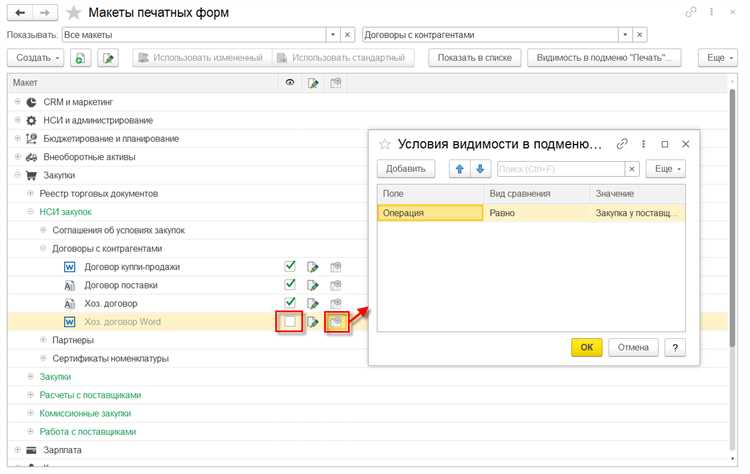
В современном мире многие организации и компании работают с большим объемом табличных данных. Создание документов на основе этих данных может быть чрезвычайно трудоемким и затратным процессом. Однако, с использованием функционала создания документов по образцу в Microsoft Word, этот процесс может быть оптимизирован и автоматизирован, что значительно повысит эффективность работы с табличными данными.
Создание документов по образцу предоставляет возможность создавать шаблоны документов, которые содержат форматирование и структуру, но оставляют место для вставки переменных данных. Это значит, что вы можете создать стандартный шаблон документа в Microsoft Word, а затем заполнять его табличными данными с помощью специальных инструментов. Таким образом, каждый документ будет соответствовать заданному формату, что упрощает и ускоряет процесс создания и обработки документов.
Преимущества использования создания документов по образцу в Microsoft Word включают возможность автоматического заполнения документов данными из таблиц, быстрый доступ к структурированной информации и возможность многократного использования шаблонов для различных документов. Также, данный подход позволяет минимизировать ошибки при заполнении документов и обеспечивает единообразие формата и стиля во всех создаваемых документах.
Создание документа по образцу в Microsoft Word
Для оптимизации работы с табличными данными в Microsoft Word можно использовать функцию создания документов по образцу. Это позволяет создавать новые документы на основе уже существующих шаблонов, что существенно упрощает и ускоряет процесс.
Для начала необходимо создать шаблон документа, в котором будут определены все необходимые элементы: заголовки, таблицы, форматирование. Затем этот шаблон можно использовать для создания новых документов, заполняя их нужными данными.
В Microsoft Word можно создавать шаблоны с использованием различных элементов. Это могут быть таблицы, списки, заголовки и пр. Все эти элементы могут быть заранее оформлены и стилизованы в шаблоне, что позволяет с легкостью применять их в новых документах.
Когда шаблон готов, его можно сохранить и использовать для создания новых документов. Для этого необходимо выбрать пункт «Создать документ по образцу» и указать нужный шаблон. После этого будет создан новый документ на основе выбранного образца, который можно заполнить нужными данными и сохранить.
Создание документов по образцу в Microsoft Word является эффективным и удобным инструментом для работы с табличными данными. Он позволяет автоматизировать процесс создания документов и сохранить значительное количество времени и усилий.
Что такое документ по образцу и зачем он нужен?
Документы по образцу очень полезны в различных ситуациях. Во-первых, они позволяют существенно экономить время и усилия при создании новых документов. Вместо того, чтобы каждый раз создавать документ с нуля и настраивать его, можно просто использовать готовый шаблон и заполнить его необходимой информацией.
Во-вторых, документы по образцу обеспечивают единообразие и стандартизацию документации внутри организации или индивидуального проекта. Все документы, созданные по одному образцу, имеют одинаковую структуру и оформление, что упрощает их восприятие и сопоставление для всех участников процесса.
Документы по образцу также обеспечивают точность и надежность информации. Поскольку они представляют собой проверенный и одобренный формат, в них могут быть заранее заданы определенные полей или таблицы, в которые можно вносить только определенные типы данных, что исключает возможность ошибок или несоответствий.
- Документы по образцу упрощают и ускоряют процесс создания новых документов.
- Они обеспечивают единообразие и стандартизацию документации внутри организации.
- Они гарантируют точность и надежность информации.
Преимущества работы с табличными данными в Microsoft Word
Использование табличных данных в Microsoft Word предоставляет ряд преимуществ, которые делают работу с документами более эффективной и удобной.
1. Структурированность и наглядность
Возможность работы с табличными данными в Word позволяет быстро и удобно редактировать информацию. Можно добавлять, удалять и перемещать строки и столбцы в таблице, изменять размеры ячеек, а также использовать различные инструменты форматирования, такие как шрифты, цвета, выравнивание и многое другое. Это позволяет гибко настраивать таблицы под нужды пользователя и достигать желаемого внешнего вида документа. Работа с табличными данными в Word позволяет автоматизировать создание и заполнение таблиц по образцу. С помощью функций Word, таких как создание шаблонов и использование автозаполнения, можно упростить процесс генерации документов и повторно использовать таблицы для разных категорий информации. Это позволяет экономить время и силы при работе с большим объемом данных. Гибкость и удобство в работе с табличными данными достигаются благодаря возможности создания шаблонов документов, которые затем могут быть заполнены автоматически с помощью специальных программных решений. Это позволяет сделать процесс работы с данными более структурированным и наглядным. Например, можно создать шаблон таблицы с заранее определенным набором столбцов и форматированием. Затем, используя программное решение, можно заполнить эту таблицу данными из исходного файла или базы данных. Такой подход значительно сокращает время, затрачиваемое на создание и форматирование таблиц, а также уменьшает вероятность ошибок. Кроме того, создание документов по образцу позволяет быстро и легко изменять форматирование таблиц и данные в соответствии с требованиями проекта или предпочтениями пользователя. Это особенно полезно при работе с большим объемом информации или при необходимости регулярного обновления данных. В целом, использование создания документов по образцу в Microsoft Word позволяет существенно улучшить процесс работы с табличными данными, обеспечивая гибкость и удобство в создании, форматировании и обновлении таблиц. Это помогает повысить эффективность работы и минимизировать возможные ошибки. Создание и форматирование табличных данных в Microsoft Word может быть трудоемким процессом. Однако, с помощью определенных методов и функций, можно существенно оптимизировать работу с табличными данными для повышения производительности и эффективности. Использование шаблонов: Один из главных способов упростить работу с табличными данными в Microsoft Word — это использование шаблонов документов. Шаблон представляет собой предварительно созданный документ, содержащий таблицы с заданными стилями форматирования и настройками. Используя готовый шаблон, можно существенно сэкономить время, а также обеспечить последовательность и единообразие представления данных. Применение стилей таблиц: Еще одним важным аспектом оптимизации работы с табличными данными в Microsoft Word является использование стилей таблиц. Стили позволяют задавать единообразное форматирование для различных частей таблицы, таких как заголовки, строки, столбцы и ячейки. Применение стилей помогает сделать таблицы более читабельными, а также позволяет легко и быстро изменять форматирование в случае необходимости. Автоматизация создания таблиц: Для более эффективной работы с табличными данными в Microsoft Word можно использовать функции автоматизации создания таблиц. Например, можно воспользоваться возможностью создания таблицы из текстовых данных, разделяемых запятыми или другими разделителями. Это позволит сократить время и усилия, затрачиваемые на ручное создание таблиц и заполнение их данными. Для начала необходимо открыть документ в Microsoft Word и выбрать вкладку «Вставка». Далее следует нажать на кнопку «Таблица» и выбрать «Вставить таблицу». После этого появится диалоговое окно, в котором можно указать количество строк и столбцов для таблицы. После создания таблицы, ее можно заполнить данными. Для этого следует щелкнуть внутри ячейки таблицы и ввести необходимую информацию. В случае необходимости можно также добавить новые строки или столбцы. Для этого необходимо выделить нужное количество ячеек в таблице и нажать правой кнопкой мыши. В появившемся контекстном меню следует выбрать нужное действие — «Вставить» или «Удалить». При заполнении таблицы можно также использовать различные инструменты форматирования для выделения определенных ячеек или групп ячеек. Например, можно изменить шрифт или размер текста, применить заливку или границы ячеек, добавить формулы или сортировать данные. После завершения работы с таблицей необходимо сохранить документ и при необходимости его распечатать или экспортировать в нужный формат. Создание таблиц в Microsoft Word позволяет удобно организовывать и обрабатывать табличные данные. Однако, помимо простого отображения информации, Word также предоставляет возможность использовать функции и формулы для расчетов в таблицах. Функции в таблицах Word позволяют упростить расчеты и работу с данными. Например, с помощью функции SUM() можно быстро подсчитать сумму чисел в столбце или строке таблицы. А функция AVERAGE() позволяет вычислить среднее значение выбранных ячеек. Это очень удобно при работе с большими объемами данных. Но не только функции могут упростить использование таблиц в Word. Также можно использовать формулы для выполнения сложных расчетов и манипуляций с данными. Например, с помощью формулы можно вычислить процентное отношение или количество дней между двумя датами. Формулы в таблицах Word позволяют автоматизировать множество операций, что значительно экономит время и снижает вероятность ошибок при обработке данных. Такое использование функций и формул в таблицах Word делает работу с табличными данными более удобной и эффективной. Они помогают автоматизировать расчеты и обработку данных, что позволяет сосредоточиться на самой работе, а не на рутинных операциях. При этом, функции и формулы в Word достаточно гибкие и мощные, чтобы справиться с различными задачами, связанными с обработкой табличных данных. Для использования функций и формул в таблицах Word, необходимо воспользоваться вкладкой «Расчеты» на панели инструментов таблицы. Здесь можно выбрать нужную функцию из списка и указать ячейки, на основе которых будет происходить расчет. Чтобы добавить формулу в таблицу Word, необходимо выбрать ячейку, в которой будет располагаться формула. Затем на панели инструментов таблицы выбрать вкладку «Расчеты» и кликнуть по кнопке «Вставить формулу». После этого можно ввести нужную формулу в открывшемся окне и нажать «ОК». Для использования функции сложения в таблицах Word, нужно выбрать ячейку, в которой будет результат сложения, перейти на вкладку «Расчеты» на панели инструментов и нажать кнопку «Сумма». Затем нужно выбрать диапазон ячеек, которые нужно сложить, и нажать «ОК». Результат сложения будет отображен в выбранной ячейке. Да, в таблицах Word можно использовать функции и формулы для работы с данными. Например, можно использовать функцию «Среднее» для расчета среднего значения столбца с числовыми данными, или функцию «Макс» для нахождения максимального значения в столбце. Это позволяет упростить и автоматизировать работу с большим объемом информации. В таблицах Word можно использовать как встроенные функции и формулы, так и пользовательские. Для добавления пользовательской функции нужно выбрать ячейку, в которой будет результат расчета, перейти на вкладку «Расчеты» и выбрать «Больше функций». В открывшемся окне можно создать свою функцию и назначить ей нужные аргументы. После нажатия «ОК» функция будет добавлена в таблицу и можно будет использовать ее для расчетов. Для использования функций в таблицах Word необходимо выделить ячейку или диапазон ячеек, где требуется применить функцию, затем перейти на вкладку «Формулы» в верхней части экрана. В разделе «Ввод формулы» можно выбрать нужную функцию из предложенного списка или ввести её самостоятельно. После этого нужно нажать кнопку «ОК», и функция будет применена к указанной ячейке или диапазону ячеек.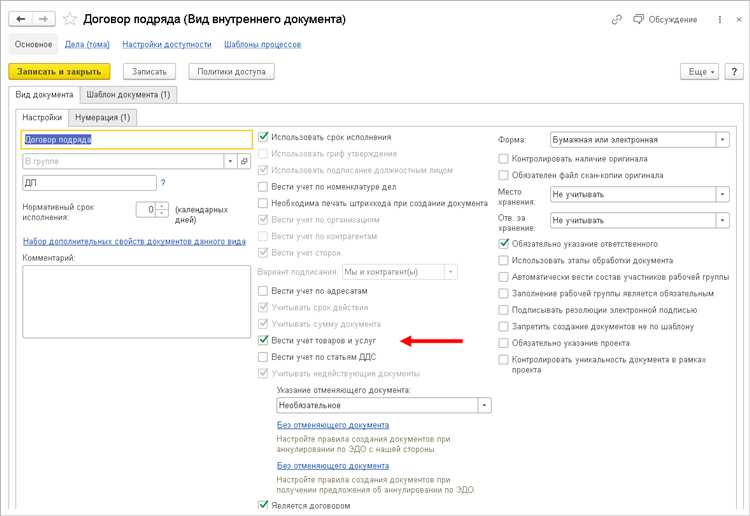 2. Удобное редактирование и форматирование
2. Удобное редактирование и форматирование 3. Автоматизация и повторное использование
Создание документов по образцу в Microsoft Word для оптимизации работы с табличными данными: гибкость и удобство
Оптимизация работы с табличными данными в Microsoft Word
Как создавать таблицы и заполнять их данными
Использование функций и формул в таблицах Word
Вопрос-ответ:
Как использовать функции и формулы в таблицах Word?
Как добавить формулу в таблицу Word?
Как использовать функцию сложения в таблицах Word?
Можно ли использовать функции и формулы для работы с данными в таблицах Word?
Можно ли использовать пользовательские функции и формулы в таблицах Word?
Как использовать функции в таблицах Word?