

Microsoft Word — это мощный инструмент, который позволяет нам управлять информацией и данными различными способами. Один из таких способов — использование таблиц, которые позволяют нам организовывать информацию в удобной и четкой форме.
Таблицы представляют собой сетку, состоящую из колонок и строк, где мы можем размещать текст, числа, изображения и другую информацию. Они позволяют нам сгруппировывать данные по различным критериям, выравнивать содержимое столбцов и строк, а также применять различные форматирования для улучшения визуального представления данных.
Организация данных с помощью таблиц имеет множество преимуществ. Во-первых, таблицы помогают нам легко найти нужную информацию, благодаря возможности сортировки и фильтрации данных. Кроме того, таблицы делают нашу работу более структурированной и систематизированной, что упрощает процесс анализа данных и принятие решений на основе них.
В Microsoft Word есть целый ряд инструментов для работы с таблицами. Мы можем создавать новые таблицы с помощью встроенного конструктора, редактировать уже существующие таблицы, добавлять и удалять строки и столбцы, объединять ячейки и многое другое. При необходимости мы также можем применять различные стили форматирования, чтобы сделать таблицы более привлекательными и презентабельными.
В этой статье мы рассмотрим основные приемы работы с таблицами в Microsoft Word, а также поделимся несколькими полезными советами и трюками, которые помогут вам максимально эффективно организовывать данные и информацию в ваших документах.
Зачем нужны таблицы в Microsoft Word
Многие пользователи Microsoft Word задаются вопросом, зачем им нужны таблицы. Ответ прост: таблицы предоставляют удобный способ организации данных и информации в документе.
С помощью таблиц можно легко структурировать информацию и выделить главное. Они позволяют выравнивать текст и данные по ячейкам, что делает документ более читабельным. Благодаря таблицам можно группировать данные и выполнять быстрый поиск по ним. Также таблицы позволяют визуализировать числовую информацию с помощью различных форматирований, цветов и стилей.
Пример использования таблиц в Microsoft Word:
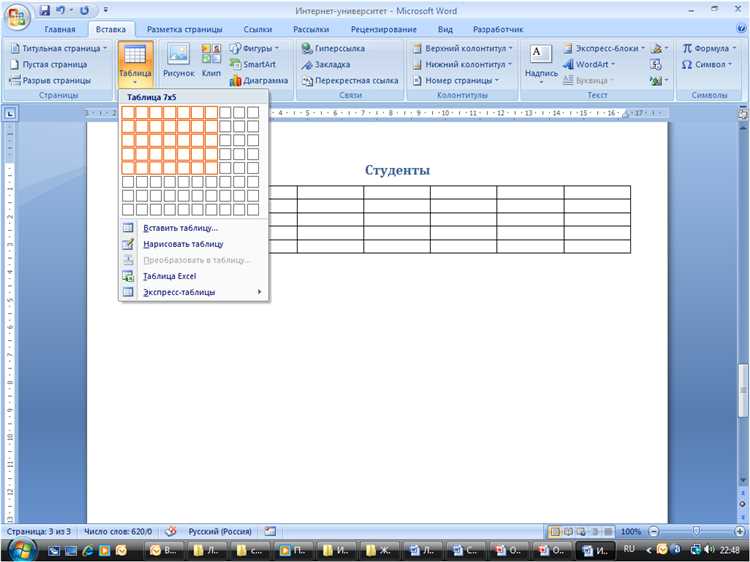
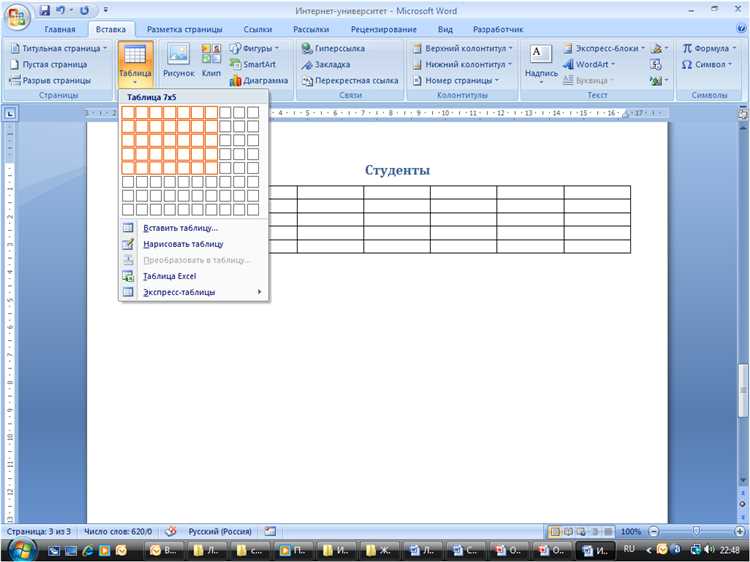
| Фамилия | Имя | Возраст |
|---|---|---|
| Иванов | Иван | 25 |
| Петров | Петр | 30 |
| Сидоров | Алексей | 35 |
Приведенный выше пример показывает таблицу, в которой содержатся данные о людях. С помощью таблицы легко читать и сравнивать данные о разных людях. Такой подход позволяет быстро найти нужную информацию и предоставляет удобный способ организации данных в документе.
Создание таблицы в Microsoft Word: легкий и удобный способ организации данных
Чтобы создать таблицу в Word, вам потребуется выполнить несколько простых шагов. Сначала выберите место в вашем документе, где вы хотите разместить таблицу. Затем перейдите на вкладку «Вставка» в верхней панели инструментов Word, где вы найдете различные опции для создания таблицы. Выберите нужную опцию, в зависимости от того, какую таблицу вы хотите создать. Вы можете создать таблицу с помощью инструмента «Таблица» или «Вставить таблицу», и указать количество столбцов и строк, или вы можете выбрать готовый макет таблицы из галереи шаблонов. После выбора опции таблицы, она будет автоматически вставлена в ваш документ.
Теперь, когда таблица создана, вы можете начать заполнять ее с данными. Наведите курсор на ячейку таблицы и начните печатать информацию. Вы можете также скопировать и вставить данные из другого источника, такого как электронная таблица или база данных.
Создание таблицы в Microsoft Word является простым и удобным способом организации данных и информации. Пользуйтесь этим инструментом, чтобы структурировать и представить ваши данные и упростить работу с информацией.
Как создать таблицу в Microsoft Word
После выбора функции «Вставка таблицы», появится окно, где можно указать количество строк и столбцов, которые должны быть в таблице. Используя данный интерфейс, можно создать таблицу нужного размера.
При создании таблицы можно также выбрать различные параметры форматирования, такие как ширина столбцов, выравнивание текста, заголовки строк и многое другое. Эти параметры помогут организовать данные в таблице по желанию пользователя.
Когда таблица создана, можно начинать добавлять данные и информацию в ячейки таблицы. Просто щелкните на нужную ячейку и введите текст или числа. Если необходимо добавить новые строки или столбцы, можно воспользоваться функцией «Добавить строки» или «Добавить столбцы» во вкладке «Расположение» на панели инструментов Word.
Таким образом, создание таблиц в Microsoft Word позволяет удобно организовывать данные и информацию. Эта функция полезна для создания отчетов, списков, расписаний и других документов, где необходимо представить информацию в виде таблицы.
Редактирование таблицы
Редактирование таблицы в Microsoft Word предоставляет широкие возможности для организации данных и информации. При работе с таблицами можно не только добавлять и удалять ячейки, строки и столбцы, но и изменять внешний вид таблицы.
Одной из основных возможностей редактирования таблицы является изменение размеров ячеек. Для этого можно использовать различные методы, например, можно изменить ширину ячеек, чтобы таблица влезала в заданную область. Также можно изменять высоту ячеек, чтобы подобрать оптимальный размер для содержимого.
- Изменение ширины ячеек
- Изменение высоты ячеек
- Перемещение ячеек
- Добавление и удаление строк и столбцов
Важным аспектом редактирования таблицы является возможность перемещения ячеек внутри таблицы. Это позволяет изменить порядок данных в таблице и улучшить ее визуальное представление.
Дополнительные функции редактирования таблицы включают возможность добавления и удаления строк и столбцов. Это особенно полезно в случаях, когда необходимо вставить или удалить данные в середине таблицы без необходимости создания новой таблицы.
Как изменить размеры ячеек и колонок в таблице
При работе с таблицами в Microsoft Word часто возникает необходимость изменить размеры ячеек и колонок, чтобы организовать данные и информацию по своему усмотрению. Это можно сделать несколькими способами, используя различные функции программы.
Один из способов — изменить ширины колонок. Для этого нужно выделить нужные колонки в таблице, щелкнув по их заголовкам, а затем щелкнуть правой кнопкой мыши и выбрать опцию «Изменить ширину колонок». После этого появится окно, где можно указать новую ширину колонок в процентах или в точках. Также можно использовать функцию автоматического изменения ширины колонок, которая подгонит их размер под содержимое.
Чтобы изменить размеры ячеек, нужно выделить нужные ячейки в таблице. Затем можно воспользоваться опцией «Изменить высоту строки» или «Изменить ширину ячейки» в контекстном меню. Или можно воспользоваться функцией автоматического изменения размеров ячеек, которая подгонит их размер под содержимое.
Изменение размеров ячеек и колонок в таблице — процесс, который помогает эффективно организовать данные и информацию в Microsoft Word. С его помощью можно быстро и удобно адаптировать таблицу под свои нужды и улучшить ее визуальное представление.
Добавление данных в таблицу
Для организации данных в Microsoft Word можно использовать таблицы, в которых можно легко и удобно добавлять информацию. Для этого необходимо правильно настроить таблицу в документе.
Шаг 1: Нажмите на ячейку в таблице, куда хотите добавить данные. Она будет выделена для редактирования.
Шаг 2: Введите необходимую информацию в ячейку. Можно добавлять текст, числа, формулы, ссылки и другие элементы в таблицу.
Шаг 3: После того, как вы ввели данные в ячейку, нажмите Enter или перейдите к следующей ячейке с помощью клавиши Tab, чтобы сохранить введенные данные.
Если нужно добавить данные в другую строку или столбец таблицы, повторите шаги 1-3 для соответствующей ячейки.
Таким образом, добавление данных в таблицу в Microsoft Word позволяет организовать и структурировать информацию для ее удобного представления и анализа.
Как вставить текст и изображения в ячейки таблицы
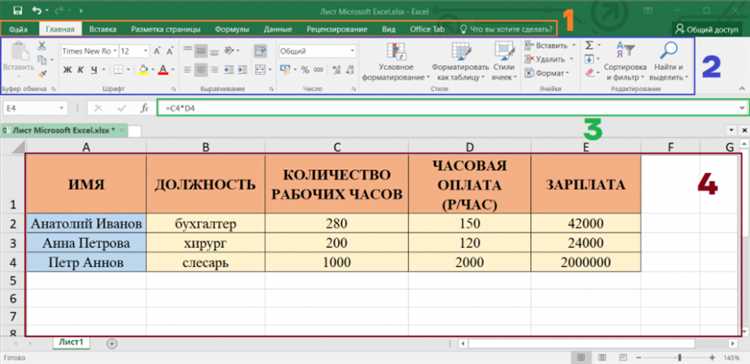
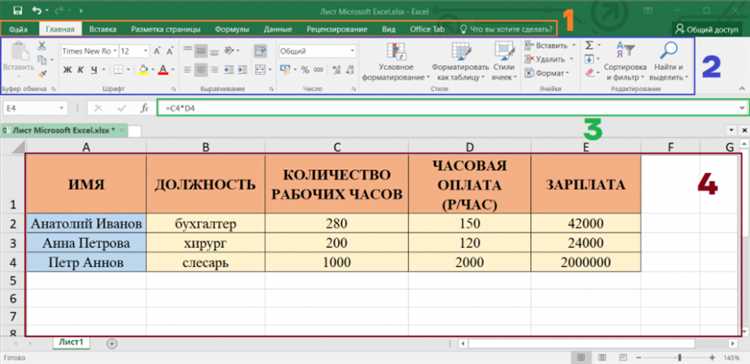
Для вставки текста в ячейку таблицы необходимо сначала выбрать нужную ячейку, щелкнув на нее. Затем можно просто начать набирать текст с клавиатуры. Если текст не помещается в видимой области ячейки, можно изменить ее размер или добавить переносы строк. Также можно скопировать текст из другого источника и вставить его в ячейку таблицы.
Вставка изображений в ячейки таблицы также возможна. Для этого нужно сначала выбрать ячейку, в которую хотим вставить изображение. Затем мы можем вставить изображение с помощью команды «Вставить изображение» во вкладке «Вставка» на панели инструментов. Можно также просто перетащить изображение с компьютера в ячейку таблицы.
Использование таблиц в Microsoft Word позволяет удобно организовывать данные и информацию, а вставка текста и изображений в ячейки таблицы делает работу с таблицами более гибкой и функциональной.
Форматирование таблицы
Одним из способов форматирования таблицы является изменение размера или ширины ячеек. Это может быть полезно, когда необходимо заполнить большой объем данных в ячейке или, наоборот, сделать ее компактной для более эффективного использования пространства. Кроме того, можно изменить высоту строк таблицы для улучшения визуального представления данных.
Также форматирование таблицы включает в себя стилизацию текста внутри ячеек. Например, можно изменить цвет текста, его размер или жирность, чтобы выделить ключевую информацию или сделать таблицу более удобной для восприятия. Кроме того, можно применить стили к заголовкам столбцов или строк, чтобы они отличались от обычных ячеек и легче были узнаваемыми.
-
Изменение размера ячеек и строк таблицы.
-
Стилизация текста внутри ячеек таблицы.
Таким образом, форматирование таблицы — это важный инструмент, который помогает сделать данные более понятными и привлекательными для пользователей.
Вопрос-ответ:
Как отформатировать таблицу в Microsoft Word?
Чтобы отформатировать таблицу в Microsoft Word, выделите нужную таблицу и выберите соответствующие команды во вкладке «Расположение» или «Разметка страницы». Вы можете изменять шрифт и размер текста, добавлять границы и заливку ячеек, выравнивать содержимое ячеек и многое другое.
Как отформатировать таблицу в Microsoft Excel?
Чтобы отформатировать таблицу в Microsoft Excel, выделите нужную таблицу и используйте вкладку «Границы» или «Заливка» в верхнем меню. Вы можете добавить и удалить границы ячеек, изменить цвет заливки ячеек, добавить шрифтовые стили и повышение/понижение высоты строк.
Как отформатировать таблицу в Google Таблицах?
Чтобы отформатировать таблицу в Google Таблицах, выделите нужную таблицу и используйте панель инструментов в верхней части экрана. Вы можете изменять шрифт и размер текста, добавлять границы и заливку ячеек, выравнивать содержимое ячеек и многое другое. Вы также можете применять стили к таблице из готовых шаблонов.
Как отформатировать таблицу в HTML?
Чтобы отформатировать таблицу в HTML, используйте теги
для создания таблицы, и добавьте атрибуты стилей для форматирования. Например, вы можете использовать атрибуты «border» для добавления границ, «align» для выравнивания содержимого и «bgcolor» для добавления цвета фона. Как отформатировать таблицу с помощью CSS?Чтобы отформатировать таблицу с помощью CSS, вы можете использовать селекторы CSS для выбора таблицы, строк и ячеек, и применять стили к ним. Например, вы можете использовать свойства «border» для добавления границ, «background-color» для изменения цвета фона, «text-align» для выравнивания содержимого и многое другое. |

