

Совместная работа над документами – неотъемлемая часть современного рабочего процесса. Использование Microsoft Word для создания и редактирования документов является широко распространенным среди пользователей. Однако, многие из нас привыкли работать с другими программами, которые могут быть важными для выполнения наших задач.
Интеграция Microsoft Word с другими приложениями может значительно улучшить процесс совместной работы и повысить эффективность документооборота. Благодаря возможностям интеграции, пользователи могут легко импортировать данные из других приложений, сохранять их в документе Word и делиться ими с коллегами. Это упрощает и ускоряет процесс совместного редактирования документов.
Одним из примеров интеграции Microsoft Word с другими приложениями является интеграция с электронными таблицами, такими как Microsoft Excel. С помощью этой интеграции, пользователи могут импортировать данные из Excel и использовать их в своем документе Word. Это облегчает процесс создания отчетов, анализа данных и презентации результатов работы.
Благодаря интеграции Microsoft Word с приложениями для совместного редактирования, такими как Microsoft Teams или Google Docs, пользователи могут работать над одним документом одновременно. Это позволяет разным участникам команды вносить свои правки и комментарии в режиме реального времени, что существенно ускоряет процесс совместной работы и способствует более эффективному взаимодействию.
В конечном счете, интеграция с другими приложениями позволяет использовать полный потенциал Microsoft Word и повысить эффективность работы с документами на новый уровень. Совместная работа над документами становится проще, быстрее и более результативной благодаря возможностям интеграции.
Возможности интеграции с другими приложениями в Microsoft Word
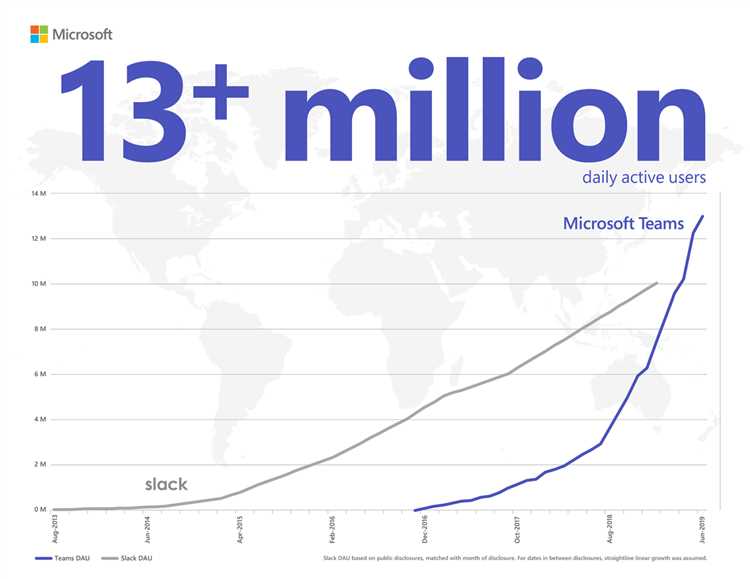
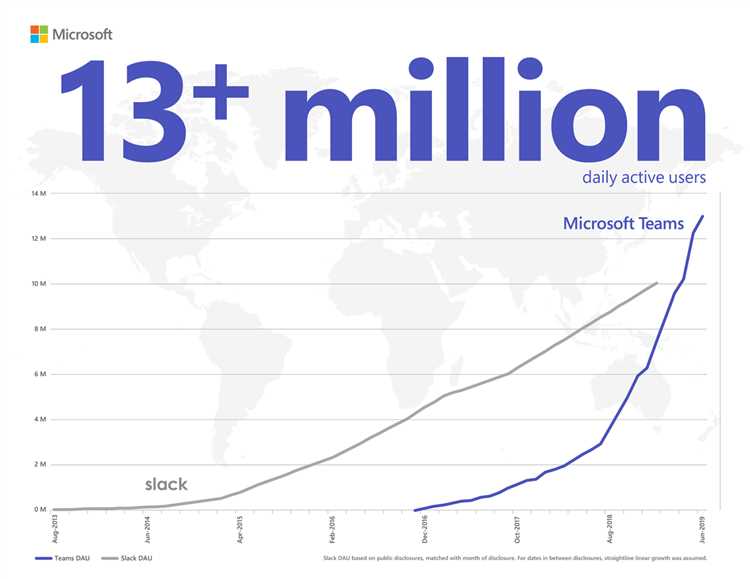
Microsoft Word предоставляет различные возможности для интеграции с другими приложениями, что позволяет пользователям максимально эффективно использовать программу при совместной работе над документами.
Сохранение и импорт данных
Одной из важных возможностей интеграции с другими приложениями является возможность сохранять и импортировать данные в различных форматах. Word поддерживает сохранение и открытие документов в форматах, таких как PDF, HTML, TXT и других, что позволяет пользователям обмениваться документами с другими программами и платформами без потери форматирования и содержимого.
Вставка графиков и изображений
Word также позволяет пользователям интегрировать графики и изображения из других приложений прямо в документ. Например, пользователь может вставлять графики из Microsoft Excel или изображения из Adobe Photoshop или других графических редакторов, чтобы иллюстрировать свои документы и делать их более понятными и наглядными.
Синхронизация с облачными сервисами
Многие облачные сервисы, такие как Microsoft OneDrive или Dropbox, позволяют синхронизировать документы между различными устройствами и платформами. Microsoft Word позволяет интегрироваться с этими сервисами, позволяя пользователям легко сохранять и открывать свои документы в облаке, работать с ними на разных устройствах и делиться ими с коллегами или друзьями.
Использование расширений и плагинов
Microsoft Word поддерживает установку расширений и плагинов, которые позволяют расширить функциональность программы и интегрировать ее с другими приложениями. Например, есть плагины, позволяющие интегрировать Word с популярными системами управления проектами или CRM-системами, что позволяет удобно работать над документами в рамках проектов или в контексте клиентской работы.
Интеграция с социальными сетями
Еще одной интересной возможностью является интеграция Word с социальными сетями. Пользователь может использовать специальные плагины или функции Word для интеграции с Facebook, Twitter или LinkedIn. С такой интеграцией пользователь может непосредственно публиковать свои документы или их части на своей странице в социальной сети, непосредственно с Word, что упрощает процесс деления информацией с другими людьми.
Импорт и экспорт документов
Для эффективной совместной работы над документами в Microsoft Word важно использовать возможности импорта и экспорта файлов. Эти функции позволяют перемещать информацию между различными приложениями и платформами, обеспечивая беспрепятственное взаимодействие между пользователями.
Возможность импорта документов позволяет пользователям вставлять содержимое из других приложений или файлов непосредственно в свой документ в Microsoft Word. Например, можно импортировать таблицу из Excel или вставить графику из графического редактора. Это помогает сократить время, потраченное на перепечатывание или копирование информации, а также позволяет сохранить форматирование и структуру исходного документа.
Экспорт документов позволяет пользователям сохранять свои работы в различных форматах файлов, которые могут быть открыты и просмотрены в других приложениях или на других устройствах. Например, можно экспортировать документ в формат PDF для обмена с коллегами или клиентами, которые не имеют доступа к Microsoft Word. Также можно экспортировать документ в формате HTML для публикации на веб-сайте или в настраиваемом формате для использования в специализированных системах управления документами.
Импорт и экспорт документов в Microsoft Word — это мощное средство, которое позволяет пользователям максимально эффективно использовать интеграцию с другими приложениями для совместной работы над документами. Благодаря этим функциям пользователи могут легко обмениваться информацией, сохранять данные в различных форматах и управлять своими документами без ограничений.
Синхронизация с облачными хранилищами
Современные возможности интеграции в Microsoft Word позволяют пользователю обмениваться документами с коллегами и сотрудниками в режиме реального времени, а также хранить их в облачных хранилищах. Это значительно упрощает процесс совместной работы и обеспечивает максимальную эффективность командного проекта.
С помощью интеграции с облачными хранилищами, такими как Dropbox, Google Drive или OneDrive, пользователи могут легко открывать, редактировать и сохранять свои документы напрямую из приложения Word. Таким образом, все изменения автоматически синхронизируются и доступны для просмотра и редактирования для других участников проекта.
Синхронизация с облачными хранилищами позволяет пользователям работать над одним документом одновременно, избегая проблемы с версиями и конфликтами изменений. Кроме того, документы, сохраненные в облачных хранилищах, могут быть легко доступны с любого устройства, где установлено приложение Word с подключением к интернету.
- Передача документов через облачные хранилища обеспечивает высокую степень безопасности и надежности, так как данные хранятся на серверах с высоким уровнем защиты.
- Интеграция с облачными хранилищами позволяет сократить время, затрачиваемое на отправку документов по электронной почте или копирование на флешку, а также исключает возможность потери информации.
- Использование облачных хранилищ для совместной работы над документами упрощает процесс синхронизации и обеспечивает постоянную доступность документов.
Работа с таблицами и графиками из Excel
Интегрирование таблиц и графиков из Excel в Word позволяет сохранить функциональность этих элементов и упрощает обновление информации. Вы можете легко вставить таблицу из Excel в документ Word, сохраняя связь между ними. Это означает, что любые изменения, внесенные в исходную таблицу Excel, будут автоматически отображаться в документе Word.
При работе с таблицами из Excel в Word, вы также можете использовать все возможности форматирования, доступные в панели инструментов Word. Вы можете изменять шрифты и размеры текста, добавлять границы, применять цвета и многое другое. Это позволяет вам создавать профессионально выглядящие таблицы в документе Word, основанным на данных из Excel.
Кроме того, интеграция графиков из Excel в Word предоставляет возможность вставки диаграмм и графиков прямо в документ без необходимости копирования и вставки изображений. Чтобы обновить график, достаточно внести изменения в исходный файл Excel, и обновленные данные будут автоматически отображаться в документе Word.
Работа с таблицами и графиками из Excel в Word — это полезный инструмент для создания профессиональных документов с актуальными данными и визуализацией информации.
Вставка изображений из графических редакторов
В процессе работы над документом в Microsoft Word часто возникает необходимость вставить изображение. Для максимально эффективного использования интеграции с другими приложениями, такими как графические редакторы, можно воспользоваться несколькими методами.
Первый способ заключается в простом скопировании изображения из графического редактора и вставке его в документ с помощью комбинации клавиш Ctrl+V. В этом случае изображение будет вставлено в документ в оригинальном размере и с сохранением всех эффектов и настроек, примененных в редакторе. Этот метод легко и быстро позволяет добавить изображение без необходимости сохранять его на диск и затем перетаскивать или вставлять его из файлового проводника.
Второй способ – использование функции «Вставить изображение» в меню Microsoft Word. При выборе этой опции открывается диалоговое окно, где можно указать путь к файлу изображения на компьютере и загрузить его в документ. Этот метод удобен в случае, если изображение уже сохранено на диске и требуется просто добавить его в документ без редактирования.
Также существует возможность вставки изображений из онлайн-графических редакторов. Многие редакторы, такие как Canva или Pixlr, предоставляют возможность экспорта изображений в формате, совместимом с Microsoft Word. Это позволяет создавать и редактировать изображения прямо в браузере и затем без труда вставлять их в документ.
Все эти методы позволяют максимально эффективно использовать интеграцию с другими приложениями для вставки изображений в Microsoft Word и упрощают процесс совместной работы над документами.
Вопрос-ответ:
Какие графические редакторы существуют?
Существует множество графических редакторов, но некоторые из самых популярных — Adobe Photoshop, CorelDRAW, GIMP, Paint.NET и Canva.
Как вставить изображение из графического редактора в другое приложение?
Для вставки изображения из графического редактора в другое приложение, вы можете воспользоваться командой «Копировать» (Ctrl+C) в редакторе, а затем вставить изображение (Ctrl+V) в другое приложение.
Как изменить размер изображения в графическом редакторе?
Чтобы изменить размер изображения в графическом редакторе, откройте изображение и выберите в меню соответствующую команду. Затем укажите новые значения ширины и высоты изображения.
Как сохранить изображение в графическом редакторе?
Чтобы сохранить изображение в графическом редакторе, выберите команду «Сохранить» или «Сохранить как» в меню. Затем укажите путь и имя файла, а также выберите нужный формат сохранения.
Могу ли я редактировать изображение после его вставки из графического редактора?
Да, после вставки изображения из графического редактора вы можете продолжать редактировать его в другом приложении, если оно поддерживает редактирование графических файлов. Однако некоторые редакторы могут сохранять изображения в специальном формате, который не поддерживается другими программами.
Как вставить изображение из графического редактора в документ?
Чтобы вставить изображение из графического редактора в документ, вам нужно сначала сохранить изображение в нужном формате (например, JPEG или PNG). Затем откройте документ, в котором хотите вставить изображение, и выберите опцию «Вставить» в меню. Выберите файл изображения, который вы сохранили ранее, и нажмите «ОК». Изображение будет вставлено в документ в выбранном вами месте.

