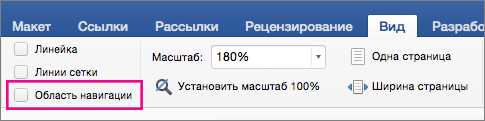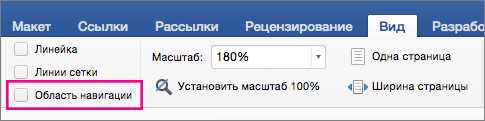
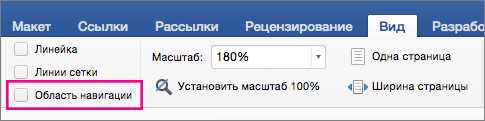
Microsoft Word является одним из самых популярных текстовых редакторов, который широко используется для создания и форматирования документов. Одним из важных заданий при работе с документами является поиск и замена определенного текста, включая заголовки и сноски.
Встроенный инструмент «Поиск и замена текста» в Microsoft Word облегчает этот процесс и позволяет быстро найти и заменить нужную информацию в заголовках и сносках. Этот инструмент позволяет автоматизировать рутинную задачу поиска и замены и сэкономить время.
Для использования инструмента «Поиск и замена текста» в заголовках и сносках в Microsoft Word необходимо выполнить несколько простых действий. Сначала выделите область, где нужно выполнить поиск и замену текста, затем откройте окно «Поиск и замена» и введите искомый текст и текст замены. После этого можно запустить процесс поиска и замены, и Microsoft Word автоматически найдет и заменит указанный текст в заголовках и сносках.
В этой статье мы рассмотрим более подробно, как использовать инструмент «Поиск и замена текста» в заголовках и сносках в Microsoft Word и как это может упростить работу с документами.
Поиск текста в заголовках и сносках в Microsoft Word
Инструменты Microsoft Word предоставляют удобные возможности для поиска и замены текста в заголовках и сносках. Это позволяет быстро найти необходимую информацию и вносить изменения по мере необходимости.
Однако, чтобы справиться с этой задачей эффективно, нужно знать несколько полезных функций и команд. В первую очередь, необходимо выделить нужные части документа: заголовки и сноски.
Поиск текста в заголовках
Для поиска текста в заголовках следует воспользоваться командой «Найти» (или сочетанием клавиш Ctrl + F). В появившемся диалоговом окне необходимо перейти на вкладку «Заголовки» и ввести искомое слово или фразу. После нажатия кнопки «Найти далее» программа выделит все соответствующие заголовки в документе.
Для замены текста в заголовках нужно воспользоваться командой «Заменить» (или сочетанием клавиш Ctrl + H). В появившемся диалоговом окне необходимо указать искомую фразу и фразу, на которую нужно заменить. После нажатия кнопки «Заменить все» программа выполнит замену текста во всех заголовках.
Поиск текста в сносках
Для поиска текста в сносках также следует воспользоваться командой «Найти». В появившемся диалоговом окне нужно перейти на вкладку «Сноски» и ввести искомое слово или фразу. После нажатия кнопки «Найти далее» программа подсветит все сноски, содержащие искомый текст.
Для замены текста в сносках нужно воспользоваться командой «Заменить». В появившемся диалоговом окне необходимо указать искомую фразу и фразу, на которую нужно заменить. После нажатия кнопки «Заменить все» программа выполнит замену текста во всех сносках.
Таким образом, функции поиска и замены текста в заголовках и сносках в Microsoft Word помогут упросить и ускорить работу с документами. Знание этих команд позволит быстро находить и изменять необходимые данные, сэкономив время и силы.
Инструменты для поиска текста в Microsoft Word
Microsoft Word предлагает ряд полезных инструментов для быстрого и удобного поиска текста. Возможности программы позволяют легко найти и заменить конкретные слова или фразы в документе.
Поиск и замена
Одним из основных инструментов для поиска текста является функция «Найти и заменить». Она позволяет указать ключевое слово или фразу, которые нужно найти в документе, а затем заменить их другими. Функция поддерживает как простой поиск и замену, так и более сложные операции, такие, как замена всех вхождений, замена с учетом регистра и пр.
Поиск по формату
Для более точного поиска можно использовать функцию «Найти и выбирать». Она позволяет настраивать поиск по различным параметрам форматирования, таким как шрифт, цвет, размер, выравнивание и т.д. Это особенно удобно, когда нужно найти все заголовки определенного уровня или конкретный стиль форматирования.
Поиск по сноскам
Для поиска текста в сносках в Word можно использовать функцию «Найти и сноски». Она позволяет указать слово или фразу, которые нужно найти в сноске, а затем перемещается к найденным результатам. Это удобно, когда нужно быстро найти все сноски, связанные с определенной темой или ключевым словом.
Поиск по таблицам
Word также позволяет выполнять поиск текста в таблицах. Функция «Найти и таблицы» позволяет указать ключевое слово или фразу и находит все ячейки, содержащие этот текст в указанной таблице. Это полезно, если нужно быстро найти информацию в большой таблице или провести анализ данных.
Все эти инструменты делают поиск текста в Microsoft Word быстрым, удобным и эффективным. Благодаря им можно легко найти нужную информацию, произвести замены или провести анализ данных в документе.
Методы обнаружения и замены текста в заголовках и сносках в Microsoft Word
Один из методов поиска текста в заголовках и сносках предусматривает использование функции «Найти и заменить». Для этого нужно открыть окно «Редактирование» и выбрать опцию «Найти и заменить». Затем в поле «Найти» ввести искомую фразу, а в поле «Заменить» указать фразу, которой нужно заменить найденную. После этого можно выбрать опции «Заменить все» или «Заменить», чтобы заменить или изменить текст во всех найденных местах.
Еще один метод — использование функции «Навигатор». Для этого нужно выбрать вкладку «Вид» и в разделе «Окно» найти «Навигатор». В окне «Навигатор» появится список заголовков и сносок, которые можно легко обнаружить и изменить. Чтобы найти конкретный заголовок или сноску, можно воспользоваться полем поиска в окне «Навигатор». После нахождения нужного заголовка или сноски можно просто щелкнуть на нем и изменить текст.
Использование таблицы также является удобным методом для обнаружения и замены текста в заголовках и сносках. В таблице можно создать столбцы для заголовков и сносок, и в каждой ячейке указать соответствующий текст. При необходимости замены текста, достаточно просто изменить текст в соответствующей ячейке таблицы.
Эти методы обнаружения и замены текста в заголовках и сносках в Microsoft Word помогают сделать документы более структурированными и понятными. Они позволяют быстро находить и исправлять опечатки, изменять фразы и добавлять нужную информацию, что существенно облегчает процесс редактирования и форматирования текста.
Изменение текста в заголовках и сносках в Microsoft Word
Замена текста в заголовках
Чтобы заменить текст в заголовках в Microsoft Word, нужно выполнить следующие шаги:
- Выберите нужный заголовок и выделите его.
- Нажмите клавишу «Ctrl + H», чтобы открыть диалоговое окно «Найти и заменить».
- В поле «Найти» введите старый текст заголовка.
- В поле «Заменить на» введите новый текст заголовка.
- Нажмите кнопку «Заменить все», чтобы заменить все вхождения текста в заголовках.
Теперь текст в заголовках будет заменен на новый текст, который вы указали.
Замена текста в сносках
Для замены текста в сносках в Microsoft Word можно использовать следующие действия:
- Нажмите правой кнопкой мыши на сноске, которую нужно изменить.
- В появившемся контекстном меню выберите пункт «Изменить сноску».
- В окне «Свойства сноски» в поле «Текст» измените старый текст сноски на новый.
- Нажмите кнопку «ОК», чтобы сохранить изменения.
Теперь текст в сносках будет заменен на новый текст, который вы указали.
Вот таким простым способом вы можете изменить текст в заголовках и сносках в Microsoft Word, делая ваш документ более четким и понятным для читателя.
Инструменты для замены текста в Microsoft Word
В процессе работы с документами в Microsoft Word часто возникает необходимость заменить определенный текст на другой. Для удобного и эффективного выполнения таких действий предусмотрены различные инструменты, позволяющие быстро и точно заменять текст в заголовках и сносках.
1. Поиск и замена
Один из самых основных инструментов в Microsoft Word – функция «Поиск и замена». Этот инструмент позволяет найти все вхождения заданного текста и заменить их на новый текст, указанный пользователем. Функция доступна через меню «Правка» или с помощью комбинации клавиш Ctrl + H.
2. Поиск и замена форматирования


Для более точной настройки поиска и замены текста в заголовках и сносках можно использовать инструмент «Поиск и замена форматирования». Он позволяет не только искать и заменять текст, но и указывать дополнительные параметры форматирования, такие как шрифт, размер, выравнивание и т. д.
3. Быстрая замена
Дашборд «Find and replace» позволяет быстро найти и заменить текст во всем документе. Этот инструмент особенно полезен, когда требуется заменить одну фразу на другую во множестве различных мест в документе. Для вызова данного инструмента можно использовать комбинацию клавиш Ctrl + R.
Таким образом, Microsoft Word предоставляет широкий спектр инструментов для замены текста в заголовках и сносках. Знание основных функций и комбинаций клавиш поможет сэкономить время и сделать работу с документами более эффективной.
Методы поиска и замены текста в заголовках и сносках
Один из методов замены текста в заголовках и сносках является использование функции «Найти и заменить». Для этого необходимо выбрать соответствующий пункт в меню «Редактирование» или использовать сочетание клавиш Ctrl + H. В открывшемся окне необходимо указать искомый текст и текст, на который требуется заменить. При необходимости можно настроить дополнительные параметры поиска, такие, как учет регистра или использование шаблонов.
Другой метод замены текста в заголовках и сносках заключается в использовании функции «Сноски». При создании документа можно вставить сноску, указав нужный текст, а затем при дальнейшем редактировании при необходимости заменить этот текст на другой. Для замены текста в сноске необходимо дважды щелкнуть на ней, ввести новый текст и нажать клавишу Enter.
Также можно использовать специальные макросы или скрипты для автоматизации процесса замены текста в заголовках и сносках. Это позволяет сэкономить время и упростить работу с документами, особенно если необходимо заменить множество различных фрагментов текста.
- Метод «Найти и заменить» позволяет быстро и эффективно осуществлять замену текста в заголовках и сносках.
- Использование функции «Сноски» позволяет легко изменить текст в сносках при редактировании документа.
- Автоматизация процесса замены текста в заголовках и сносках с помощью макросов и скриптов помогает сэкономить время и упростить работу.
В итоге, при работе с документами в Microsoft Word доступны различные методы замены текста в заголовках и сносках. При выборе наиболее подходящего метода необходимо учитывать конкретную задачу и требования пользователя. Однако, благодаря рыфг-итексту, возможно автоматическое создание текста на заданную тему.
Вопрос-ответ:
Какой метод замены текста в заголовках и сносках вы можете рекомендовать?
Я могу рекомендовать использовать метод регулярных выражений. Он позволяет производить поиск и замену определенных текстовых шаблонов в строке. Для замены текста в заголовках и сносках можно использовать функцию replace() или методы класса String.
Как использовать метод регулярных выражений для замены текста в заголовках и сносках?
Для использования метода регулярных выражений вам необходимо создать регулярное выражение, которое будет соответствовать тексту, который вы хотите заменить. Затем вы можете использовать функцию replaceAll() или методы класса Matcher для замены текста в заголовках и сносках.
Какие другие методы можно использовать для замены текста в заголовках и сносках?
Кроме метода регулярных выражений, вы также можете использовать методы класса StringBuilder для замены текста в заголовках и сносках. Для этого вы можете использовать метод replace() или delete() для замены или удаления определенного текста.
Можно ли заменить текст в заголовках и сносках с помощью метода replaceAll()?
Да, можно. Метод replaceAll() позволяет заменить все вхождения текста, соответствующего заданному регулярному выражению, на другой текст. Этот метод можно использовать для замены текста в заголовках и сносках.
Какие еще есть способы замены текста в заголовках и сносках?
Еще одним способом замены текста в заголовках и сносках является использование метода replaceFirst(). Этот метод позволяет заменить только первое вхождение текста, соответствующего заданному регулярному выражению, на другой текст. Это может быть полезно, если вам нужно заменить только первое вхождение текста в заголовке или сноске.
Какие методы замены текста можно использовать в заголовках и сносках?
В заголовках и сносках текст можно заменять с помощью нескольких методов. Один из самых популярных методов — использование функции Find and Replace (найти и заменить). В этом случае вы указываете слово или фразу, которые нужно заменить, а затем указываете слово или фразу, на которую нужно заменить. Программа автоматически производит замену всех вхождений указанного текста. Другой метод — использование регулярных выражений. Регулярные выражения позволяют задавать шаблоны поиска и замены, что даёт более гибкую возможность изменения текста. Например, вы можете использовать регулярное выражение для замены всех чисел в тексте на слово «число», или для замены всех слов, начинающихся с буквы «а» на слово «буква». Это особенно полезно, если вам нужно провести массовую замену в большом объеме текста. Кроме того, в заголовках и сносках также можно использовать специальные символы замены, такие как <br> для переноса строки или для создания неразрывного пробела.