

Microsoft Word — это популярное приложение для создания и редактирования документов, и многие пользователи задаются вопросом о том, как можно совместно работать над одним документом с другими людьми. В этой статье мы рассмотрим возможности редактирования документов в Microsoft Word в режиме совместной работы.
Одной из самых удобных функций Microsoft Word является возможность работать над одним и тем же документом сразу нескольким пользователям. Это значит, что вы и ваши коллеги или друзья можете одновременно вносить изменения в текст, добавлять комментарии и исправлять ошибки.
Чтобы начать совместную работу над документом, вам необходимо сохранить файл на облаке, например, в OneDrive или SharePoint. Затем, используя функцию «Пригласить людей», вы можете добавить других пользователей, с которыми хотите редактировать документ. После этого все участники получат доступ к файлу и смогут работать с ним одновременно.
Каждый участник совместной работы видит изменения, вносимые другими пользователями, и может отслеживать, кто и какие правки вносит в документ. Это позволяет эффективно сотрудничать и избежать конфликтов при редактировании текста. Кроме того, Microsoft Word предоставляет возможность комментирования и обсуждения определенных частей документа, что делает процесс совместной работы более структурированным и позволяет быстро обсудить важные моменты.
Как начать совместное редактирование документа в Microsoft Word
Совместная работа над документами стала неотъемлемой частью современного рабочего процесса. Microsoft Word предлагает удобный инструмент для совместного редактирования документов, который позволяет нескольким пользователям одновременно вносить изменения, комментировать текст и обмениваться идеями. Чтобы запустить совместное редактирование документа в Microsoft Word, следуйте простым шагам, описанным ниже.
1. Откройте документ в Microsoft Word
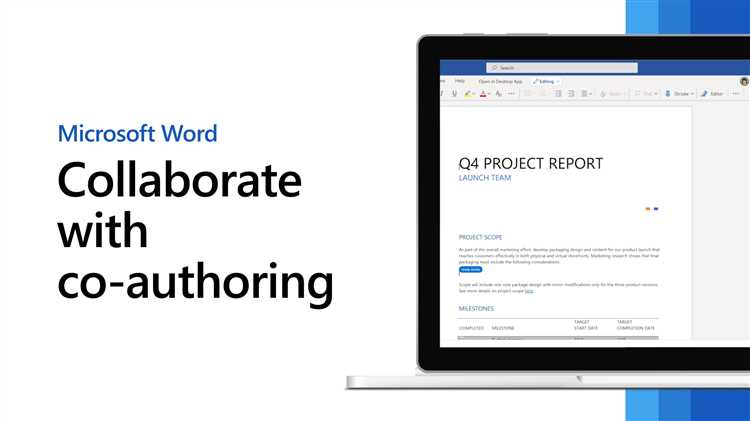
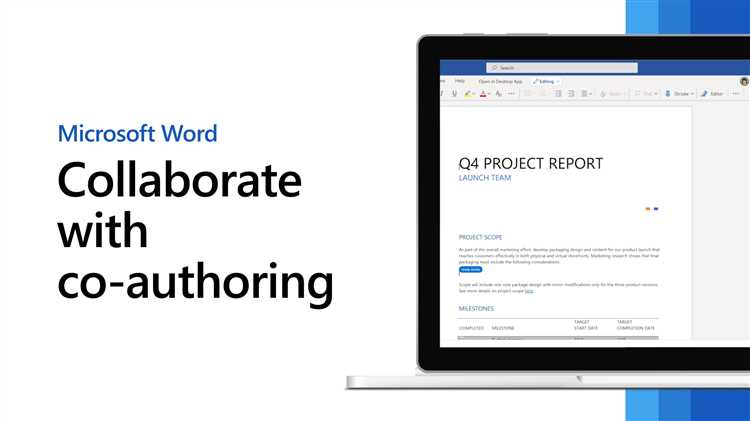
Для начала выберите нужный документ, который вы хотите открыть для совместной работы. Это может быть существующий документ или новый документ, созданный в Word.
2. Переключитесь на режим совместного редактирования
После открытия документа в Word вам необходимо переключиться на режим совместного редактирования. Для этого в верхней панели инструментов нажмите на кнопку «Поделиться» или «Совместное редактирование», в зависимости от версии Word.
3. Пригласите участников
Теперь, когда вы находитесь в режиме совместного редактирования, вы можете пригласить других участников для совместной работы над документом. Для этого щелкните на кнопку «Пригласить людей» и добавьте адреса электронной почты всех участников, с которыми вы хотите поделиться документом.
4. Работайте над документом вместе
После того, как вы пригласили участников, они получат приглашение для совместной работы над документом. Все участники смогут одновременно вносить изменения в текст, добавлять комментарии и обмениваться идеями. Вы также сможете видеть, какие изменения вносят другие участники, и комментировать их работу.
Теперь, когда вы знаете, как запустить совместное редактирование документа в Microsoft Word, вы сможете эффективно работать с коллегами или друзьями над общим проектом, не переживая о границах расстояния или времени.
Как пригласить других пользователей для совместной работы
Если вам необходимо совместно редактировать документ в Microsoft Word, вы можете легко пригласить других пользователей для совместной работы. Это позволит вам распределить задачи и сотрудничать с коллегами, чтобы документ был создан более эффективно и качественно.
Для начала, откройте документ, который вы хотите редактировать совместно. Затем, в верхнем меню выберите вкладку «Совместная работа» (Collaborate). В раскрывающемся меню выберите опцию «Пригласить пользователей» (Invite People).
В появившемся окне «Пригласить пользователей» вы можете ввести адреса электронной почты приглашаемых пользователей. Помимо этого, вы можете указать роль для каждого приглашенного пользователя, например, «Администратор», «Редактор» или «Наблюдатель». Это позволит вам задать права доступа каждому пользователю в соответствии с его ролью и уровнем ответственности.
После завершения ввода адресов электронной почты и указания ролей, нажмите кнопку «Пригласить» (Invite), чтобы отправить приглашение на электронную почту каждого пользователя. Приглашенные пользователи получат ссылку на документ и смогут присоединиться к совместной работе по ее предоставленной.
Важно помнить, что для совместной работы со своими коллегами они также должны иметь установленное приложение Microsoft Word или доступ к онлайн-версии Word. Помните, что вы можете в любой момент редактировать список приглашенных пользователей и изменять их роли, в зависимости от ваших потребностей и требований проекта.
Управление доступом и правами пользователей во время совместного редактирования
В процессе совместного редактирования документа в Microsoft Word, важно иметь возможность контролировать доступ и права пользователей. Это позволяет сделать рабочий процесс эффективным и безопасным.
Ограничение доступа
При совместном редактировании документа, можно задать ограничения для доступа пользователей к файлу. Это может быть полезно, если вы хотите разрешить доступ только определенным людям или группам. Чтобы ограничить доступ, необходимо выбрать нужные пользователи или группы и указать права, которые они получат. Например, можно разрешить только чтение или позволить редактировать документ.
Управление правами
Во время совместного редактирования документа, можно управлять правами пользователей. Это позволяет определить, какие действия могут выполнять пользователи с файлом. Вы можете разрешить или запретить определенные операции, такие как добавление комментариев, изменение форматирования или удаление конкретных разделов. Контроль прав пользователей помогает поддерживать целостность и структуру документа.
Отслеживание изменений
Для более эффективного совместного редактирования, Microsoft Word предоставляет инструменты для отслеживания изменений. Это позволяет видеть, кто и когда внес изменения в документ. Вы можете просматривать и принимать или отклонять эти изменения. Отслеживание изменений помогает вести учет работающих над документом пользователей и обеспечивает прозрачность рабочего процесса.
Управление доступом и правами пользователей в Microsoft Word обеспечивает безопасное и продуктивное совместное редактирование документа. Ограничение доступа, управление правами и отслеживание изменений являются важными инструментами, которые позволяют эффективно работать над документом вместе с коллегами или партнерами.
Как отслеживать и просматривать изменения других пользователей в документе
В Microsoft Word совместная работа над документом предполагает возможность отслеживания и просмотра изменений, сделанных другими пользователями. Это особенно полезно при работе в команде или при редактировании документов совместно с коллегами.
Один из способов отслеживать изменения — использование функции «Отслеживание изменений». Когда данная функция включена, все внесенные изменения в документ будут подсвечены соответствующим образом. Другие пользователи смогут видеть, какие изменения были сделаны, и выбрать, принять или отклонить их.
Возможности отслеживания изменений:
- Добавление комментариев — пользователи могут вставлять комментарии к определенным частям документа, обсуждать их и предлагать свои варианты;
- Подсветка изменений — все изменения отображаются цветовым выделением, позволяющим быстро увидеть, что именно было изменено в документе;
- Контроль версий — Word автоматически сохраняет версии документа и позволяет вернуться к предыдущей версии в случае необходимости;
- Отслеживание авторства — каждое изменение отображается с указанием автора, что позволяет видеть, кто именно внес те или иные изменения;
- Опции сравнения — можно сравнивать разные версии документа и видеть различия между ними.
Чтобы просмотреть изменения, можно воспользоваться функцией «Изменения», которая находится во вкладке «Отслеживание» в Microsoft Word. Здесь можно увидеть весь список изменений, а также просмотреть комментарии и сравнивать разные версии документа. Также можно включить режим «Просмотр», который позволяет видеть документ без подсветки изменений, но с возможностью прочитать комментарии и просмотреть авторство изменений.
Отслеживание и просмотр изменений в Microsoft Word значительно облегчают совместную работу над документами, позволяя пользователям легко видеть и оценивать изменения, вносить комментарии и принимать взвешенные решения о дальнейшем редактировании документа.
Как разрешить конфликты при одновременном редактировании документа
Совместное редактирование документа может привести к возникновению конфликтов, когда несколько пользователей пытаются внести изменения в одно и то же место. Однако существуют способы разрешения этих конфликтов и продолжения совместной работы над документом без проблем.
1. Общайтесь и сотрудничайте
Важно поддерживать открытую коммуникацию и сотрудничество с другими участниками процесса совместного редактирования. Если возникают противоречия или конфликты, обсудите их с другими участниками группы и старайтесь найти компромиссное решение, которое удовлетворит всех. Это позволит избежать ненужных конфликтов и сохранить эффективность работы над документом.
2. Используйте функции отслеживания изменений
Microsoft Word предлагает функцию отслеживания изменений, которая позволяет видеть, какие изменения были внесены каждым участником редактирования. Это позволяет легко определить, где произошли конфликты и как их разрешить. Если несколько участников одновременно работают над одним абзацем или разделом, можно легко сравнить и объединить их изменения, чтобы сохранить все необходимые правки.
3. Разделите задачи
Для упрощения совместного редактирования можно разделить документ на разные разделы или назначить каждому участнику отдельные задачи. Это позволит каждому участнику сосредоточиться на своей области и избежать перекрытия работы. Если разделы перекрываются, особенно в случае коллаборации с большим количеством участников, важно поддерживать связь и согласование, чтобы избежать возникновения конфликтов при редактировании.
Следуя этим рекомендациям, вы сможете эффективно сотрудничать с другими пользователями при редактировании документа и избежать конфликтов. В конечном итоге, это способствует улучшению продуктивности и успешному завершению проекта.
Вопрос-ответ:
Как решить конфликты при совместном редактировании?
Один из способов решить конфликты при совместном редактировании — использовать систему контроля версий, такую как Git. Эта система позволяет отслеживать изменения в файле и автоматически сливать их, если они не конфликтуют. В случае возникновения конфликта, Git предоставит возможность разрешить его вручную, позволяя задействовать несколько человек для решения проблемы.
Что делать, если возник конфликт при совместном редактировании?
Если возник конфликт при совместном редактировании, важно не паниковать и сохранять спокойствие. Сначала стоит выяснить, что именно вызвало конфликт и степень его сложности. Затем можно обратиться к другим участникам проекта для совместного разрешения проблемы. Кроме того, полезно использовать средства совместной работы, такие как системы контроля версий, чтобы автоматически слить изменения.

