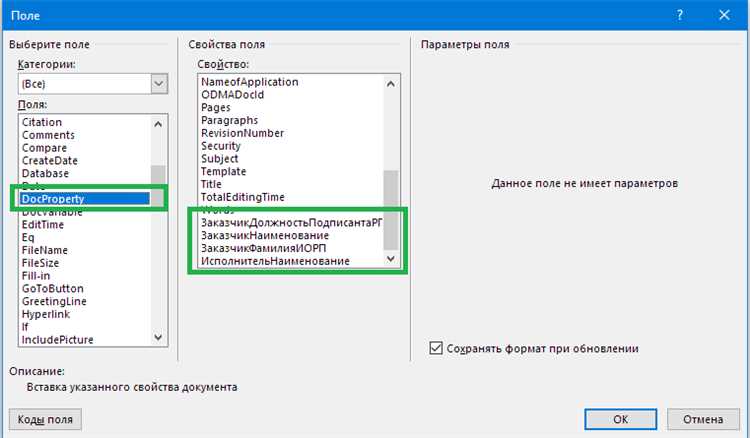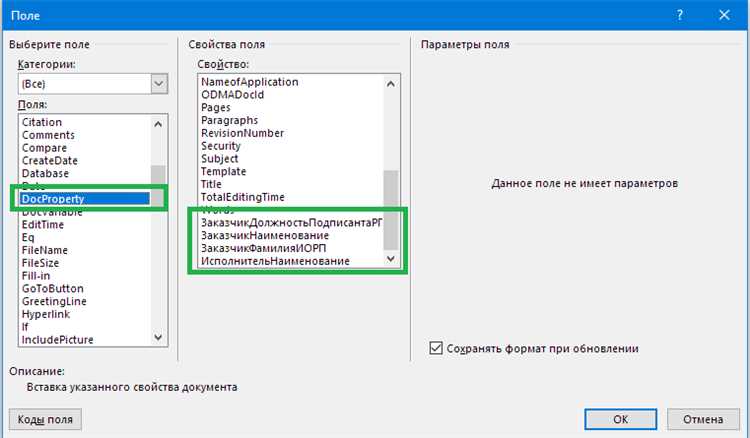
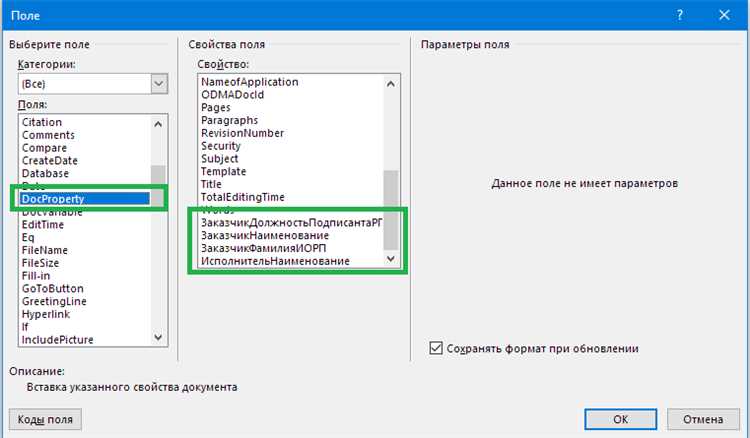
Microsoft Word является одним из самых популярных текстовых редакторов, который широко используется для создания и редактирования документов различных типов. В процессе работы с текстом, часто возникает необходимость найти конкретное слово или фразу и заменить ее на другую. Для выполнения такой задачи, в программе Microsoft Word предусмотрена функция поиска и замены текста, которая значительно облегчает работу с документами.
Функция поиска и замены позволяет пользователям быстро и эффективно находить и изменять конкретные фрагменты текста в документе. С ее помощью можно не только заменять слова или фразы, но и производить замену форматирования текста. Это особенно полезно, если необходимо изменить все вхождения определенного слова или фразы, которые появляются на протяжении всего документа. Функция поиска и замены в Microsoft Word обеспечивает точность и скорость выполнения задачи, что позволяет существенно сэкономить время и усилия пользователя.
Для того чтобы воспользоваться функцией поиска и замены в Microsoft Word, необходимо последовательно выполнить несколько простых шагов. Сначала нужно выбрать пункт «Правка» в меню программы, затем выбрать «Найти» или «Изменить». После этого появится диалоговое окно, где можно ввести слово или фразу, которую нужно найти и заменить. Далее, следует указать новое слово или фразу, которая будет использована для замены. После заполнения всех необходимых полей, можно нажать кнопку «Заменить все» и программе выполнит все необходимые действия автоматически.
В целом, функция поиска и замены текста в Microsoft Word является мощным инструментом, который значительно облегчает работу с текстом в документе. Благодаря этой функции, пользователи могут быстро и эффективно производить замену нужных фрагментов текста, что позволяет сэкономить время и повысить производительность работы.
Функция поиска и замены текста в Microsoft Word: улучшение работы с документами
Одной из самых полезных и мощных функций в Microsoft Word является функция поиска и замены текста. Эта функция позволяет пользователям быстро находить и заменять определенные слова, фразы или символы в документе. Для активации функции поиска и замены достаточно нажать сочетание клавиш Ctrl+F и ввести ключевое слово или фразу в поисковую строку. Word будет мгновенно находить все совпадения и предложит возможность замены или замены всех найденных элементов.
Функция поиска и замены текста в Microsoft Word обладает множеством преимуществ. Во-первых, она экономит время и упрощает процесс редактирования документа. Например, если вам нужно заменить определенное слово во всем тексте, вы можете с легкостью выполнить это действие всего одним нажатием кнопки. Во-вторых, эта функция позволяет избежать ошибок и повторений в тексте. Вы можете быть уверены, что все необходимые замены были выполнены правильно и ничего не пропущено. В-третьих, функция поиска и замены помогает сэкономить усилия и улучшает качество работы с текстом. Пользователи могут быстро и эффективно исправить опечатки, изменить форматирование и выполнить другие редакторские правки.
На протяжении многих лет Microsoft Word остается незаменимым инструментом для обработки текста, и функция поиска и замены текста является одной из его ключевых особенностей. Эта функция значительно улучшает процесс работы с документами, позволяет быстро и точно находить и заменять нужные элементы текста. В совокупности с другими возможностями Word, функция поиска и замены делает его непревзойденным средством для создания и редактирования профессиональных документов.
Как использовать функцию поиска и замены в Microsoft Word
Microsoft Word предлагает удобную и функциональную возможность поиска и замены текста, которая позволяет значительно улучшить работу с документами.
Одной из ключевых функций программы является возможность найти определенные слова или выражения в тексте документа с помощью функции поиска. Вы можете указать конкретное слово или фразу и нажать на кнопку «Найти», чтобы программа выделила все вхождения в документе.
Однако, возможно, вам потребуется не только найти определенные слова, но и заменить их на другие. Для этого в Microsoft Word есть функция замены. Вы можете указать слово или фразу, которые нужно заменить, затем указать замену и нажать на кнопку «Заменить». Программа заменит все найденные вхождения указанного текста на новый текст.
Функция поиска и замены в Microsoft Word также предлагают дополнительные параметры, которые могут быть полезны при работе с большими документами. Например, вы можете указать, что искать только в определенном разделе документа или во всем документе, а также определить регистрозависимые или регистронезависимые замены.
Пользуйтесь функцией поиска и замены в Microsoft Word для быстрого и эффективного редактирования текстовых документов. Эта функция поможет вам сэкономить время и улучшить процесс работы с текстом.
Преимущества использования функции поиска и замены в Microsoft Word
- Экономия времени: Функция поиска и замены позволяет пользователю быстро найти все вхождения определенного слова или фразы в документе и заменить их одним действием. Это избавляет от необходимости вручную просматривать каждую страницу документа в поисках нужной информации.
- Точность изменений: Функция поиска и замены позволяет пользователю точно указывать, какие части текста нужно изменить, и какие именно изменения нужно внести. Это предотвращает случайные ошибки и помогает сэкономить время и усилия при редактировании больших объемов текста.
- Гибкость поиска: Microsoft Word предоставляет различные параметры для настройки поиска, такие как поиск только в определенной части документа или поиск с учетом регистра букв. Это позволяет пользователю настроить функцию поиска и замены под свои индивидуальные потребности.
- Пакетная замена: Функция поиска и замены в Microsoft Word позволяет пользователю одной командой заменить все вхождения искомого слова или фразы на новое значение. Это особенно полезно при работе с документами большого размера, где необходимо внести одинаковые изменения в несколько участков текста.
В целом, использование функции поиска и замены в Microsoft Word позволяет пользователям существенно улучшить свою производительность и эффективность при работе с текстовыми документами. Она помогает сократить время, затрачиваемое на редактирование и форматирование текста, а также уменьшает вероятность ошибок при обновлении содержимого документа.
Подсказки и трюки для эффективного использования функции поиска и замены в Microsoft Word
1. Используйте регулярные выражения
Одной из мощных возможностей функции поиска и замены является поддержка регулярных выражений. Регулярные выражения позволяют указывать сложные шаблоны поиска, что особенно полезно при работе с большим объемом текста или при необходимости выполнить сложные операции замены.
2. Используйте специальные символы для поиска и замены
Microsoft Word предоставляет возможность использовать специальные символы для указания определенных условий при поиске и замене текста. Например, вы можете использовать символ ^p для поиска абзацев или символ ^t для поиска табуляции. Это позволяет более точно указывать условия для поиска и замены и существенно упрощает процесс редактирования текста.
3. Используйте функцию «Найти следующий»
Функция «Найти следующий» позволяет автоматически перейти к следующему совпадению при поиске текста. Это очень полезная функция, особенно при работе с длинным текстом или при необходимости выполнить множество операций замены. Просто нажмите кнопку «Найти следующий» после выполнения операции поиска и замены, чтобы перейти к следующему совпадению.
4. Используйте параметры поиска и замены для более точной настройки
Microsoft Word предоставляет различные параметры для настройки операций поиска и замены. Например, вы можете указать, что поиск и замена должны быть регистрозависимыми или игнорировать пробелы. Это позволяет выполнить более точные и специфичные операции поиска и замены, в соответствии с ваши потребностями.
5. Используйте замену с подстановкой
Функция замены с подстановкой в Microsoft Word позволяет вам не только заменить текст, но и использовать информацию из найденного текста для создания нового текста. Например, вы можете заменить каждое совпадение на последовательное число или на другую информацию из текста. Это очень полезная функция при работе с большим объемом текста или когда требуется выполнить сложные операции замены.
Эти подсказки и трюки помогут вам эффективно использовать функцию поиска и замены в Microsoft Word и значительно улучшить вашу работу с текстом.
Ограничения и проблемы при использовании функции поиска и замены
1. Ограничение по расположению и синтаксису текста
При поиске и замене текста необходимо учитывать его точное расположение и синтаксис. Если текст имеет сложную структуру или включает специальные символы, то функция поиска и замены может дать непредсказуемый результат или даже не сработать вовсе.
2. Проблемы с регистром и форматированием
Функция поиска и замены не различает регистр букв, поэтому при поиске слова «apple» она найдет и заменит их как варианты с заглавной буквы («Apple») и варианты с прописной буквы («apple»). Также функция может не учитывать форматирование текста, что может привести к неправильному отображению или форматированию результатов замены.
3. Ограничение по области поиска
Функция поиска и замены может быть ограничена определенной областью текста, такой как активный документ или выделенный фрагмент. Если пользователь хочет выполнить поиск и замену во всем документе или в нескольких файлах одновременно, могут потребоваться дополнительные действия или настройки.
4. Возможность случайной замены
При использовании функции поиска и замены нужно быть внимательным, чтобы не случайно заменить неправильные слова или фразы. Неверная замена может привести к искажению смысла текста или даже к полному его искажению.
В целом, функция поиска и замены в программе Microsoft Word представляет собой мощное средство для улучшения работы с текстом. Однако, при использовании этой функции необходимо учитывать ее ограничения и возможные проблемы, чтобы получить точный и правильный результат.