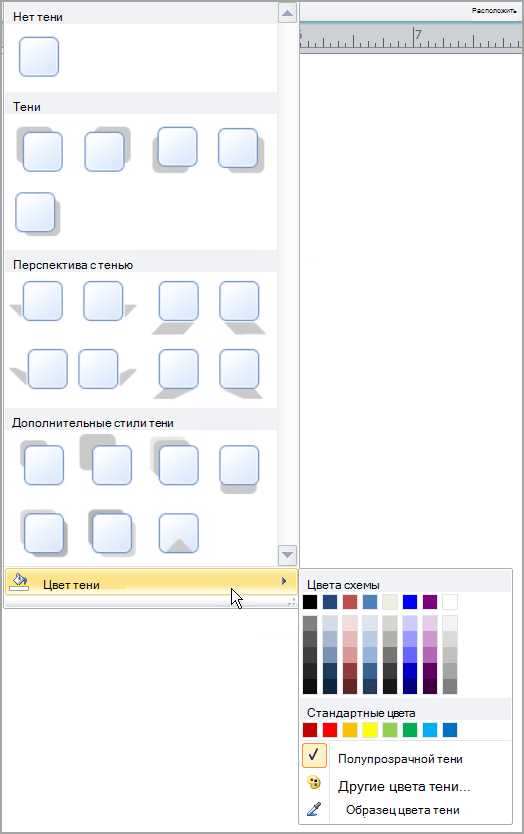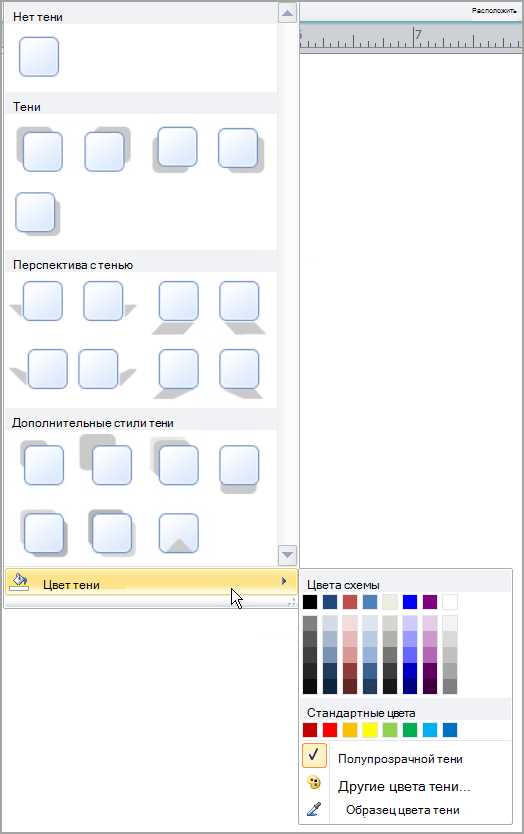
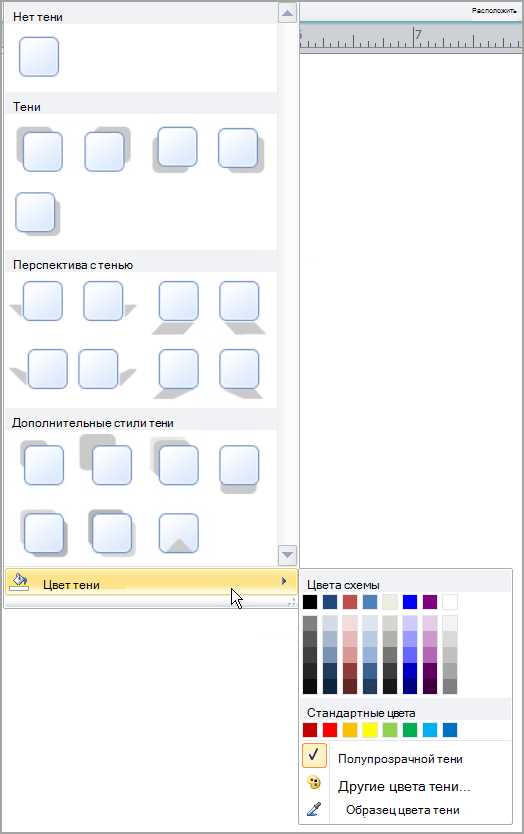
В программе Microsoft Word часто необходимо работать с изображениями, чтобы создать качественные и профессионально выглядящие документы. Одной из важных функций, которые могут быть полезны при работе с изображениями, является добавление теней.
Тени могут придать изображению глубину и реалистичность, сделать его более выразительным и привлекательным для зрителя. Благодаря теням вы можете создавать эффект объема, а также подчеркивать важные детали или элементы изображения.
Microsoft Word предлагает несколько способов добавления теней к изображениям. Вы можете использовать встроенные инструменты программы для создания различных типов теней: от простых одноцветных теней до более сложных и реалистичных эффектов. В дополнение к этим инструментам, Word также позволяет настраивать параметры теней, такие как цвет, прозрачность, направление и размер.
В этой статье мы рассмотрим несколько простых шагов, которые позволят вам добавить тени к изображению в Word и создать более эффектный и интригующий документ.
Как создать эффектные тени для изображений в Word
Добавление теней к изображениям может значительно улучшить их внешний вид и сделать документ более красочным и эффектным. В Word есть несколько способов добавить тени к изображениям, которые мы рассмотрим ниже.
1. Использование эффектов формы: Один из самых простых способов добавить тень к изображению в Word — это использование эффектов формы. Для этого нужно выделить изображение, затем вкладка «Формат» на панели инструментов выбрать пункт «Стили границы» и в списке «Формы» выбрать желаемый стиль тени. После выбора стиля тени, она будет автоматически применена к изображению.
2. Использование эффектов изображения: Еще один способ добавить тень к изображению в Word — это использование эффектов изображения. Для этого нужно выделить изображение, затем вкладка «Формат» на панели инструментов выбрать пункт «Эффекты изображения» и в списке «Тени» выбрать нужный стиль тени. Аналогично с предыдущим способом, после выбора стиля тени, она будет применена к изображению.
3. Использование инструментов редактирования изображений: В Word также есть набор инструментов редактирования изображений, который позволяет добавлять тени более гибко. Для этого нужно выделить изображение, затем щелкнуть правой кнопкой мыши на изображении и выбрать пункт «Изменить изображение». После этого откроется режим редактирования изображения, в котором можно настроить тени, используя различные инструменты и параметры.
Таким образом, используя указанные выше способы, вы можете легко и быстро добавить эффектные тени к изображениям в Word, делая документ более привлекательным и профессиональным.
Открытие документа Word
- Запустите программу Microsoft Word на вашем компьютере.
- В верхнем левом углу интерфейса приложения находится кнопка «Открыть». Нажмите на нее.
- В открывшемся окне выберите место на вашем компьютере, где находится нужный вам документ. Вы можете воспользоваться функцией поиска или просмотреть содержимое папок.
- Когда вы нашли нужный документ, выделите его и нажмите кнопку «Открыть».
- После этого выбранный документ откроется в программе Word, и вы сможете приступить к его редактированию.
Не забывайте сохранять изменения в документе, чтобы не потерять проделанную работу. Для этого вы можете воспользоваться командой «Сохранить» или «Сохранить как» в меню программы.
Выбор изображения
При добавлении теней к изображению в Word, важно правильно подобрать само изображение, чтобы оно подходило для данного визуального эффекта.
Перед выбором изображения, нужно учесть следующие параметры:
- Контрастность: Изображение должно иметь достаточный уровень контрастности, чтобы тень была четко видна и не сливалась с фоном. Это позволит создать эффектной и реалистичной тени.
- Форма и размер объекта: Изображение должно содержать объекты или фигуры с определенной формой и размером, чтобы тень могла быть явно выражена. Более сложные формы и большие размеры позволяют создать более заметные и объемные тени.
- Освещение: Отображение правильного освещения на изображении является ключевым фактором при добавлении теней. Необходимо выбирать изображения с уже имеющимся естественным освещением, чтобы тень выглядела более реалистичной и соответствовала источнику света.
Важно также учесть, что выбранное изображение должно соответствовать контексту документа, чтобы теня придавала ему дополнительную глубину и эстетическую привлекательность.
Вставка изображения в документ
Для добавления изображения в документ вам понадобится использовать функцию «Вставить изображение» в программе Word. Эта функция позволяет выбирать изображение с вашего компьютера или сетевого хранилища, а также регулировать его размер и расположение в документе.
Процесс вставки изображения включает следующие шаги:
- Откройте документ Word, в который вы хотите добавить изображение.
- В верхней части экрана найдите вкладку «Вставить» и нажмите на нее.
- В выпадающем меню выберите опцию «Изображение» или «Рисунок».
- Выберите изображение на вашем компьютере или в сетевом хранилище, дважды щелкнув на нем или нажав на кнопку «Вставить».
- Изображение появится в документе, и вы сможете его отредактировать с помощью дополнительных инструментов, таких как изменение размера, обрезка или добавление эффектов.
После завершения работы с изображением, не забудьте сохранить документ, чтобы изменения были сохранены. Теперь у вас есть возможность добавить эффекты, такие как тени, для придания изображению более глубокого и объемного вида.
Выделение изображения
Существует несколько способов выделения изображения. Один из них — использование контрастных цветов или ярких обводок, чтобы объект на фоне выделялся и был легко обнаружен. Это может быть эффективным при работе с изображениями, где нужно привлечь внимание к определенным деталям или элементам.
Еще один способ выделения изображения — использование теней. Тени могут создать эффект глубины и привлечь внимание к объекту, который находится на переднем плане. Добавление теней к изображению может помочь создать трехмерный эффект и добавить реалистичности к изображению.
Также можно использовать различные эффекты и фильтры, чтобы выделить изображение. Например, можно использовать эффект размытия фона, чтобы сделать объект на переднем плане более контрастным. Использование эффектов и фильтров может помочь изменить внешний вид изображения и сделать его более привлекательным и интересным для зрителя.
Выбор способа выделения изображения зависит от целей и требований проекта. Независимо от выбранного способа, важно помнить о рациональности использования выделения, чтобы не перегрузить изображение излишними эффектами и сохранить его естественность.
Добавление эффекта тени к изображению
Для того чтобы добавить тень к изображению в Word, следует выполнить несколько простых шагов. Во-первых, необходимо выбрать изображение, к которому вы хотите добавить тень. Затем нужно перейти на вкладку «Формат», где откроются различные параметры форматирования. Далее следует найти раздел «Стили эффектов», в котором можно выбрать опцию «С тенью». После этого появится окно, в котором можно настроить параметры тени, такие как цвет, насыщенность, прозрачность и т. д.
- Цвет: Выберите цвет тени, который наилучшим образом сочетается с основными цветами изображения и фона.
- Настройки: В зависимости от ваших предпочтений и требуемого эффекта, вы можете настроить тень так, чтобы она выглядела более мягкой или резкой, добавить размытие или изменить направление тени.
- Прозрачность: Регулируйте прозрачность тени, чтобы достичь желаемого эффекта.
После того, как вы настроили параметры тени в Word, они автоматически применятся к выбранному изображению. Если вам не понравится результат, вы всегда сможете вернуться к окну настроек и внести изменения по своему усмотрению.
Сохранение документа
После завершения работы с документом в Microsoft Word, необходимо сохранить его в нужном формате, чтобы обеспечить его доступность и сохранить форматирование, изображения и другие элементы.
Сохранение в выбранном формате: Для сохранения документа в определенном формате нужно нажать на меню «Файл» в верхнем левом углу и выбрать пункт «Сохранить как». Далее появится окно «Сохранить как», в котором можно указать путь и имя файла, а также выбрать формат для сохранения. Например, можно выбрать формат «.docx» для сохранения в формате Microsoft Word.
Выбор расположения сохранения: По умолчанию, Word предлагает сохранить документ в папке «Документы». Однако, можно выбрать другую папку, щелкнув на иконке папки в окне «Сохранить как» и выбрав нужное место для сохранения.
Дополнительные настройки: В окне «Сохранить как» можно также настроить дополнительные параметры сохранения. Например, можно выбрать опцию «Сохранить с веб-макетированием» для сохранения документа в формате HTML с сохранением форматирования и изображений.
После выполнения всех нужных настроек, нужно нажать кнопку «Сохранить» для сохранения документа. В дальнейшем, чтобы открыть сохраненный документ, нужно будет просто найти его в выбранной папке и дважды кликнуть на нем.
Вопрос-ответ:
Как сохранить документ в программе Microsoft Word?
Чтобы сохранить документ в Microsoft Word, нужно нажать на кнопку «Файл» в верхнем меню, затем выбрать «Сохранить» или «Сохранить как». После этого необходимо выбрать папку для сохранения документа и указать его имя. Нажмите «Сохранить», чтобы сохранить документ.
Как сохранить документ в программе Google Документы?
Когда вы работаете в Google Документах, ваш документ автоматически сохраняется на вашем Google Диске. Вам не нужно сохранять его вручную. Все изменения сохраняются автоматически.
Как сохранить документ в программе Adobe Acrobat?
Чтобы сохранить документ в Adobe Acrobat, нужно нажать на кнопку «Файл» в верхнем меню, затем выбрать «Сохранить» или «Сохранить как». После этого укажите папку для сохранения документа и его имя. Нажмите «Сохранить», чтобы сохранить документ.
Как сохранить документ в программе LibreOffice Writer?
Для сохранения документа в LibreOffice Writer нужно нажать на кнопку «Файл» в верхнем меню, затем выбрать «Сохранить» или «Сохранить как». После этого выберите папку для сохранения файла и введите его название. Нажмите «Сохранить», чтобы сохранить документ.
Как сохранить документ в программе Pages на Mac?
Чтобы сохранить документ в программе Pages на Mac, нужно нажать на кнопку «Файл» в верхнем меню, затем выбрать «Сохранить» или «Сохранить как». После этого выберите папку для сохранения файла и введите его название. Нажмите «Сохранить», чтобы сохранить документ.
Как сохранить документ в формате PDF?
Чтобы сохранить документ в формате PDF, откройте его в программе, поддерживающей этот формат, например, Microsoft Word. Затем выберите пункт «Сохранить как» в меню «Файл» и выберите опцию «PDF» в выпадающем списке форматов файлов. Укажите имя и расположение для сохраняемого файла и нажмите кнопку «Сохранить». В результате документ будет сохранен в формате PDF.
Как сохранить документ под другим именем?
Для сохранения документа под другим именем откройте его в программе, в которой он был создан или редактирован. Затем выберите пункт «Сохранить как» в меню «Файл». В появившемся диалоговом окне укажите новое имя для файла и выберите расположение, в котором хотите сохранить его. После этого нажмите кнопку «Сохранить». Таким образом, документ будет сохранен под новым именем.