

Microsoft Word — одна из самых популярных программ для обработки текстовых документов. Она предоставляет множество функций для упрощения и автоматизации работы с текстом. Одной из таких функций являются макросы, которые позволяют записывать и выполнять серию действий в документе.
Создание макроса — это процесс, который позволяет пользователю записать последовательность операций, сохранить ее и затем выполнить снова по требованию. Это может быть очень полезно, если вам приходится выполнять одну и ту же серию действий в Word множество раз. Например, если вы часто выделяете определенные фрагменты текста и изменяете их форматирование, создание макроса позволит вам сделать это всего одним кликом.
Для создания макроса в Microsoft Word вам потребуется использовать функцию «Макросы», которая доступна во вкладке «Разработчик». Если у вас нет вкладки «Разработчик», вам нужно будет ее включить в настройках программы.
Когда вы откроете вкладку «Разработчик» и найдете функцию «Макросы», вам будет предложено дать макросу имя и выбрать место, где его следует сохранить. После этого вы можете приступить к записи действий, которые вы хотите включить в макрос. Когда закончите запись, нажмите «Остановить запись» и ваш макрос будет сохранен.
Шаг 1: Откройте программу Microsoft Word
Для начала работы с макросами вам необходимо открыть программу Microsoft Word на вашем компьютере. Это текстовый редактор, который позволяет создавать и редактировать документы различных типов.
Откройте Microsoft Word, щелкнув на иконке программы на рабочем столе или в меню «Пуск». Если у вас установлена несколько версий программы, выберите нужную версию для запуска.
Когда программа запустится, вы увидите пустой документ, готовый для редактирования. Теперь вы можете приступить к созданию или открытию файла, в котором вы хотите использовать макросы.
Шаг 2: Найти вкладку «Разработчик»


После того, как вы открыли Microsoft Word, следующим шагом будет найти вкладку «Разработчик». Хотя эта вкладка не отображается сразу после установки программы, ее можно легко найти и активировать.
Для того чтобы найти вкладку «Разработчик», вам необходимо выполнить несколько простых действий. Начните с того, что откройте ленту инструментов. На верхней панели найдите вкладку «Файл» и щелкните на ней. Затем выберите пункт «Параметры», который находится в нижней части выпадающего списка. После этого откроется диалоговое окно «Параметры Word».
В диалоговом окне «Параметры Word» найдите вкладку «Лента функций» и нажмите на нее. Под этой вкладкой вы увидите список доступных вкладок. Найдите «Разработчик» и поставьте галочку рядом с ним. Затем нажмите кнопку «ОК», чтобы закрыть диалоговое окно.
Теперь в ленте инструментов появится вкладка «Разработчик», которая позволит вам создавать и редактировать макросы в Microsoft Word. Это очень полезная функция для автоматизации повторяющихся задач и увеличения продуктивности в работе с документами.
Шаг 3: Подготовка к созданию макроса
Первым делом убедитесь, что вы хорошо знакомы с функциональностью программы и понимаете базовые принципы создания макросов. Ознакомьтесь с документацией или проведите небольшую подготовительную тренировку, чтобы освоить основные инструменты и команды.
Следующим шагом будет выявление конкретной задачи, для которой вы хотите создать макрос. Определите, какую именно операцию или действие вы хотите автоматизировать, чтобы сократить время и усилия в процессе работы.
Кроме того, стоит прежде всего установить приоритеты и выделить наиболее часто встречающиеся задачи, которые займут центральное место в макросе. Вам пригодится удобный список для дальнейшего продвижения в создании нового макроса.
Собрав все необходимые материалы и изучив потребности в создании макроса, вы будете готовы переходить к следующему этапу — непосредственному созданию макроса в Microsoft Word.
Шаг 4: Опишите последовательность действий для записи макроса
Перед тем, как приступить к записи макроса в Microsoft Word, необходимо внимательно спланировать последовательность действий, которые нужно записать. Определите, какие задачи должен выполнять ваш макрос и какая последовательность действий для этого нужна.
Описывая последовательность действий для записи макроса, используйте четкие и понятные инструкции. Начните с указания на конкретные команды, которые нужно выполнить в программе Word. Например, «Откройте документ», «Вставьте таблицу» или «Выделите текст жирным шрифтом».Как можно более подробно описывайте необходимые шаги действий, чтобы не возникало недоразумений в процессе записи макроса.
Рекомендуется использовать номерные или маркированные списки для более удобного описания последовательности действий. Например:
- Открыть документ «Example.docx».
- Выделить первый абзац текста.
- Применить форматирование «жирный шрифт» к выделенному тексту.
- Вставить таблицу с 3 столбцами и 4 строками.
- Заполнить таблицу данными.
Помните, что ваше описание действий должно быть последовательным и точным, чтобы макрос не содержал ошибок и выполнял задачу, которую вы ему поставили.
Шаг 5: Установите макрос на кнопку или сочетание клавиш
После создания макроса в Microsoft Word, вы можете назначить его на кнопку или создать сочетание клавиш для быстрого выполнения. Это позволит вам использовать макрос в любой момент без необходимости искать его в меню или панели инструментов.
Для назначения макроса на кнопку вам нужно перейти в режим редактирования панели инструментов и выбрать кнопку, на которую хотите установить макрос. Затем нужно указать название или описание макроса, чтобы пользователи могли легко его найти и использовать. Нажмите «ОК», чтобы сохранить изменения.
Если вы предпочитаете использовать сочетание клавиш для выполнения макроса, вам нужно перейти в меню «Настройки» и выбрать «Назначить сочетание клавиш». Затем выберите комбинацию клавиш, которую вы хотите использовать, и нажмите «ОК». Теперь вы сможете вызывать макрос с помощью выбранного сочетания клавиш в любое время.
Назначение макроса на кнопку или сочетание клавиш сделает его более доступным и удобным для использования. Это позволит вам сохранить время и повысить эффективность работы в Microsoft Word.
Шаг 6: Применение созданного макроса в Microsoft Word
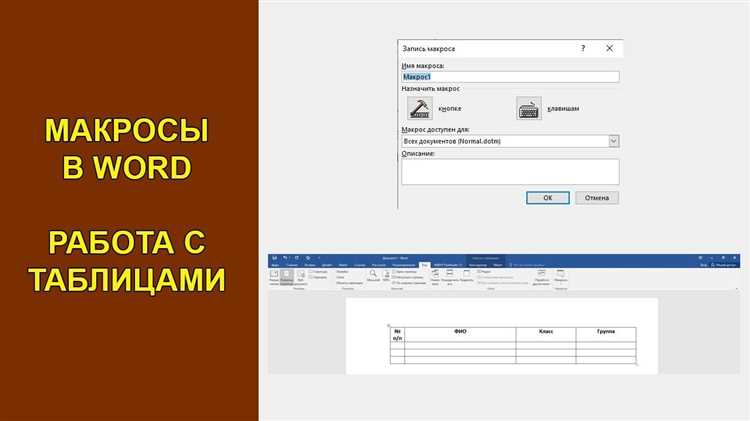
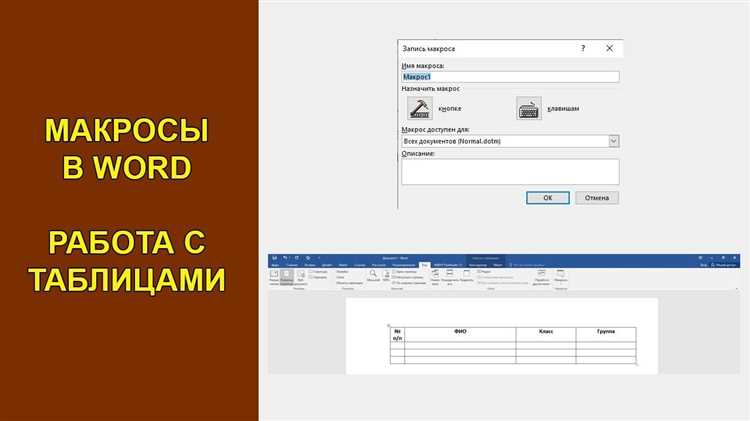
Шаг 1: Откройте Microsoft Word и выберите документ, в котором хотите использовать созданный макрос.
Шаг 2: Нажмите на вкладку «Вид» в верхнем меню программы.
Шаг 3: В появившемся меню выберите «Макросы».
Шаг 4: В открывшемся окне «Макросы» выберите ваш макрос из списка.
Шаг 5: Нажмите на кнопку «Выполнить», чтобы применить выбранный макрос к текущему документу.
Шаг 6: Дождитесь окончания выполнения макроса. Результат его работы будет виден в документе.
Шаг 7: Сохраните изменения, если необходимо.
Шаг 8: Закройте окно «Макросы» и продолжайте работу с документом.
Подсказка: Вы можете назначить горячие клавиши для быстрого вызова созданного макроса. Для этого выберите в меню «Макросы» пункт «Назначить горячую клавишу» и укажите нужную комбинацию клавиш.
Вопрос-ответ:
Как использовать макрос в Microsoft Word?
Для использования макроса в Microsoft Word, необходимо открыть документ, в котором вы хотите его применить. Затем выберите вкладку «Разработчик» в верхнем меню и нажмите на кнопку «Макросы». В открывшемся окне выберите нужный макрос из списка и нажмите на кнопку «Запустить». Макрос будет выполнен и применен к вашему документу.
Где находится вкладка «Разработчик» в Microsoft Word?
Вкладка «Разработчик» в Microsoft Word может быть невидимой по умолчанию. Чтобы ее отобразить, необходимо нажать правой кнопкой мыши на панели инструментов и выбрать в контекстном меню пункт «Настройка панели инструментов». В открывшемся окне отметьте галочкой пункт «Разработчик» и нажмите на кнопку «OK». Теперь в верхнем меню будет видна вкладка «Разработчик».
Как создать новый макрос в Microsoft Word?
Для создания нового макроса в Microsoft Word, нужно открыть вкладку «Разработчик» в верхнем меню и нажать на кнопку «Макросы». В открывшемся окне нажмите на кнопку «Создать». В появившемся окне введите имя макроса и нажмите на кнопку «Создать». Откроется редактор макросов, где вы можете записывать или программировать ваш макрос.
Можно ли исправить макрос в Microsoft Word после его создания?
Да, можно исправить макрос в Microsoft Word после его создания. Для этого откройте вкладку «Разработчик» и выберите в списке макросов нужный макрос. Нажмите на кнопку «Изменить» и откроется редактор макросов, где вы сможете внести нужные исправления. После внесения изменений сохраните макрос и закройте редактор.
Можно ли удалить макрос в Microsoft Word?
Да, можно удалить макрос в Microsoft Word. Для этого откройте вкладку «Разработчик» и выберите в списке макросов нужный макрос. Нажмите на кнопку «Удалить» и подтвердите удаление в появившемся окне. Макрос будет полностью удален из программы.

