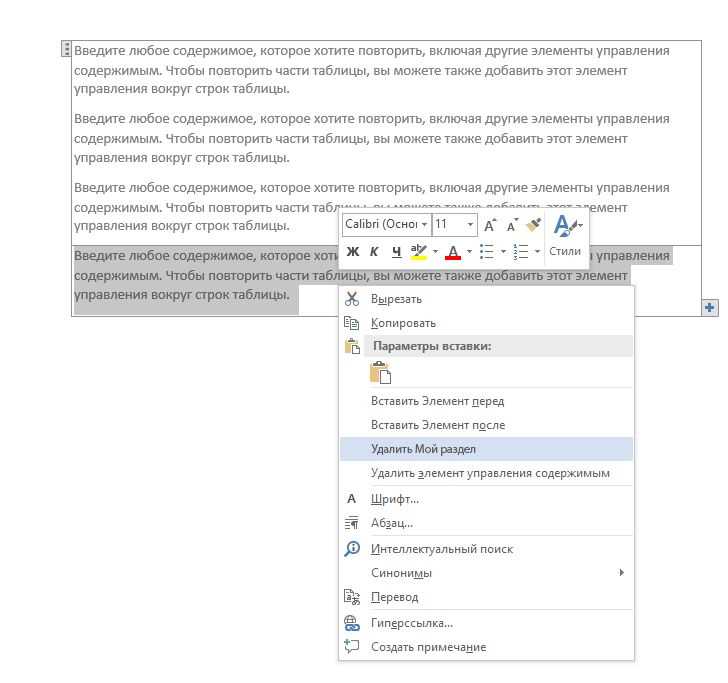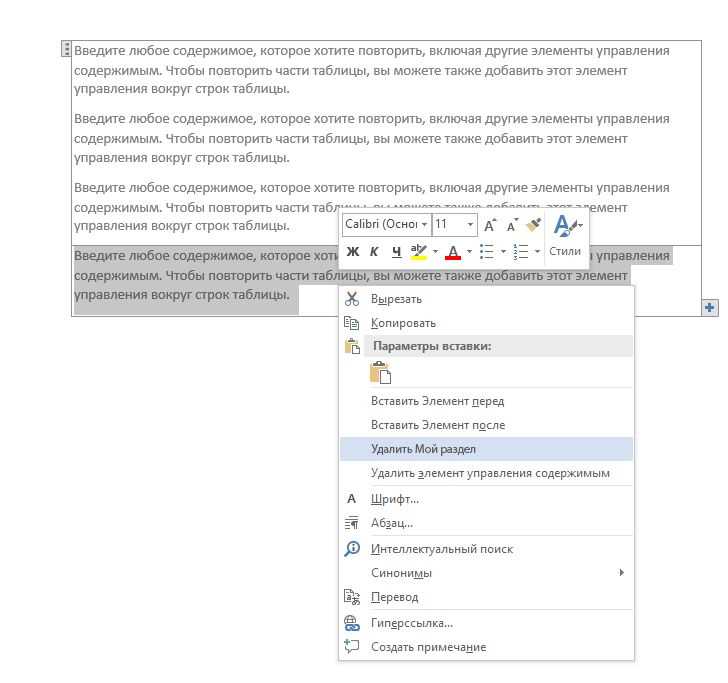
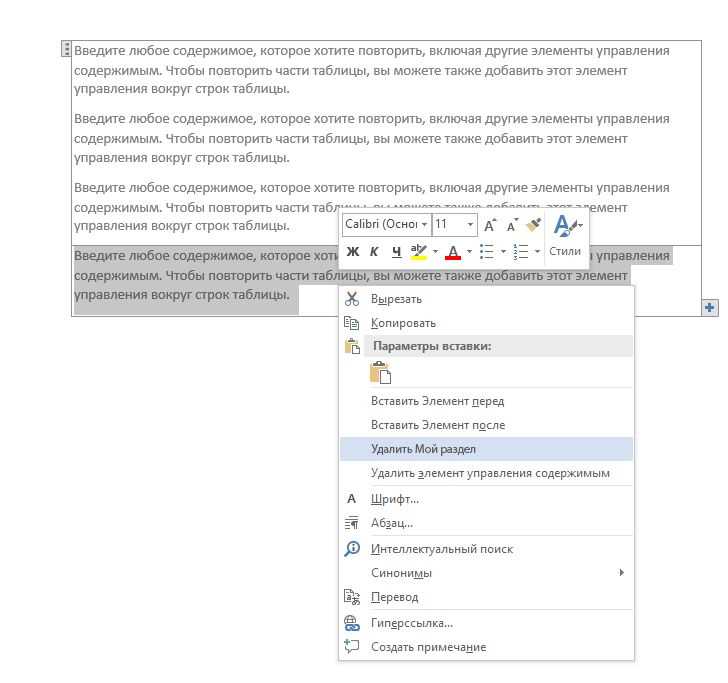
Microsoft Word — один из наиболее популярных текстовых редакторов, который широко используется для создания и форматирования документов. При написании длинных текстов, таких как научные работы, дипломные проекты или бизнес-планы, важно иметь возможность логически структурировать информацию. Здесь на помощь приходят разделы.
Разделы позволяют организовать текст в документе на единицы, каждая из которых может иметь свои уникальные настройки форматирования. Это полезно, когда вы хотите создать таблицы содержания, нумерацию страниц, шапки и нижние колонтитулы, а также установить различные размеры страниц внутри одного документа.
В Microsoft Word есть несколько способов создания разделов. Вы можете разделить документ на разделы, помещая разрывы раздела в нужных местах. Для этого на вкладке «Разметка страницы» нужно выбрать пункт «Разрыв раздела». Также можно создать раздел путем объединения нескольких документов при помощи функции «Вставка объекта».
Использование разделов в Word может значительно упростить работу с большими документами и обеспечить их логическую структуру. Это позволяет читателю быстро найти необходимую информацию и улучшает общую восприимчивость к тексту.
Зачем нужны разделы в Word
Разделы в Word представляют собой важный инструмент для организации текста и создания структурированных документов. Они позволяют пользователям разделять и группировать различные части текста, чтобы облегчить навигацию и чтение, особенно при работе с длинными документами.
Одним из главных преимуществ разделов является возможность разделить текст на отдельные части, такие как введение, основная часть и заключение. Это очень полезно при написании академических или деловых документов, поскольку позволяет ясно структурировать и представлять информацию.
- Организация информации: Разделы помогают структурировать информацию, особенно когда документ содержит несколько различных тем или разделов. Это облегчает поиск и чтение для читателей.
- Улучшение навигации: Используя разделы, можно создать навигационную панель или содержание, которое позволяет читателям быстро перейти к нужному разделу или главе. Это особенно полезно при работе с длинными документами.
- Форматирование отдельных разделов: Разделы позволяют применять различные стили форматирования к каждому разделу отдельно. Например, можно изменить размер шрифта или применить другой цвет к каждому разделу для создания визуально привлекательного документа.
- Управление нумерацией: Разделы позволяют управлять нумерацией страниц, глав и подразделов. Это полезно при создании документов, которые требуют определенной нумерации или прерывания нумерации.
В целом, использование разделов в Word помогает создать хорошо организованный и структурированный документ, что делает его более читабельным и удобным для читателей.
Как создать разделы в Word
Разделы в Word позволяют организовать текст в документе по логическим блокам. Создание разделов может быть особенно полезным при написании длинных и сложных документов, таких как отчеты, научные статьи или книги. Это позволяет упорядочить информацию и облегчить навигацию по документу.
Чтобы создать разделы в Word, следуйте следующим шагам:
- Выберите страницу, с которой хотите начать новый раздел. Ваш документ может содержать несколько разделов, каждый с своими уникальными настройками и форматированием. Чтобы начать новый раздел, выберите место в документе, где вы хотите разделить его.
- Откройте вкладку «Разметка страницы» в верхней части экрана. Здесь вы найдете различные инструменты и функции, связанные с оформлением и настройкой страницы.
- Нажмите на кнопку «Разрыв раздела». Это откроет выпадающее меню с различными вариантами разделов.
- Выберите нужный вам тип раздела. В Word можно создать разделы нескольких типов, включая обычные разделы, следующую страницу, следующий колонтитул, следующий подвал и т. д. Выберите тот тип раздела, который наиболее соответствует вашим потребностям.
- Настройте свойства раздела по вашему желанию. После выбора типа раздела можно настроить различные параметры, такие как ориентация страницы, колонки, номера страниц и другие.
- Повторите процесс для создания дополнительных разделов. Если вам нужно создать несколько разделов в документе, повторите вышеописанные шаги для каждого раздела.
Создание разделов в Word делает ваш документ более структурированным и организованным. Оно также облегчает редактирование и форматирование каждого раздела отдельно, что помогает сохранить целостность вашего документа.
Инструкция по открытию документа в Word
Работа с текстовыми документами в программе Word знакома многим пользователям. Однако, чтобы начать редактирование имеющегося файла или создать новый документ, вам необходимо выполнить несколько простых шагов. Ниже представлено пошаговое руководство, которое поможет вам открыть документ в Word.
Шаг 1: Запустите программу Microsoft Word
Первым шагом вам необходимо запустить программу Word на вашем компьютере. Для этого щелкните на значке, который обычно располагается на рабочем столе или в меню «Пуск». Если у вас не установлена программа Word, необходимо установить ее с официального сайта Microsoft и затем запустить.
Важно: Обратите внимание, что для открытия файла вам необходимо иметь установленную программу Microsoft Word на вашем компьютере. Если у вас нет программы Word, вы можете воспользоваться бесплатной версией Word Online, которая доступна через веб-браузер.
Загрузить Word Online можно с официального сайта Microsoft или через веб-версию сервиса Office 365. После установки или запуска программы Word, вы будете готовы к следующему шагу — открытию документа.
Шаг 2: Подбор оптимального места для создания раздела
Разделы в документе Word помогают логически организовать текст, делая его более читаемым и структурированным. Чтобы создать раздел, необходимо выбрать подходящее место в тексте, где он будет наиболее эффективным и удобным для чтения.
Исследования показывают, что пользование разделами улучшает восприятие информации и помогает читателю лучше понять содержание документа. При выборе места для раздела следует учитывать логическую структуру текста, а также его объем и сложность.
Одним из ключевых критериев является логическая связь между разделами. Разделы должны быть организованы таким образом, чтобы каждый из них представлял определенную информацию или тематику, а также был связан с предыдущим и последующим разделами. Это поможет читателю более легко найти нужную информацию и следовать логической цепочке мыслей автора.
Кроме того, необходимо учитывать визуальное представление текста. Разделы можно располагать на новой странице, чтобы выделить их и сделать текст более удобным для чтения. Тем не менее, стоит помнить о балансе и не делать слишком много разделов, чтобы избежать чрезмерной фрагментации текста и не перегрузить его информацией.
При выборе места для раздела также стоит учитывать логическую последовательность информации. Разделы следует создавать на естественных паузах в тексте, после завершения предыдущей части и перед началом новой. Это позволит читателю более легко ориентироваться в тексте и улучшит его понимание.
Шаг 3: Вставить раздел
После того, как вы определили структуру и логическую организацию текста, следующим шагом будет вставка раздела. Разделы в Word позволяют разбить текст на отдельные части и упорядочить их по смыслу и логике.
Для вставки раздела в Word откройте документ, в котором хотите создать раздел. Перейдите на страницу, перед которой хотите вставить раздел. Выделите место, где должен располагаться раздел, с помощью курсора.
Чтобы вставить раздел, перейдите во вкладку «Разметка страницы» в верхней панели меню. Найдите раздел «Разделы» и нажмите на кнопку «Раздел». В появившемся выпадающем меню выберите тип раздела, который соответствует вашим потребностям (например, следующая страница или непрерывный раздел).
После выбора типа раздела в Word автоматически вставит раздел перед текущей страницей. Теперь вы можете продолжать писать текст в новом разделе или форматировать его по своему усмотрению. Помните, что каждый раздел в Word имеет свой набор параметров и настроек, которые вы можете изменить при необходимости.
Использование разделов в Word облегчает организацию и форматирование текста, делая его более понятным и удобочитаемым для читателя. Не бойтесь экспериментировать с разделами и находить оптимальный способ их использования в своих документах!
Шаг 4: Настройка раздела
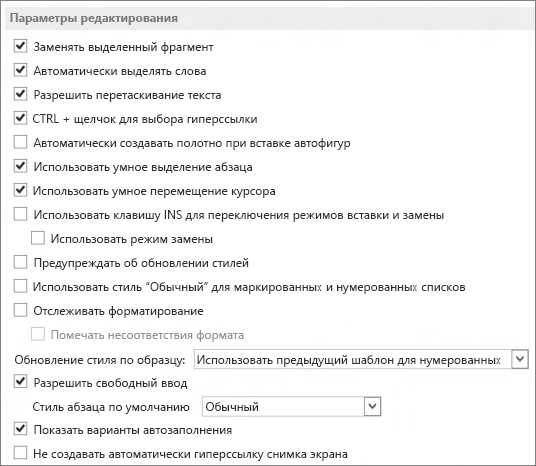
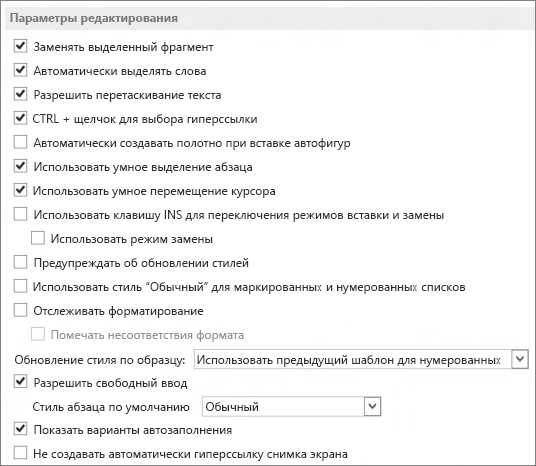
После создания разделов в документе необходимо настроить каждый из них для достижения логической организации текста. Это позволит читателю легко найти нужную информацию и улучшит восприятие текста.
Во-первых, рекомендуется задать название каждому разделу, чтобы ясно указать его содержание. Название раздела должно быть точным и информативным, отражающим основную тему или задачу, обсуждаемую внутри раздела.
Аналогично, внутри каждого раздела можно использовать подзаголовки, чтобы более детально разделить информацию на подтемы или пункты. Подзаголовки помогают структурировать текст и сделать его более понятным.
Для более эффективной организации текста внутри раздела также можно использовать маркированные и нумерованные списки. Они позволяют выделить ключевые идеи, перечислить шаги или привести примеры, делая текст более наглядным и легко читаемым.
Еще одним полезным инструментом для сохранения структуры текста в разделах является использование таблиц. Таблицы позволяют упорядочить информацию в виде рядов и столбцов, что делает текст более организованным и удобным для восприятия.
Вопрос-ответ:
Как настроить раздел?
Для настройки раздела на веб-сайте необходимо открыть панель администратора, затем выбрать раздел, который требует настройки. В разделе будут доступны различные параметры для настройки изображений, текста, ссылок и других элементов.
Какие параметры можно настроить в разделе?
В разделе можно настроить следующие параметры: заголовок раздела, описание раздела, изображение раздела, ссылка на другой раздел или страницу, цвета и шрифты текста, макет раздела, настройки видео и аудио.
Как изменить изображение в разделе?
Чтобы изменить изображение в разделе, нужно открыть настройки раздела, найти параметр «Изображение раздела» и загрузить новое изображение. После загрузки изображения можно также настроить его размер, выравнивание и другие параметры в соответствии с требованиями.
Как установить ссылку на другой раздел?
Для установки ссылки на другой раздел нужно открыть настройки раздела, найти параметр «Ссылка на раздел» и указать URL адрес или выбрать нужный раздел из списка. При нажатии на ссылку пользователь будет перенаправлен на указанный раздел или страницу.
Можно ли настроить раздел адаптивно для мобильных устройств?
Да, раздел можно настроить адаптивно для мобильных устройств. В настройках раздела доступны параметры для изменения макета, размеров и расположения элементов так, чтобы они корректно отображались на различных устройствах. Это позволяет создавать удобный и функциональный опыт для мобильных пользователей.