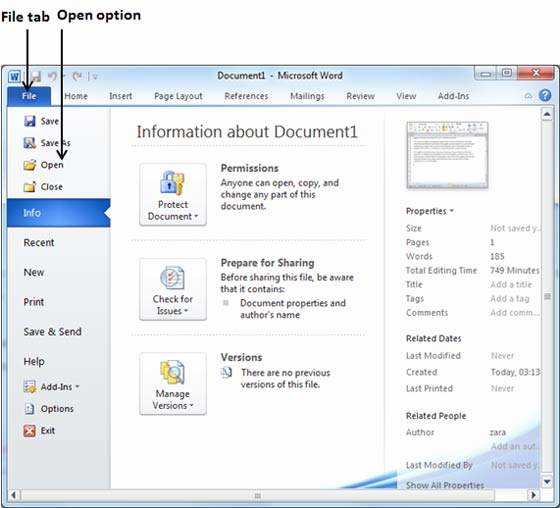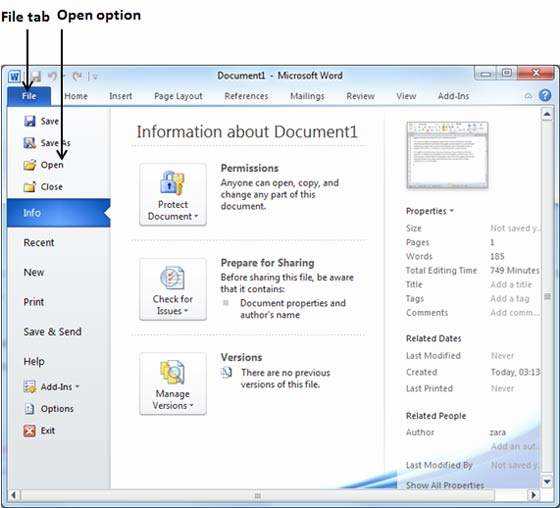
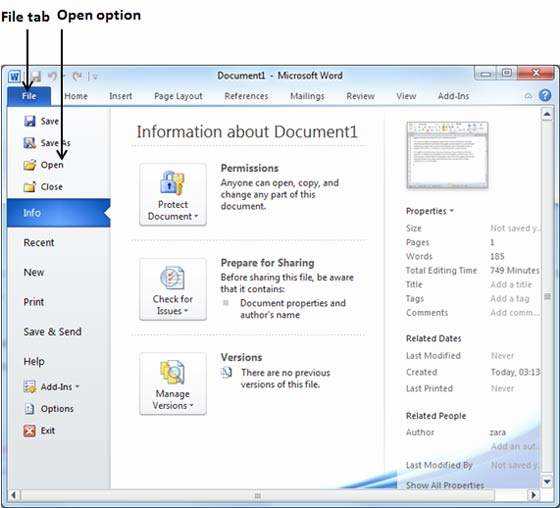
Microsoft Word является одним из самых популярных текстовых редакторов, который позволяет пользователям создавать и редактировать документы различных форматов. Одним из важных этапов работы с программой является открытие существующего документа.
Для открытия документа в Microsoft Word необходимо выполнить несколько простых шагов. Во-первых, необходимо запустить программу Microsoft Word на компьютере или устройстве. Для этого можно найти ярлык программы на рабочем столе или в меню «Пуск».
После запуска программы открывается стартовая страница Microsoft Word. Чтобы открыть существующий документ, необходимо нажать на кнопку «Открыть» в верхнем левом углу экрана. После этого откроется окно «Открыть файл», где вы можете выбрать документ, который вы хотите открыть.
В окне «Открыть файл» можно выбрать документ из списка последних документов, которые вы открывали, либо найти документ на компьютере или в облачном хранилище. Для поиска документа на компьютере можно использовать разделы «Мой компьютер» или «Поиск». Если же документ находится в облачном хранилище, необходимо выбрать соответствующую платформу, например, OneDrive или Dropbox, и войти в свою учетную запись.
После выбора документа в списке или его поиска на компьютере или в облачном хранилище, необходимо нажать на кнопку «Открыть». После этого выбранный документ будет открыт в Microsoft Word, и вы сможете приступить к его редактированию или просмотру.
Важно помнить, что для открытия документа в Microsoft Word необходимо наличие установленной программы на компьютере или устройстве. Если программы нет, ее можно загрузить с официального сайта Microsoft или из магазина приложений.
Шаги по открытию существующего документа в Microsoft Word
Шаг 1: Запуск приложения Microsoft Word
- В первую очередь, необходимо запустить приложение Microsoft Word на своем компьютере или ноутбуке. Для этого можно воспользоваться ярлыком на рабочем столе или найти программу в меню «Пуск».
- При успешном запуске приложения, пользователь увидит рабочее окно программы.
Шаг 2: Выбор опции «Открыть»
- Следующим шагом является выбор опции «Открыть» для открытия существующего документа.
- Для этого нужно найти в верхней панели программы вкладку «Файл» и нажать на нее.
- В появившемся меню выберите опцию «Открыть».
Шаг 3: Поиск и выбор документа
- После выбора опции «Открыть», пользователю предоставляется возможность найти и выбрать нужный документ.
- При помощи проводника компьютера необходимо пройти к папке, в которой находится требуемый документ.
- После нахождения документа, щелкните на нем один раз левой кнопкой мыши, чтобы выделить его, и нажмите на кнопку «Открыть».
После выполнения всех этих шагов выбранный документ будет открыт в Microsoft Word, и пользователь сможет приступить к его редактированию или просмотру.
Как открыть существующий документ в Microsoft Word?
Если у вас на компьютере установлена программа Microsoft Word и вы хотите открыть уже существующий документ, следуйте этим шагам:
- Найдите иконку Microsoft Word на рабочем столе или в меню «Пуск». Обычно она представлена в виде ярлыка с логотипом программы.
- Щелкните на иконке Microsoft Word, чтобы запустить программу.
- После открытия Microsoft Word, выберите команду «Файл» в верхнем левом углу программы.
- В выпадающем меню, щелкните на опции «Открыть», чтобы начать процесс открытия существующего документа.
- В открывшемся диалоговом окне «Открыть файл», навигируйтесь к расположению документа на вашем компьютере.
- Выберите нужный документ и щелкните на нем один раз, чтобы выделить его.
- Внизу диалогового окна нажмите на кнопку «Открыть», чтобы открыть выбранный документ в Microsoft Word.
Теперь вы можете редактировать и работать с открытым документом в Microsoft Word!
Откройте существующий документ, нажав на кнопку
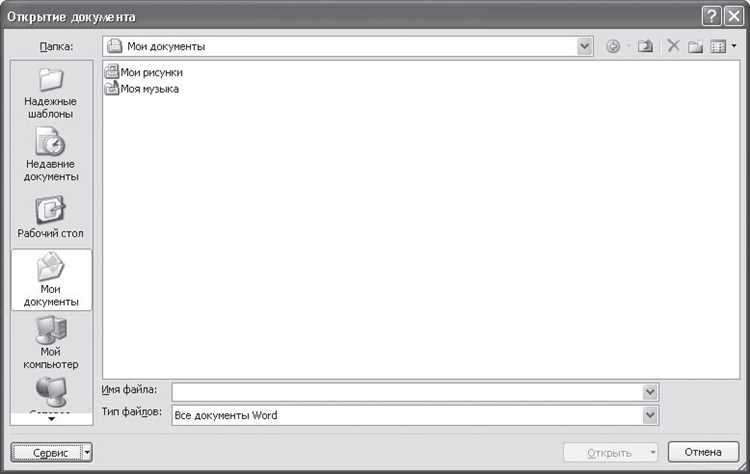
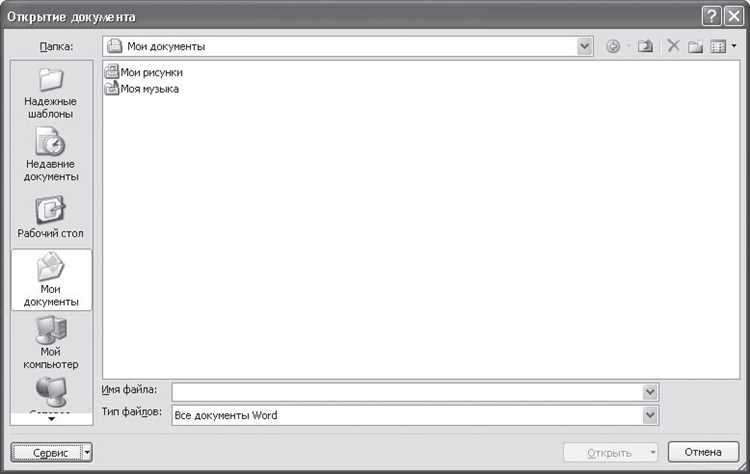
Для открытия существующего документа в Microsoft Word вам понадобится найти и нажать на соответствующую кнопку. Она расположена в верхнем левом углу главного меню программы. Эта кнопка позволяет вам выбрать файл из определенного места и открыть его в редакторе Word. Чтобы продолжить работу с уже существующим документом, важно знать, как найти и использовать эту кнопку.
Чтобы найти кнопку «Открыть», взгляните на верхнюю часть окна программы Microsoft Word. Там вы увидите раздел «Файл», который расположен слева от кнопки «Домой». Нажмите на этот раздел, чтобы открыть меню, в котором вы найдете множество дополнительных опций. Среди этих опций вы увидите кнопку «Открыть». Нажмите на нее, чтобы перейти к функции открытия существующего документа.
Когда вы нажмете на кнопку «Открыть», откроется диалоговое окно, в котором вы сможете просмотреть содержимое вашего компьютера и выбрать нужный документ. Изображение, ассоциированное с кнопкой «Открыть», – это папка с открытым крышкой и стрелкой, указывающей внутрь. Используйте это изображение в качестве навигационного инструмента, чтобы легко найти кнопку «Открыть».
Перейти к каталогу, содержащему файл документа
Чтобы открыть существующий документ в Microsoft Word, необходимо перейти к каталогу, в котором он находится. Для этого можно использовать различные способы.
Во-первых, можно открыть проводник, который позволяет навигироваться по файловой системе компьютера. В проводнике следует щелкнуть на соответствующую единицу, например, на диске С, чтобы перейти к корневому каталогу диска. Затем нужно пройти через папки и подпапки, пока не будет найден нужный каталог.
Если же пользователь знает полный путь к каталогу с документом, можно воспользоваться командой «Открыть» в Меню «Файл» Microsoft Word. В поле ввода пути следует указать полный путь каталога, включая название диска и все промежуточные папки. Далее нужно нажать на кнопку «Открыть», чтобы открыть документ.
Выбор нужного документа в списке файлов
Открытие существующего документа в Microsoft Word может представлять из себя достаточно простую задачу, но для облегчения поиска нужного файла в списке, необходимо знать несколько полезных приемов.
Первым шагом является открытие самого программного обеспечения Microsoft Word на вашем компьютере. Как только вы установили его и запустили, появится окно с пустым документом, готовым к редактированию. Чтобы открыть существующий документ, вам необходимо нажать на вкладку «Файл» в верхнем левом углу экрана.
После этого появится список доступных функций и опций. Откройте раздел «Открыть», чтобы получить доступ к функции открытия существующего документа. Вам будет предложено выбрать файл из списка файлов, хранящихся на вашем компьютере или в облачном хранилище.
Список файлов может быть отображен либо в виде таблицы с информацией о каждом файле, содержащей название, тип, размер и дату модификации, либо в виде списка с простым перечислением названий файлов. Найдите нужный документ, прокручивая список или используя поле поиска, если у вас их очень много, и вы не хотите утонуть в море файлов. Когда вы нашли нужный файл, просто кликните по нему один раз, чтобы его выбрать.
После выбора документа в списке файлов, нажмите кнопку «Открыть», расположенную в нижнем правом углу окна. Теперь выбранный документ будет открыт и вы будете готовы к его редактированию или просмотру в Microsoft Word.
Открытие существующего документа в Microsoft Word
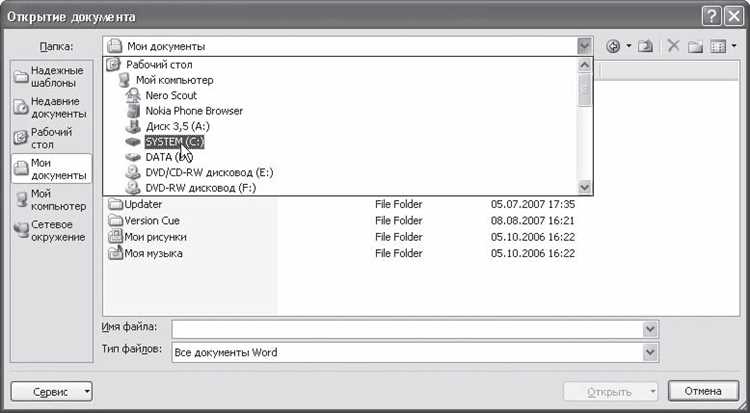
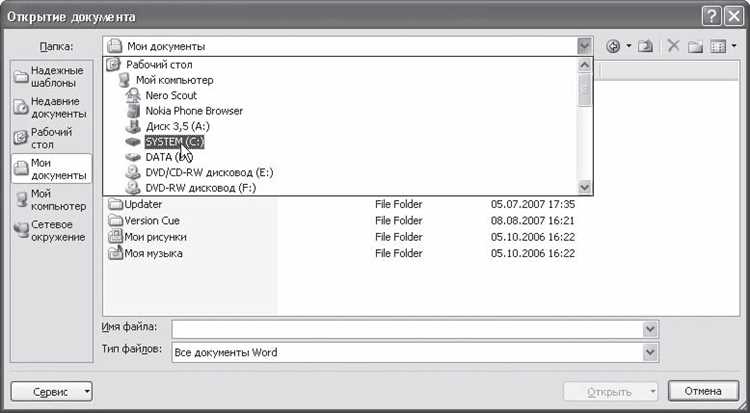
Для того чтобы открыть уже существующий документ в Microsoft Word, вам потребуется найти и нажать на соответствующую кнопку «Открыть». Это позволит вам выбрать файл и открыть его для редактирования.
Опция «Открыть» обычно находится в верхней части экрана на панели инструментов приложения Microsoft Word. Вы можете ее найти, прокрутив вверх или взглянув на основные вкладки приложения.
После нажатия на кнопку «Открыть», появится окно диалога «Открыть файл». В этом окне вы сможете просмотреть содержимое вашего компьютера и найти нужный документ, который вы хотите открыть. Для удобства, вы можете воспользоваться поиском или пролистать список файлов, пока не найдете нужный вам документ. Когда вы его нашли, выделите его и нажмите на кнопку «Открыть».
После нажатия на кнопку «Открыть», выбранный вами документ откроется в Microsoft Word и будет готов к редактированию. Вы сможете просмотреть, изменить или сохранить документ в зависимости от ваших потребностей.
Процесс открытия существующего документа в Microsoft Word очень прост и интуитивно понятен. Нажатие на кнопку «Открыть» и выбор нужного файла приведет к открытию выбранного документа для дальнейшего редактирования или просмотра.
Реализуйте редактирование и сохранение документа в Microsoft Word
В появившемся окне выберите место, где находится необходимый вам документ. Например, вы можете выбрать документ из списка последних файлов, показанных на экране, или перейти в нужную вам папку на вашем компьютере или в облачном хранилище.
Как только вы найдете документ, который хотите открыть, щелкните на нем, чтобы он выделился, а затем нажмите кнопку «Открыть». Документ откроется в Microsoft Word, и вы сможете начать его редактирование.
Чтобы сохранить отредактированный документ, выберите «Файл» в верхнем меню и нажмите на опцию «Сохранить» или «Сохранить как», если вы хотите сохранить документ под новым именем или в другом формате.
Если вы выбираете «Сохранить», документ будет сохранен с тем же именем и в том же формате. Если вы выбираете «Сохранить как», появится окно, в котором вы сможете выбрать новое имя для документа и выбрать нужный формат сохранения.
- Сохраняйте свои изменения регулярно, чтобы не потерять вашу работу.
- Проверьте, что изменения сохранены, закрыв и снова открыв документ.
- Не забудьте выбрать правильный формат сохранения, чтобы документ был доступен и читабелен для других пользователей, если требуется.
Вопрос-ответ:
Как открыть и редактировать документ?
Чтобы открыть документ для редактирования, вам необходимо найти его на своем компьютере или в облачном хранилище, щелкнуть правой кнопкой мыши на файле и выбрать опцию «Открыть». После этого документ откроется в соответствующем программном приложении, где вы сможете вносить необходимые изменения.
Как сохранить отредактированный документ?
После того, как вы внесли необходимые изменения в документ, вы можете сохранить его. Для этого нужно нажать на кнопку «Сохранить», которая обычно находится в верхней панели инструментов програмного приложения. В открывшемся окне выберите путь сохранения и задайте имя для вашего файла. Затем нажмите «ОК» или «Сохранить» и документ будет сохранен со всеми внесенными изменениями.
Какие форматы документов поддерживаются для сохранения?
В зависимости от используемого программного приложения, форматы для сохранения документов могут отличаться. Однако наиболее популярными форматами, поддерживаемыми большинством программ, являются: DOCX (для текстовых документов), XLSX (для электронных таблиц), PPTX (для презентаций) и PDF (для сохранения документов в виде нередактируемого файла).
Могу ли я отменить внесенные изменения в документе?
Да, обычно программные приложения предоставляют функцию отмены последних изменений. Чтобы отменить внесенные изменения в документе, вы можете использовать комбинацию клавиш «Ctrl+Z» или выбрать соответствующую опцию в меню программы. Это может быть полезно, если вы случайно внесли неправильные изменения или хотите вернуться к предыдущей версии документа.