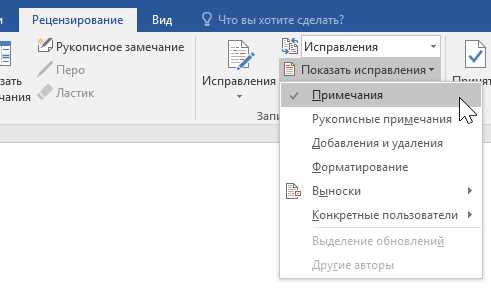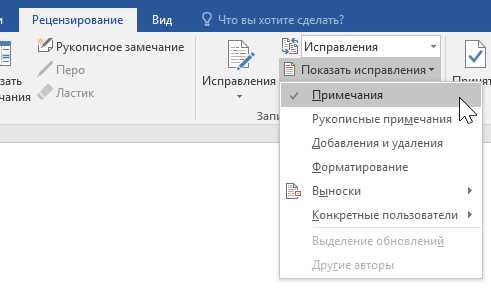
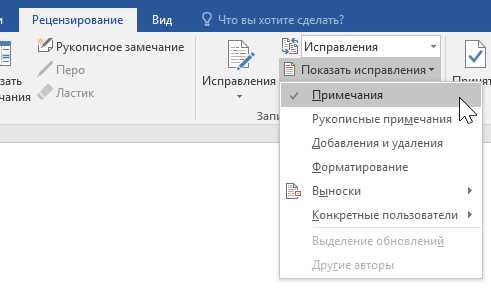
Печать документов является одной из основных функций программы Microsoft Word. Возможность напечатать документ в виде бумажной копии сохраняет его физическое присутствие и позволяет легко делиться информацией. Однако многие пользователи не осознают все возможности и настройки, связанные с печатью документов в программе Word.
Настройки печати в Microsoft Word позволяют пользователю выбирать различные параметры: от ориентации страницы до размера и типа бумаги. Кроме того, есть возможность установки разных масштабов печати и опций листования. При необходимости можно также настроить печать определенных страниц или диапазонов страниц в документе.
Важно отметить, что Microsoft Word предлагает разные способы печати документов, чтобы соответствовать индивидуальным потребностям пользователей. Это включает в себя печать на обычном принтере, отправку документа по электронной почте или сборку нескольких страниц на одном листе бумаги. Более того, Word позволяет предварительно просмотреть документ перед печатью, чтобы убедиться в его правильности и внешнем виде.
Подготовка документа к печати
1. Проверьте правильность форматирования:
Перед печатью документа, важно убедиться в правильном форматировании текста. Проверьте, что заголовки и подзаголовки являются однородными и имеют одинаковый размер шрифта, убедитесь в согласованности отступов и выравнивания внутри текста. Проверьте, нет ли случайно не оставленных пустых строк или слишком длинных абзацев, которые могут вызвать сложности при печати.
2. Убедитесь в правильном размещении изображений:
Если в документе содержатся изображения, важно убедиться, что они находятся в нужном месте и имеют правильное масштабирование. Проверьте, что изображения не выходят за границы страницы и не перекрывают текст. Разместите изображения так, чтобы они были четко видны и адекватно вписывались в контекст документа.
3. Проверьте нумерацию страниц:
Правильная нумерация страниц — важный аспект при печати документа. Убедитесь в том, что начальная страница нумерации соответствует вашим требованиям (например, первая страница может быть обозначена как «титульный лист» и не считаться в общей нумерации). Важно также проверить, что нумерация страниц продолжается последовательно и без пропусков.
4. Проверьте настройки печати:
Перед печатью документа, убедитесь в правильности настроек печати. Откройте настройки печати и убедитесь в правильном выборе принтера, формата бумаги и ориентации страницы. Если нужно, отрегулируйте настройки масштабирования и цветового представления перед печатью. Проверьте наличие достаточного количества бумаги и чернил в принтере.
Проверка и правка текста
Для тщательной проверки и правки текста, в Word предусмотрены различные инструменты и функции, которые помогают автоматически проверить орфографию, грамматику и пунктуацию. Автоматическая проверка может быть осуществлена в режиме реального времени, когда ошибки подчеркиваются красной волнистой линией, или же в режиме пакетной проверки, когда программа анализирует весь документ и выделяет ошибки в специальном окне.
Кроме автоматической проверки, важно также ручное просмотреть и исправить текст. Во время ручной проверки следует обратить внимание на логическую последовательность и связность высказываний, точность использованных терминов и соответствие требованиям форматирования. Для удобства работы с текстом можно использовать такие функции, как подсветка и выделение курсивом или жирным шрифтом, чтобы отделить ключевые понятия и акцентировать внимание на них.
Организация проверки и правки текста является важным шагом в процессе создания документов в Microsoft Word. Она помогает улучшить качество текста, устранить ошибки и сделать документ более читабельным и профессиональным. Необходимо уделить достаточно времени и внимания этому этапу работы над документом, чтобы обеспечить его высокое качество и соответствие заданным требованиям.
Проверка и настройка форматирования
При печати документов в Microsoft Word очень важно выполнять проверку и настройку форматирования перед отправкой на печать. Некорректное форматирование может привести к неправильному отображению документа или даже к его искажению при печати.
Для проверки форматирования перед печатью можно использовать несколько полезных функций в Word. Во-первых, встроенные инструменты автоматической коррекции могут помочь исправить некоторые распространенные ошибки форматирования, такие как орфографические ошибки или неправильное выравнивание абзацев. Это особенно полезно при работе с большими документами, где может быть легко упустить такие мелкие ошибки.
- Во-вторых, можно использовать инструменты просмотра страницы, чтобы увидеть, как будет выглядеть документ при печати. Это позволит отследить любые проблемы с отступами, переносами строк или разрывами страниц.
- В-третьих, рекомендуется проверить настройки страницы перед печатью. Здесь важно убедиться, что выбран правильный формат бумаги (например, А4 или Letter), а также настроены поля, масштабирование и ориентация страницы.
Настройки страницы для печати
При подготовке к печати документа в Microsoft Word важно правильно настроить страницу. Это позволит установить нужные параметры и оптимизировать печать.
1. Размер бумаги: Настройка размера бумаги является одним из основных параметров страницы для печати. В документе можно выбрать такие стандартные размеры, как A4, Letter или Legal, а также задать нестандартный размер, соответствующий требованиям.
2. Ориентация страницы: Для обеспечения наилучшего качества печати необходимо выбрать правильную ориентацию страницы. В Word можно выбрать портретную или альбомную ориентацию. Портретная ориентация подходит для большинства документов, в то время как альбомная ориентация предпочтительна для широких таблиц или изображений.
3. Поля страницы: Установка правильных значений для полей страницы поможет обеспечить правильную компоновку текста и изображений на печатной странице. Word позволяет задать значения для верхнего, нижнего, левого и правого полей, а также значение полей для колонтитулов и нижних колонтитулов.
4. Масштабирование: Если содержимое документа не помещается на одной странице, можно настроить масштабирование. Word предлагает опцию автоматического уменьшения или увеличения масштаба, чтобы документ полностью поместился на страницу при печати.
5. Печать рамки страницы: Возможность печатать рамку вокруг страницы полезна, когда требуется добавить некоторые дополнительные маркеры. Word позволяет включить или выключить печать рамки страницы, а также выбрать ее стиль и толщину.
6. Печать на обоих сторонах: Если принтер поддерживает двустороннюю печать, можно задать эту опцию в настройках страницы. Word предлагает выбор между печатью на обоих сторонах вдоль короткого или длинного края.
Правильные настройки страницы в Microsoft Word позволяют получить высококачественную и оптимизированную печать документов.
Выбор формата бумаги и ориентации страницы


Для выбора формата бумаги можно воспользоваться различными настройками, предлагаемыми программой. Например, доступны стандартные размеры бумаги, такие как A3, A4, A5, Letter и другие. Также можно создать собственные пользовательские размеры бумаги в соответствии с определенными параметрами.
Ориентация страницы также является важным аспектом печати документов. Word позволяет выбрать между портретной и альбомной ориентацией. Портретная ориентация подходит для большинства документов, так как располагает страницу вертикально. Альбомная ориентация предпочтительна при необходимости печати широких документов или документов с графическими изображениями.
Разметка страницы
Одним из основных параметров разметки страницы является размер бумаги. Вы можете выбрать стандартные размеры, такие как А4 или Letter, или настроить свой собственный размер бумаги. Ориентация страницы также важна — вы можете выбрать между альбомной и книжной ориентацией, в зависимости от содержимого вашего документа. Поля и отступы позволяют создать равномерные отступы по краям страницы и добавить пространство между абзацами и разделами.
Шрифт и интервалы также могут быть настроены при разметке страницы. Вы можете выбрать подходящий шрифт для вашего документа и настроить интервалы между строками, которые будут использованы при печати. Некоторые другие параметры разметки страницы включают настройку колонтитулов и номеров страниц, создание разделов и добавление заголовков.
Предварительный просмотр перед печатью
При использовании функции предварительного просмотра вы можете убедиться, что форматирование вашего документа соответствует вашим ожиданиям. Вы можете проверить расположение текста, размещение изображений и таблиц, а также размер страницы. Если что-то выглядит неправильно или недостаточно читаемо, вы можете внести изменения в свой документ перед печатью.
Предварительный просмотр также позволяет вам выбрать различные параметры печати, такие как ориентация страницы (портретная или альбомная), размер бумаги и масштабирование. Вы можете изменить эти параметры, чтобы документ подходил для вашей конкретной печати и соответствовал вашим потребностям.
Важно отметить, что предварительный просмотр — это всего лишь просмотр документа на экране. Он не заменяет фактическую печать и рекомендуется всегда проверять конечный результат перед отправкой на печать. Тем не менее, использование предварительного просмотра позволяет увеличить точность печати, избежать возможных ошибок и сохранить время и ресурсы.
Отображение и настройка масштаба
При печати документов в Microsoft Word важно иметь возможность правильно отобразить содержимое на странице. Для этого необходимо установить нужный масштаб.
Microsoft Word предоставляет различные инструменты для настройки масштаба документа. Один из таких инструментов — возможность изменить масштаб просмотра документа перед печатью. Это позволяет увеличить или уменьшить размер текста и графики, чтобы правильно отобразиться на странице.
Настройка масштаба печати также полезна при создании плакатов, брошюр и других типов документов, где важно иметь контроль над тем, как содержимое будет отображаться на странице.
Для изменения масштаба просмотра документа перед печатью вам понадобится найти вкладку «Вид» в верхней панели инструментов и выбрать «Масштаб». Затем выберите нужный масштаб или введите желаемое значение вручную.
Кроме того, можно настроить масштаб страницы в самом документе. Для этого выберите «Макет страницы» на вкладке «Разметка страницы» и установите нужный масштаб с помощью опции «Масштаб» в разделе «Размер страницы».
Настройка масштаба печати документа в Microsoft Word позволяет вам создавать качественные и профессионально выглядящие документы, которые будут правильно отображаться на странице.
Вопрос-ответ:
Что такое масштабирование изображения?
Масштабирование изображения — это процесс изменения размеров изображения, как увеличение, так и уменьшение, без потери качества и детализации.
Каким образом можно изменить масштаб изображения?
Есть несколько способов изменения масштаба изображения. Один из них — использование специализированных программ или графических редакторов, которые позволяют установить нужные значения масштаба. Другой способ — изменение масштаба веб-страницы с помощью команд браузера, таких как «Ctrl + «+» и «Ctrl + «-«.
Как выбрать оптимальный масштаб для просмотра изображения?
Оптимальный масштаб для просмотра изображения зависит от его размеров и детализации. Желательно выбрать такой масштаб, при котором изображение выглядит четким и не содержит размытий. Вариант оптимального масштаба может различаться в зависимости от предпочтений и специфики рассматриваемого изображения.
Как настроить масштаб по умолчанию в браузере?
Настройка масштаба по умолчанию в браузере отличается в зависимости от используемого браузера. В большинстве современных браузеров есть возможность изменения масштаба страницы через меню или сочетания клавиш. После установки нужного масштаба, в настройках браузера можно сохранить его как масштаб по умолчанию для последующих сеансов.