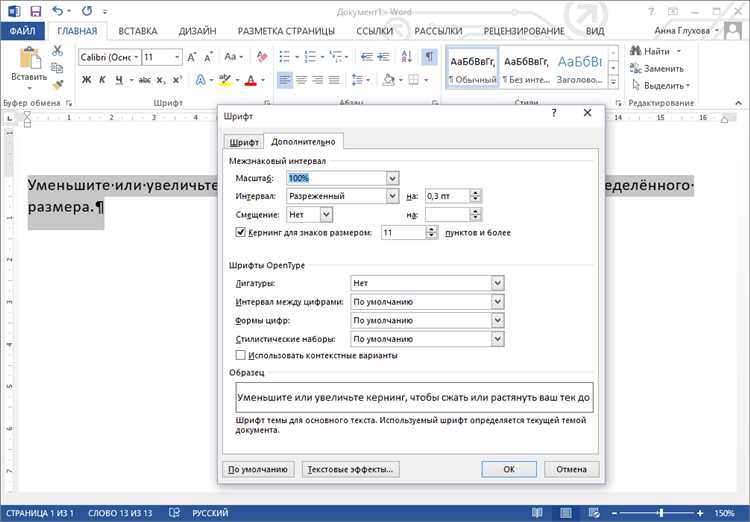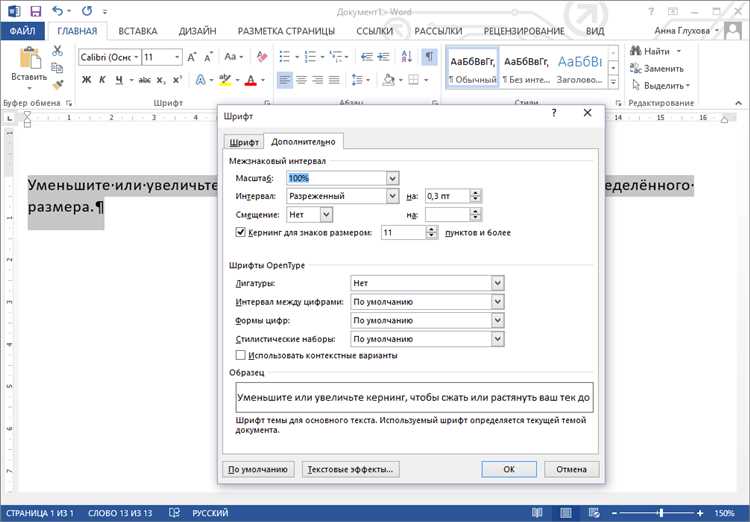
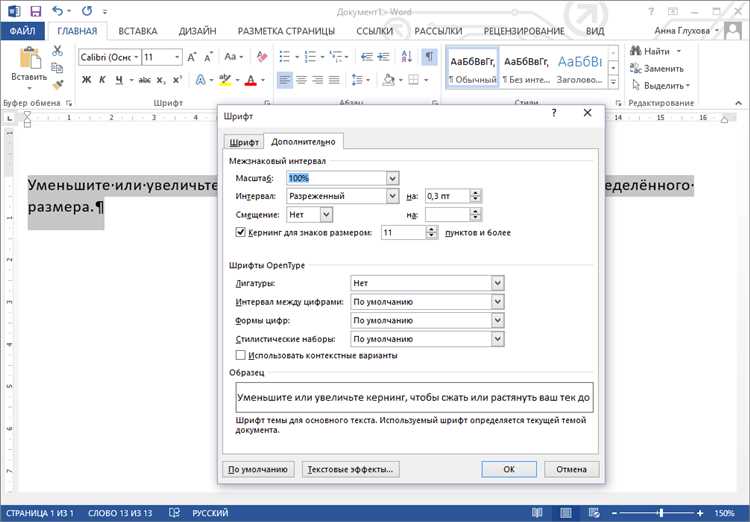
Microsoft Word предлагает множество функций для форматирования изображений, позволяющих вам создавать эффектные и профессионально оформленные документы.
Одной из основных функций является изменение размера изображения. Вам не нужно использовать сторонние программы для этого — Word позволяет легко изменять размер изображения, чтобы оно соответствовало вашим требованиям. Вы можете изменять размер как вручную, указывая нужные значения, так и автоматически, используя функцию «Перетаскивание для изменения размера».
Кроме того, вы можете применять различные эффекты к изображению, чтобы сделать его более привлекательным и выразительным. С помощью функции «Обтекание текстом» вы можете определить, как текст будет обтекать вокруг изображения. Также вы можете добавить тени, зернистость, эффект отражения и множество других визуальных эффектов, чтобы сделать изображение более ярким и запоминающимся.
Кроме того, Microsoft Word позволяет редактировать цвета изображения с помощью функции «Фильтры». Вы можете изменять насыщенность, яркость, контрастность и многое другое. Это поможет вам улучшить качество изображения, подчеркнуть его особенности и создать нужное настроение в вашем документе.
Все эти функции форматирования изображения позволяют создавать уникальные и профессиональные документы в Microsoft Word, делая их более наглядными и привлекательными для ваших читателей.
Основные возможности форматирования изображений в Microsoft Word
Microsoft Word предоставляет широкий набор инструментов для форматирования и оформления изображений в документах. С помощью этих инструментов пользователь может настроить внешний вид изображения, изменить его размеры, добавить эффекты и многое другое.
Одной из основных функций форматирования изображений является масштабирование. С помощью данной функции пользователь может изменить размер изображения в соответствии с требуемыми параметрами. Кроме того, можно применить эффекты тени, обводки и зеркального отражения к изображению для создания более привлекательного визуального эффекта.
Для более точного позиционирования изображения на странице можно использовать функцию обтекания текстом. Пользователь может выбрать один из доступных стилей обтекания, таких как «квадрат», «право», «лево» или «продолжение текста», чтобы контролировать, как текст обтекает изображение.
Еще одной полезной функцией является обрезка изображения. Пользователь может выделить нужную область на изображении и обрезать остальные части, чтобы создать акцент на конкретной части изображения.
Кроме того, Microsoft Word позволяет применять различные фильтры к изображениям, такие как чб-эффект, эффекты размытия, контрастности и яркости. Это дает возможность создавать уникальные и креативные эффекты для ваших изображений.
Таким образом, Microsoft Word предлагает множество функций для форматирования изображений, которые позволяют пользователю создавать профессионально выглядящие документы с качественно оформленными изображениями.
Вставка изображения в Microsoft Word
Чтобы вставить изображение в документ Word, необходимо выполнить несколько простых шагов. Сначала нужно выбрать место в документе, где вы хотите разместить изображение. Затем необходимо перейти на вкладку «Вставка» в верхней панели инструментов Word и нажать на кнопку «Изображение». После этого откроется окно, в котором вы можете выбрать изображение, которое хотите вставить из файлового хранилища на компьютере или из Интернета.
Когда вы выбрали нужное изображение, нажмите «Вставить», чтобы вставить его в выбранное место в документе Word. После вставки изображение можно дополнительно форматировать и настроить его размер, положение, обтекание текстом и другие параметры, чтобы сделать его более соответствующим вашим потребностям и внешнему виду документа.
Масштабирование и обрезка изображения.
Масштабирование позволяет изменять размеры изображения с сохранением пропорций. Вы можете увеличить или уменьшить изображение без потери качества. Для этого используйте функцию изменения размера и выберите нужные параметры.
Обрезка — это процесс удаления ненужной части изображения. Выделите нужную область и удалите все остальное. Эта функция удобна, когда вам нужно акцентировать внимание на определенной части изображения или удалить ненужные элементы.
Чтобы масштабировать или обрезать изображение в Microsoft Word, просто выберите его, затем откройте вкладку «Формат» и найдите соответствующие функции в разделе «Изображение». Эти функции позволят вам создавать и настраивать изображения согласно вашим потребностям и предпочтениям.
Изменение расположения изображения
В Microsoft Word вы можете осуществлять множество настроек, чтобы изменить расположение изображения на вашем документе. Это позволяет вам создавать профессионально оформленные и удобочитаемые документы.
Если вам нужно переместить изображение в определенное место на странице, вы можете воспользоваться функцией выравнивания. Выберите изображение и воспользуйтесь инструментами выравнивания, чтобы задать нужное положение. Вы можете выровнять изображение по левому, правому, центральному или ровному краю страницы. Также можно задать отступы, чтобы точно расположить изображение в нужном месте.
Если вы хотите изменить расположение изображения внутри текста, вы можете использовать функцию обтекания текстом. Это позволяет изображению обтекать текстом или быть вставленным внутри параграфов. Вы можете выбрать различные варианты обтекания текстом, такие как «Красивые строки», «Вокруг», «На том же уровне», чтобы достичь нужного эффекта оформления текста и изображения.
- Функция выравнивания позволяет задать нужное положение изображения на странице
- Функция обтекания текстом позволяет вставить изображение внутри параграфов
Применение стилей и эффектов к изображению
Когда речь заходит о форматировании изображений в Microsoft Word, применение стилей и эффектов играет важную роль. Стили позволяют быстро и удобно изменять внешний вид изображения, в то время как эффекты добавляют стиль и эстетику к нему.
Стили, доступные в программе Word, позволяют создавать эффекты, такие как тени, обводки и отражения. Они позволяют также быстро изменять цвет, градиент и прозрачность изображения. Благодаря стилям вы можете легко привлечь внимание к определенным частям изображения или создать эффект объемности.
Эффекты, такие как «освещение», «контрастность», «острота» и «размытие», позволяют вам подчеркнуть детали и сделать изображение более выразительным. Они могут также помочь скорректировать яркость и цвет изображения в соответствии с вашими требованиями.
Комбинируя стили и эффекты, вы можете создать уникальные и привлекательные изображения, которые подчеркнут ваше сообщение и помогут вам достичь нужного внешнего вида документа. Управление стилями и эффектами в Word легко и интуитивно понятно, позволяя вам быстро применять и настраивать различные эффекты.
Работа с обтеканием текстом изображений
Для начала работы с обтеканием текстом вам нужно выделить изображение, с которым вы хотите работать. Затем выберите опцию «Обертка текста» в меню форматирования изображений, и вы увидите несколько вариантов, как вы хотите расположить изображение относительно текста.
- Обтекание по контуру – изображение будет обтекать текст, придерживаясь его контура. Это хороший вариант, если вы хотите, чтобы изображение находилось рядом с определенным абзацем или разделом текста.
- Обтекание по обеим сторонам – изображение будет обтекать текст с обеих сторон. Это подходит для создания эффекта включения изображения в документ.
- Обтекание только справа – изображение будет обтекать текст только справа. Это может быть полезно, когда вы хотите вставить изображение в колонку справа в документе.
Кроме того, вы можете использовать функцию обтекания текстом для управления отступами и расстоянием между изображением и текстом. Настройте эти параметры, чтобы достичь наилучшего визуального эффекта и удобочитаемости вашего документа.
Таким образом, работа с обтеканием текстом позволяет управлять расположением изображений в вашем документе, что обеспечивает более аккуратный и профессиональный внешний вид.
Сохранение и экспорт изображения в другие форматы
После того как вы отформатировали изображение в Microsoft Word, у вас есть возможность сохранить его в других форматах или экспортировать для использования в других программах. Это может быть полезно, если вам нужно поделиться изображением с коллегами или вставить его в презентацию или веб-страницу.
Для сохранения изображения важно выбрать подходящий формат файла. В Microsoft Word доступно несколько форматов, таких как JPEG, PNG, BMP и GIF. Каждый из них имеет свои особенности и подходит для определенных целей.
Когда вы сохраняете изображение в формате JPEG, вы получаете сжатый файл с хорошим качеством изображения. Он подходит для фотографий и изображений с множеством цветов. Однако, при сжатии часть деталей может быть потеряна.
Формат PNG сохраняет изображение с прозрачным фоном, что делает его идеальным для использования на веб-страницах или в графических программных редакторах. Кроме того, формат PNG поддерживает сжатие без потери качества, что полезно при работе с информационно-графическими изображениями и иллюстрациями.
Если вам нужно сохранить изображение без потери качества и с поддержкой прозрачности, можно воспользоваться форматом BMP. Однако, файлы в формате BMP занимают больше места на диске, поэтому это может быть проблематично, если надо передавать или хранить множество изображений.
Когда вы экспортируете изображение из Microsoft Word, вы также можете выбрать формат GIF. Этот формат, часто используемый для анимированных изображений, позволяет сохранить изображение в виде анимации с несколькими кадрами. Он может быть полезен для создания визуальных эффектов и презентаций.
Вопрос-ответ:
Как сохранить изображение в другой формат?
Чтобы сохранить изображение в другой формат, вам нужно открыть его в графическом редакторе и выбрать опцию «Сохранить как». Затем выберите нужный формат из списка доступных форматов и нажмите «Сохранить».
Как экспортировать изображение в другой формат?
Для экспорта изображения в другой формат, откройте его в графическом редакторе и выберите опцию «Экспорт». Затем выберите нужный формат из списка и укажите путь для сохранения. Нажмите «ОК» или «Сохранить», чтобы завершить экспорт.
Какой формат изображения лучше выбрать для сохранения?
Выбор формата зависит от ваших потребностей. Если вам нужно сохранить изображение с прозрачным фоном, то лучше выбрать формат PNG. Если важно сохранить максимальное качество изображения, то выберите формат TIFF или RAW. Для фотографий, которые будут публиковаться в Интернете, наиболее популярен формат JPEG.
Могу ли я сохранить изображение в нестандартном формате?
Некоторые графические редакторы могут предоставлять возможность сохранения в нестандартных форматах, но это зависит от программы, которую вы используете. Если вам нужно сохранить изображение в специфическом формате, рекомендуется ознакомиться с документацией или поискать дополнительные плагины или инструменты для редактора.
Могу ли я конвертировать множество изображений в другой формат одновременно?
Да, множество изображений можно конвертировать в другой формат одновременно с помощью специальных программ или скриптов. Это позволяет сэкономить время и упрощает процесс конвертации. Некоторые графические редакторы также предоставляют функции пакетной обработки изображений.
Как сохранить изображение в другой формат?
Чтобы сохранить изображение в другом формате, вам понадобится специальное программное обеспечение. Откройте изображение в этой программе и найдите функцию «Сохранить как» или «Export». В этом окне вы сможете выбрать формат, в котором хотите сохранить изображение, например, JPEG, PNG, GIF и др. Укажите путь для сохранения файла и нажмите кнопку «Сохранить».
Как экспортировать изображение в другой формат в программе Photoshop?
Чтобы экспортировать изображение в другой формат в программе Photoshop, откройте файл, который вы хотите сохранить, затем выберите в меню «Файл» пункт «Сохранить как», или используйте горячую клавишу «Ctrl+Shift+S». В появившемся окне выберите формат, в котором хотите сохранить изображение, например, JPEG, PNG, GIF и др. Укажите путь для сохранения файла и нажмите кнопку «Сохранить».