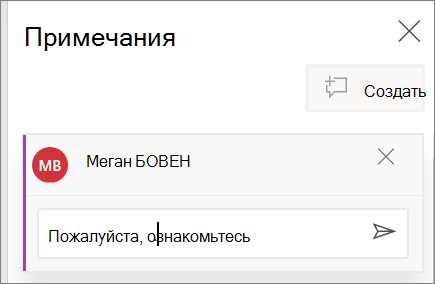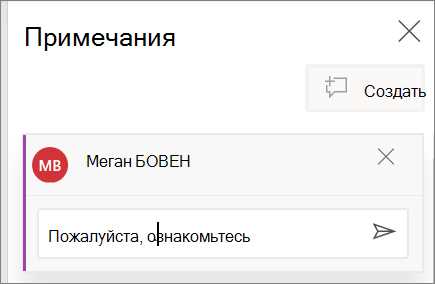
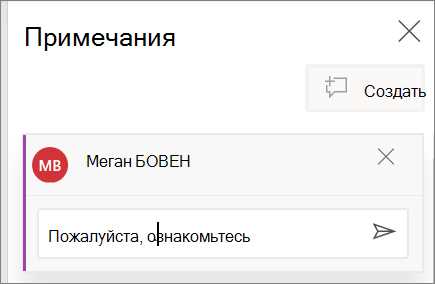
Программа Microsoft Word предлагает возможность общего доступа к документам, что позволяет нескольким пользователям работать над одним файлом одновременно. Однако при таком совместном редактировании возникает вопрос о правах и ограничениях доступа к документу. Управление полномочиями при общем доступе к документу является важной задачей для эффективной работы и сохранения целостности информации.
При общем доступе к документу в Microsoft Word доступны различные варианты настройки прав доступа. Пользователь может установить ограничения на чтение, редактирование, комментирование или печать документа. Благодаря этим настройкам, каждый участник проекта может получить доступ только к необходимой информации и иметь возможность осуществлять соответствующие действия.
Одной из ключевых функций управления доступом при общем доступе к документу в Microsoft Word является назначение ролей пользователям. При этом каждой роли может быть присвоен набор разрешений в соответствии с требованиями проекта. Например, некоторым пользователям может быть разрешено только просматривать информацию, другим разрешено также добавлять комментарии, а третьим – вносить изменения.
Оптимальное управление полномочиями при общем доступе к документу позволяет эффективно организовать совместную работу нескольких пользователей над проектом, предотвращает возможные конфликты и ошибки редактирования, а также обеспечивает безопасность информации и контроль над доставкой документа.
Управление полномочиями при общем доступе к документу в Microsoft Word
При работе с общим доступом к документу в Microsoft Word очень важно эффективно управлять полномочиями пользователей. Это позволяет определить, кто имеет право на просмотр, редактирование или совместное использование документа. Возможность точной настройки полномочий помогает обеспечить безопасность и сохранность информации, а также повышает эффективность работы в команде.
Microsoft Word предоставляет различные инструменты для управления полномочиями при общем доступе к документу. Один из основных инструментов — это настройка уровней доступа. Вы можете указать конкретные права для каждого пользователя, определяя, может ли он только просматривать документ, редактировать его или совместно работать с другими пользователями. Это позволяет гибко управлять доступом к информации и регулировать уровень сотрудничества в команде.
Кроме того, Microsoft Word предлагает возможность установки паролей для ограничения доступа к документам. Пароли позволяют обеспечить дополнительную защиту и предотвратить несанкционированный доступ к конфиденциальной информации. Вы можете установить пароль на открытие документа, а также на разрешение редактирования или печати. Это обеспечивает дополнительный уровень безопасности и контроля над документами, особенно при работе с чувствительной информацией или при передаче документов через электронную почту или хранилища данных.
- Настройка уровней доступа: Определение прав для каждого пользователя, определяющее, может ли он только просматривать документ, редактировать его или совместно работать с другими пользователями.
- Установка паролей: Обеспечение дополнительной защиты документов путем установки паролей на открытие, редактирование или печать.
- Контроль доступа к конфиденциальной информации: Борьба с несанкционированным доступом к чувствительным данным и обеспечение безопасности информации в команде.
- Повышение эффективности работы команды: Управление полномочиями позволяет точно определить права доступа пользователей, что облегчает совместную работу над документами и повышает производительность команды.
В целом, управление полномочиями при общем доступе к документу в Microsoft Word является важным аспектом для безопасности и эффективной работы команды. Благодаря настройке уровней доступа и использованию паролей, вы можете гибко управлять доступом к информации и обеспечить безопасность документов. Это позволяет совместно работать и способствует достижению общих целей команды.
Установка общего доступа к документу в Microsoft Word
Microsoft Word предоставляет возможность устанавливать общий доступ к документам, что позволяет нескольким пользователям работать над одним файлом одновременно. Это очень удобно в ситуациях, когда необходимо совместное редактирование и обмен информацией. Чтобы установить общий доступ к документу в Microsoft Word, следуйте простым инструкциям ниже.
- Откройте документ в Microsoft Word: Найдите файл на вашем компьютере и откройте его в приложении Microsoft Word. Это можно сделать, щелкнув на файле и выбрав соответствующую опцию в контекстном меню.
- Перейдите в меню «Файл»: В верхней панели инструментов Microsoft Word найдите и щелкните на вкладку «Файл», чтобы открыть меню.
- Выберите «Общий доступ»: В меню «Файл» найдите и щелкните на опции «Общий доступ», чтобы открыть настройки общего доступа к документу.
- Выберите тип общего доступа: В настройках общего доступа выберите один из доступных вариантов: «Изменение», «Чтение» или «Комментирование». Опция «Изменение» позволяет пользователям редактировать документ, «Чтение» позволяет только просматривать его, а «Комментирование» позволяет оставлять комментарии без возможности изменения содержимого.
- Настройте параметры общего доступа: Вы можете указать, с кем будет общий доступ к документу, указав адреса электронной почты приглашаемых пользователей. Также можно настроить дополнительные параметры, такие как разрешение у пользователя на скачивание файла или наложение ограничений на редактирование.
- Отправьте приглашение к общему доступу: После настройки параметров общего доступа вы можете отправить приглашение к общему доступу, щелкнув на кнопку «Отправить приглашение» или аналогичную. Приглашенные пользователи получат уведомление с ссылкой на документ и смогут начать работать над ним.
Основные операции с полномочиями при общем доступе к документу
Основные полномочия при общем доступе к документу включают следующие:
-
Чтение: пользователь с разрешением на чтение может просматривать содержимое документа, но не может изменять его или предпринимать другие действия изменения документа.
-
Редактирование: пользователь с полномочиями на редактирование может вносить изменения в содержимое документа, включая редактирование текста, вставку и удаление элементов, форматирование и другие операции редактирования. Однако, возможность редактирования может быть ограничена для определенных разделов или элементов документа.
-
Комментирование: пользователь с полномочиями на комментирование может добавлять комментарии и предложения по документу, не изменяя его содержимого. Комментарии могут быть полезны для обсуждения, внесения замечаний, исправлений и прочих комментариев к документу.
-
Управление полномочиями: определенные пользователи могут иметь полномочия на управление доступом и полномочиями других пользователей. Это позволяет контролировать, кто может просматривать, редактировать и комментировать документ, а также изменять настройки доступа в зависимости от потребностей и требований.
Оптимальное управление полномочиями при общем доступе к документу позволяет эффективно совместно работать над документом, обеспечивая гибкость и безопасность для всех пользователей.
Ограничение прав доступа к документу
Для того чтобы предотвратить несанкционированный доступ к документу, можно использовать различные методы ограничения прав. Например, можно задать ограничение на открытие, редактирование и печать документа. Также можно ограничить доступ к определенной части документа, например, защитить конфиденциальные данные или чувствительную информацию, которая должна быть видна только определенным пользователям или группам.
Ограничение прав на чтение
Один из методов ограничения прав доступа — ограничение прав на чтение. Это означает, что только определенные пользователи или группы могут просматривать содержимое документа. Остальные пользователи не имеют доступа к данным в документе и видят только ограниченную информацию или вовсе не имеют доступа к документу.
Такое ограничение имеет цель защиту информации, которая может быть конфиденциальной или коммерческой тайной. Это позволяет предотвратить утечку данных и сохранить конфиденциальность, что является важным фактором для многих организаций и частных лиц.
Практические советы для управления полномочиями при общем доступе
При работе над общим доступом к документу в Microsoft Word, важно хорошо организовать управление полномочиями, чтобы обеспечить безопасность данных и эффективную совместную работу. Вот несколько практических советов для эффективного управления полномочиями при общем доступе:
- Определите роли и ответственности: Чтобы избежать путаницы и конфликтов, определите четкие роли и ответственности для каждого участника проекта. Разделите задачи и документируйте их, чтобы все были в курсе своих обязанностей.
- Установите гранулярные права доступа: В зависимости от требований проекта и конфиденциальности данных, установите гранулярные права доступа для каждого участника. Определите, кто может просматривать, редактировать и делиться документом, а также установите необходимые разрешения только на определенные разделы документа.
- Проверьте историю изменений: При работе над общим доступом к документу важно иметь возможность отслеживать историю изменений. Используйте функцию отслеживания изменений в Microsoft Word или другие инструменты, чтобы узнать, кто внес какие изменения, и в случае необходимости откатиться к предыдущей версии.
- Установите сроки доступа: Чтобы предотвратить несанкционированный доступ к документу, установите сроки доступа для каждого участника. Это позволит контролировать, сколько времени каждый человек может иметь доступ к документу, а затем автоматически отзывать его.
- Регулярно обновляйте полномочия: Важно регулярно обновлять полномочия участников, особенно если проект длится длительное время. Проверяйте, требуются ли изменения в ролях и доступе каждого участника, чтобы обеспечить соответствие изменяющимся требованиям проекта.
- Обучите участников: Предоставьте инструкции и обучение участникам проекта по управлению полномочиями и безопасности данных. Объясните, как использовать функции управления полномочиями в Microsoft Word и как обеспечить безопасность документов при общем доступе.
Эти практические советы помогут вам эффективно управлять полномочиями при работе над общим доступом к документу в Microsoft Word. Соблюдение безопасности данных и правильное разделение ролей и ответственности в проекте способствуют успешной совместной работе.
Вопрос-ответ:
1. Как я могу эффективно управлять своими полномочиями при общем доступе?
Один из способов эффективно управлять полномочиями при общем доступе — это определить четкие правила и роли для каждого участника. Установите ясные границы и ответственности каждого участника команды, чтобы избежать конфликтов и путаницы. Также регулярно проводите обучение и обратную связь, чтобы улучшить понимание полномочий и повысить командный синергизм.
2. Как я могу предотвратить злоупотребление полномочиями при общем доступе?
Один из способов предотвратить злоупотребление полномочиями — это внедрить систему контроля и баланса. Установите механизмы проверки и балансировки, которые позволят отслеживать действия каждого участника и предотвращать несанкционированное использование полномочий. Также важно активно наблюдать за поведением и предупреждать любые признаки злоупотребления или нарушения полномочий.
3. Какую роль играет коммуникация в управлении полномочиями при общем доступе?
Коммуникация играет ключевую роль в управлении полномочиями при общем доступе. Регулярное и прозрачное общение между участниками команды помогает установить ясные ожидания, разъяснить политики и процедуры, а также улучшить взаимодействие и согласованность действий. Эффективная коммуникация также позволяет рано выявить любые проблемы или конфликты и найти соответствующие решения.
4. Каким образом можно повысить эффективность управления полномочиями при общем доступе?
Для повышения эффективности управления полномочиями при общем доступе необходимо следовать нескольким рекомендациям. Во-первых, определите четкие и конкретные цели и задачи каждого участника команды. Во-вторых, обеспечьте доступ к необходимой информации и ресурсам, чтобы участники могли эффективно выполнять свои обязанности. В-третьих, создайте систему обратной связи и оценки результативности, чтобы улучшить процессы и достичь лучших результатов.