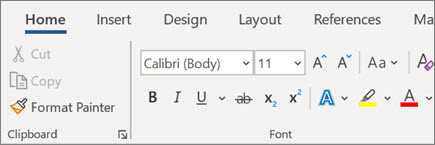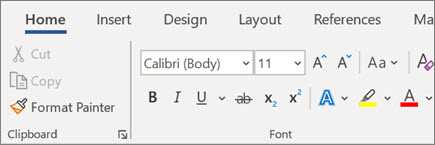
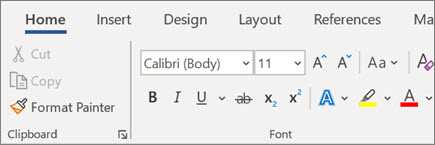
Microsoft Word — это один из наиболее популярных текстовых редакторов, который широко используется для создания различных документов, включая резюме, письма, отчеты и многое другое. Одним из ключевых аспектов создания профессиональных документов является правильное форматирование текста.
Форматирование текста позволяет выделить важные элементы, такие как заголовки, подзаголовки, список, выделение текста, изменение размера шрифта и многое другое. Это помогает сделать документ более понятным и привлекательным для читателя, а также улучшает его организацию и структуру.
В Microsoft Word есть ряд основных функций форматирования текста, которые позволяют легко изменять внешний вид документа. Вы можете использовать функции выравнивания текста, применять различные стили шрифта, добавлять списки и номера, а также вставлять таблицы, изображения и графику для усиления визуального воздействия.
Помимо этого, Microsoft Word предлагает возможности настройки оформления документа. Вы можете выбрать различные цветовые схемы, темы и шаблоны для создания уникального внешнего вида документа. Благодаря этим основным функциям форматирования текста, вы сможете создавать профессионально выглядящие документы, соответствующие вашим потребностям и предпочтениям.
В этой статье мы рассмотрим основные функции форматирования текста в Microsoft Word и покажем, как создать профессионально отформатированный документ с помощью этих функций.
Основы форматирования в Microsoft Word
1. Форматирование текста: Основное форматирование текста включает изменение шрифта, размера шрифта, выравнивания и цвета. Вы можете выбрать разные шрифты и размеры, чтобы подчеркнуть важность различных частей текста и сделать его более читабельным.
- Примеры форматирования текста:
| Форматирование | Примеры |
| Жирный | этот текст является жирным |
| Курсив | этот текст является курсивным |
| Подчеркнутый | этот текст является подчеркнутым |
2. Выравнивание текста: Word позволяет выровнять текст по левому, правому, центру или по ширине страницы. Выбор определенного выравнивания может помочь создать четкую и упорядоченную структуру в документе.
3. Нумерация и маркированные списки: Чтобы сделать текст более организованным и упорядоченным, Word предоставляет возможность создания нумерованных и маркированных списков. Это полезно при создании списков или перечислении пунктов в документе.
- Нумерованный список:
- Элемент списка 1
- Элемент списка 2
- Элемент списка 3
- Маркированный список:
- Элемент списка 1
- Элемент списка 2
- Элемент списка 3
Создание эффективных заголовков и подзаголовков
Когда дело касается создания профессионально отформатированного документа в Microsoft Word, важное значение имеет использование заголовков и подзаголовков. Хорошо структурированная информация помогает читателям быстро ориентироваться и легче понимать содержание текста. Вот несколько советов о том, как правильно использовать заголовки и подзаголовки для создания привлекательного документа.
1. Используйте информативные заголовки
Заголовок должен точно отражать тему или содержание раздела. Он должен быть кратким, но информативным. Используйте ключевые слова, которые наиболее четко передают суть описываемого раздела.
2. Определите уровни заголовков
Важно определить иерархию заголовков и подзаголовков в документе. Используйте разные уровни форматирования, такие как заголовок 1, заголовок 2 и т.д., чтобы создать структуру и облегчить навигацию для читателя.
3. Используйте форматирование текста
Используйте основные функции форматирования текста, такие как выделение жирным или курсивом, чтобы придать заголовкам и подзаголовкам дополнительную акценту и выделить их среди остального текста.
4. Разделите информацию списками
Чтобы сделать информацию более понятной и удобной для чтения, используйте маркированные или нумерованные списки. Это поможет выделить основные пункты и сделает текст более структурированным.
5. Используйте таблицы для сравнения данных
Если вам нужно представить числовые данные или сравнить информацию, таблицы могут быть очень полезными. Они позволяют организовать информацию в четком и понятном формате, делая ее более наглядной и легкой для анализа.
Следуя этим советам, вы сможете создать профессионально отформатированный документ с эффективно организованной информацией. Правильное использование заголовков и подзаголовков поможет сделать ваш документ более привлекательным и удобным в использовании.
Шрифты и размеры текста
Когда дело доходит до выбора шрифта, важно учесть его читаемость и соответствие с темой или стилем вашего документа. Шрифты могут быть разных типов, например, «Arial», «Times New Roman» или «Calibri». Кроме того, можно использовать жирный («bold») или курсивный («italic») шрифт, чтобы выделить определенные части текста.
Размер текста также играет важную роль в создании удобочитаемого документа. Вы можете установить размер текста в пунктах, например, 12 пт или 14 пт. Более крупный размер текста обычно используется для заголовков, подзаголовков или выделения ключевых слов, тогда как более мелкий размер текста — для основного содержания.
Сочетание подходящего шрифта и размера текста поможет создать эстетически приятный и профессиональный вид документа. Экспериментируйте с различными вариантами, чтобы найти оптимальное соотношение для вашего текста.
Выравнивание текста
В Microsoft Word существуют различные способы выравнивания текста, которые позволяют создавать профессионально отформатированные документы.
Одним из способов является выравнивание текста по левому краю. Этот тип выравнивания используется, когда все строки текста начинаются с левого края страницы.
Также можно использовать выравнивание по правому краю, когда все строки текста заканчиваются на правом крае страницы.
Для создания более аккуратного вида документа можно использовать выравнивание по центру, когда текст выравнивается по центру страницы.
Еще один вариант выравнивания — это выравнивание по ширине, при котором пробелы между словами растягиваются таким образом, чтобы все строки были одинаковой длины.
Выравнивание текста является важным элементом при создании профессиональных документов, и Microsoft Word предоставляет множество возможностей для достижения желаемого результата.
Форматирование абзацев и списков
Для начала, необходимо установить правильный отступ для абзацев. Это можно сделать с помощью функции «Отступы» в верхней панели инструментов. Установив необходимые параметры, такие как «Левый», «Правый», «Первая строка» и «Разрывы строк», можно легко управлять внешним видом абзацев и создавать структурированный документ.
Далее, можно использовать функцию «Списки» для создания маркированных и нумерованных списков. Это особенно полезно при перечислении важных пунктов или шагов. Для создания маркированного списка можно использовать символы, такие как точки или кружки, а для нумерованного списка — цифры или буквы.
Кроме того, можно вложить один список в другой, чтобы создать подпункты и подподпункты. Это делает текст еще более структурированным и позволяет легче ориентироваться в информации.
Если требуется выделить определенный текст внутри абзаца, можно использовать функции «Жирный» и «Курсив». Жирный шрифт делает текст более выразительным и визуально привлекательным, в то время как курсивный шрифт подчеркивает важность определенной информации.
Конечно, форматирование абзацев и списков — лишь некоторые из множества функций, доступных в Microsoft Word. Они позволяют не только сделать документ более читабельным, но и передать информацию более эффективно. Помните, что правильное использование этих функций способствует созданию профессионально отформатированного документа.
Отступы и интервалы
Кроме того, использование разных интервалов между строками также является важным аспектом форматирования текста. Оптимальное количество интервалов между строками позволяет сделать текст более читабельным и приятным для восприятия.
Для установки отступов перед абзацами в Microsoft Word можно использовать различные инструменты. Например, можно использовать кнопку «Отступ перед» на панели инструментов, чтобы выбрать нужный размер отступа. Также можно использовать сочетание клавиш Ctrl+T, чтобы добавить отступ перед текущим абзацем.
- Интервал между строками: Для установки определенного интервала между строками можно использовать кнопку «Интервалы» или сочетание клавиш Ctrl+1 для одинарного интервала, Ctrl+2 для полуторного интервала и Ctrl+5 для двойного интервала.
- Отступ перед абзацами: Для установки определенного отступа перед абзацами можно использовать инструменты вкладки «Расположение» или сочетание клавиш Ctrl+T.
Таким образом, правильное использование отступов и интервалов в документе поможет сделать его более профессиональным и привлекательным для чтения. Будьте внимательны к деталям форматирования и ваш документ будет выглядеть на высоком уровне и легко читаться.
Маркированные и нумерованные списки
Для создания структурированного и легко воспринимаемого текстового документа в Microsoft Word можно использовать маркированные и нумерованные списки. Эти функции позволяют выделить основные моменты или упорядочить информацию в виде списка.
Маркированные списки
- Маркированные списки используются для перечисления элементов, не требующих нумерации или порядка. Они помогают увеличить читабельность и ясность информации.
- Для создания маркированного списка в Microsoft Word необходимо выбрать нужный текст и нажать на кнопку «Маркированный список» на панели инструментов.
- Также можно изменить внешний вид маркеров, выбрав определенный символ или картинку для них.
Нумерованные списки
- Нумерованные списки применяются для перечисления элементов в определенном порядке или для установления приоритетов.
- Для создания нумерованного списка в Microsoft Word необходимо выделить нужный текст и нажать на кнопку «Нумерованный список» на панели инструментов.
- Также можно настроить внешний вид нумерации, выбрав определенный стиль или формат нумерации.
Использование маркированных и нумерованных списков позволяет организовать информацию в документе более структурированно и понятно представить ее получателю. Эти функции являются неотъемлемой частью профессионального форматирования текста в Microsoft Word.
Вопрос-ответ:
Что такое маркированные списки?
Маркированные списки — это способ организации информации, в котором каждый пункт обозначается определенным символом или иконкой, вместо числовой нумерации.
Как создать маркированный список в текстовом редакторе?
Чтобы создать маркированный список в текстовом редакторе, нужно в начале каждой строки пункта списка поставить специальный символ (например, дефис), затем пробел и текст пункта.
Какую информацию можно организовывать в маркированных списках?
Маркированные списки удобны для организации неупорядоченной информации, например, списка покупок, задач, фактов или просто разных элементов.
Какие символы можно использовать для маркированных списков?
Для маркированных списков можно использовать различные символы, такие как дефис, точка, звездочка, плюс и многие другие. Выбор символа зависит от предпочтений и удобства пользователя.
В чем отличие маркированного списка от нумерованного списка?
Отличие маркированного списка от нумерованного состоит в том, что маркированные списки используют символы или иконки для обозначения пунктов, а нумерованные списки используют числовую нумерацию.
Чем отличается маркированный список от нумерованного?
Маркированный список состоит из элементов, которые обозначены определенными символами, такими как точки или тире. Нумерованный список состоит из элементов, которые обозначены номерами. То есть маркированный список использует символы, а нумерованный список использует числа.