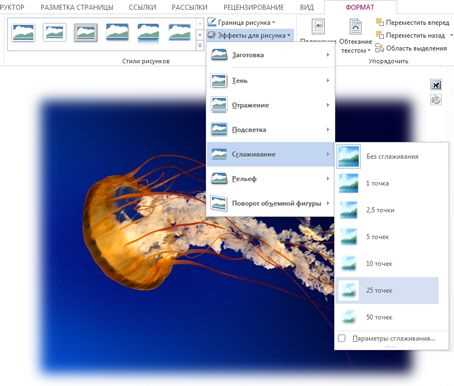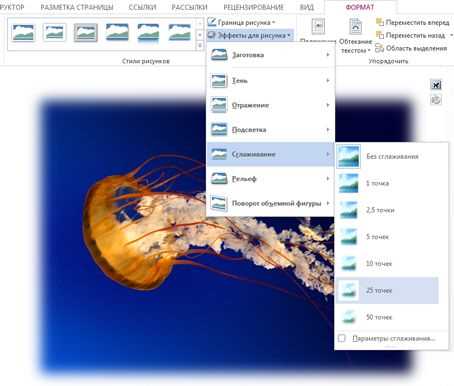
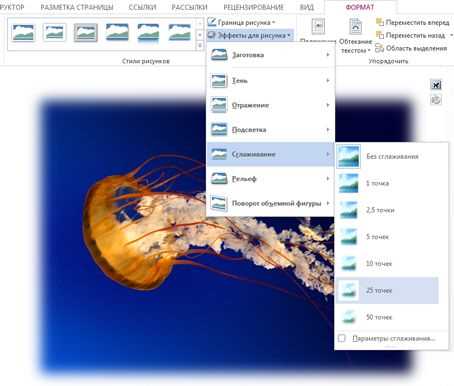
Microsoft Word – универсальный инструмент для создания и редактирования различных текстовых документов. Однако, с его помощью также можно придавать изображениям уникальный вид, используя эффекты и фильтры. Это отличный способ сделать визуальную составляющую документа более интересной и увлекательной для читателей.
Добавление эффектов и фильтров к изображению в Microsoft Word предлагает большой выбор возможностей для творчества. Вы можете применять различные стили и настройки, чтобы изменить насыщенность, контрастность, оттенки цветов и многое другое. Это позволит вам работать с изображениями так, чтобы они органично вписывались в свой контекст и выделялись среди других элементов документа.
Не стоит бояться экспериментировать с эффектами и фильтрами в Microsoft Word. Процесс их добавления несложен, а результат может превзойти ваши ожидания. Вы сможете удивить читателей своим профессионализмом и оригинальностью представления информации. Используйте данную возможность, чтобы сделать ваши документы более неповторимыми!
Добро пожаловать в мир эффектов и фильтров в Microsoft Word!
1. Применение эффектов к изображению
Microsoft Word предлагает несколько встроенных эффектов, которые вы можете применить к своим изображениям. Чтобы добавить эффект, выберите изображение, затем перейдите на вкладку «Формат» на панели инструментов и найдите раздел «Эффекты изображения». Здесь вы найдете множество вариантов для изменения яркости, насыщенности, контрастности и других параметров изображения. Вы можете просматривать и применять эффекты в режиме реального времени, чтобы найти подходящий стиль для вашего изображения.
2. Настройка цвета и освещения
Помимо встроенных эффектов, Microsoft Word также позволяет вам настроить цвет и освещение изображения. Чтобы изменить цвет, выберите изображение и перейдите на вкладку «Формат». После этого вы можете изменить насыщенность, оттенок и яркость изображения, чтобы достичь желаемого эффекта. Кроме того, вы можете регулировать освещение, чтобы создать эффекты тени и подсветки, которые помогут сделать ваше изображение более глубоким и объемным.
3. Применение фильтров и стилей изображений
Если вы хотите добавить особый стиль к вашему изображению, Microsoft Word предоставляет набор фильтров и стилей, которые могут изменить его внешний вид. Чтобы применить фильтр, выберите изображение и перейдите на вкладку «Формат». Здесь вы найдете раздел «Фильтры», содержащий различные эффекты, такие как «серия» или «маскировка». Кроме того, вы можете выбрать стиль изображения из раздела «Стили изображений», который включает в себя такие варианты, как «рамка», «теневой стиль» и другие.
Теперь, когда вы знакомы с основами добавления эффектов и фильтров к изображениям в Microsoft Word, вы можете сделать свои документы более яркими и привлекательными, делая их визуально богатыми с помощью простых инструментов редактирования. Эти функции вдохнут новую жизнь в ваши изображения и помогут создать профессионально выглядящий документ, который привлечет внимание и покажет ваш креативный подход к делу.
Шаг 1: Добавление изображения в документ Microsoft Word
Если вы хотите добавить эффекты и фильтры к изображению в Microsoft Word, первым шагом будет вставка самого изображения в документ.
Для этого откройте документ Word и выберите страницу, на которую хотите добавить изображение. Затем щелкните на закладке «Вставка» в верхней панели инструментов.
В появившемся меню выберите «Изображение» и на компьютере откроется окно для выбора файла. Пролистайте файлы на вашем компьютере, найдите нужное изображение и выберите его, затем нажмите «Вставить».
После этого изображение появится на выбранной вами странице документа Word. Вы можете изменять размеры изображения, перемещать его по странице и выполнять другие манипуляции, чтобы достичь нужного вам эффекта.
Таким образом, вы успешно завершили первый шаг — изображение добавлено в документ Microsoft Word и готово к следующим этапам редактирования.
Шаг 2: Определение изображения для настройки
1. Совместимость изображения с контекстом: Выберите изображение, которое полностью соответствует теме или содержанию, которое будут презентовать ваш документ. Например, если вам нужно подчеркнуть важность природы, выберите фотографию пейзажа, леса или океана.
2. Качество и разрешение: Изображение должно быть четким и иметь высокое разрешение. Это позволит изображению оставаться ясным и не терять детали после настройки.
3. Формат изображения: Microsoft Word поддерживает различные форматы изображений, такие как JPEG, PNG и GIF. Убедитесь, что выбранное изображение подходит к формату, чтобы не возникало проблем при импорте и редактировании.
При выборе изображения для настройки в Microsoft Word учтите контекст, качество изображения и его формат, чтобы достичь наилучшего эффекта редактирования. Подходящее и качественное изображение поможет вашему документу выглядеть профессионально и привлекательно.
Шаг 3: Раздел «Форматирование изображения»
После выбора изображения и его вставки в Microsoft Word, далее необходимо открыть панель «Форматирование изображения». Этот раздел предоставляет пользователям широкий спектр инструментов для редактирования и добавления эффектов к выбранному изображению.
В панели «Форматирование изображения» можно регулировать яркость, контрастность и насыщенность изображения, а также изменять его размер и поворачивать. С помощью доступных инструментов можно также добавлять разнообразные фильтры, применять эффекты тени, обводки и даже изменять цветовую гамму изображения.
Помимо этого, в разделе «Форматирование изображения» есть возможность настроить прозрачность изображения, обрезать его или применять к нему различные стили оформления. Все изменения, внесенные в изображение, можно легко отменить или изменить, если что-то не устроит.
Весь функционал раздела «Форматирование изображения» в Microsoft Word помогает сделать ваши изображения более привлекательными, профессиональными и соответствующими требованиям документа, в который вы добавляете изображение.
Шаг 4: Применение эффектов и фильтров
Когда вы вставляете изображение в Microsoft Word, вы можете использовать различные эффекты и фильтры, чтобы изменить его внешний вид и сделать его более привлекательным. Эти возможности позволяют вам создавать уникальные и креативные дизайны с минимальными усилиями.
Применение эффектов: В Word есть несколько встроенных эффектов, которые мы можем применить к изображению. Например, можно добавить тень, свечение или эффект 3D для придания изображению глубины и объема.
Применение фильтров: У Word также есть набор фильтров, которые можно использовать для изменения цветовой схемы или добавления текстуры к изображению. Например, вы можете применить фильтр «Маскировка плавающей кнопкой» для создания интересного эффекта на фоне изображения. Это отличный способ придать изображению оригинальность и стиль.
Настройка эффектов и фильтров: После применения эффектов и фильтров, Word позволяет вам настроить их параметры. Вы можете регулировать интенсивность эффектов, изменять цвета или применять дополнительные эффекты для создания желаемого эстетического эффекта. Это позволяет вам полностью контролировать внешний вид изображения и достичь нужного результата.
Таким образом, применение эффектов и фильтров в Microsoft Word является простым способом внести изменения в ваше изображение и придать ему оригинальность и стиль. Эти инструменты позволяют вам экспериментировать с дизайном и создавать уникальные проекты, которые будут гармонично вписываться в ваш документ.
Примеры эффектов и фильтров
Добавление эффектов и фильтров к изображению в Microsoft Word может значительно улучшить его внешний вид и сделать его более привлекательным. Рассмотрим несколько примеров эффектов и фильтров, которые можно использовать.
Резкость
Эффект резкости может сделать изображение более четким и детализированным. Он подчеркивает контуры и делает изображение более выразительным. Этот эффект особенно полезен, когда вы хотите сделать текст или объекты на изображении более читабельными.
Сепия
Фильтр сепия придает изображению эффект старого фото или фотографии, сохраненной на долгие годы. Он придает изображению теплые оттенки и делает его более эмоциональным и атмосферным. Этот фильтр часто используется для создания винтажных или ретро-стилей.
Негатив
Эффект негатива меняет цветовую палитру изображения, инвертируя все цвета. Он создает эффект противоположный оригиналу и может сделать изображение более ярким и необычным. Этот эффект можно использовать для экспериментов с визуальными эффектами и добавления неожиданности в дизайн.
Черно-белый
Фильтр черно-белого изображения превращает цветное изображение в черно-белое, удалая все цвета и оставляя только оттенки серого. Это может придать изображению классический и элегантный вид и делает его более ностальгическим. Эффект черно-белого изображения широко используется, чтобы подчеркнуть формы, текстуры и композицию в фотографии.
Мозаика
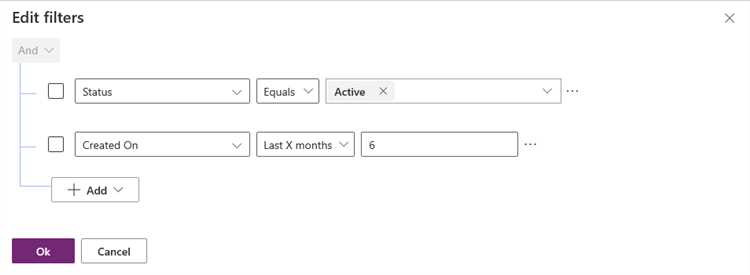
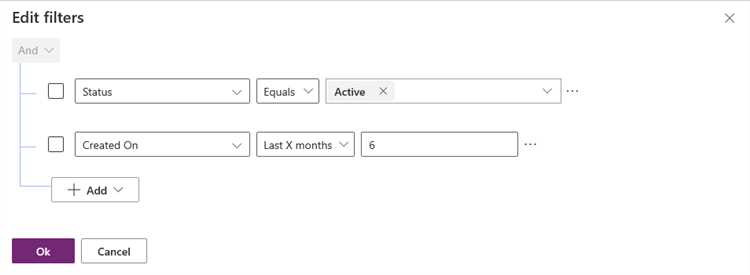
Эффект мозаики разбивает изображение на маленькие фрагменты или пиксели, создавая мозаичный паттерн. Это может придать изображению абстрактный и геометрический вид. Эффект мозаики может быть интересным способом передачи информации или создания уникального дизайна.
Вопрос-ответ:
Какие примеры эффектов можно использовать для обработки звука?
В качестве примеров эффектов для обработки звука можно привести реверберацию, эквализацию, задержку и хорус.
Что такое реверберация?
Реверберация — это звуковой эффект, который имитирует отражение звука от различных поверхностей в помещении или пространстве, создавая эффект эха и придавая звуку пространственность.
Что такое эквализация?
Эквализация — это процесс изменения уровней частот в звуковом сигнале с целью коррекции тонального баланса и создания желаемого звучания. Например, можно усилить определенные частоты для добавления яркости или уменьшить некоторые частоты для удаления нежелательных звуков.
Что такое задержка?
Задержка — это эффект, при котором звуковой сигнал повторяется с некоторым временным интервалом после оригинального звука. Это может создать эффект эха или просто добавить пространственность и глубину звуку.