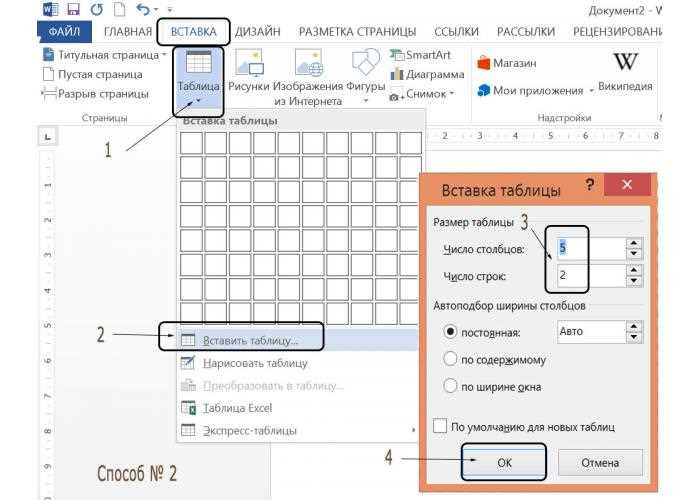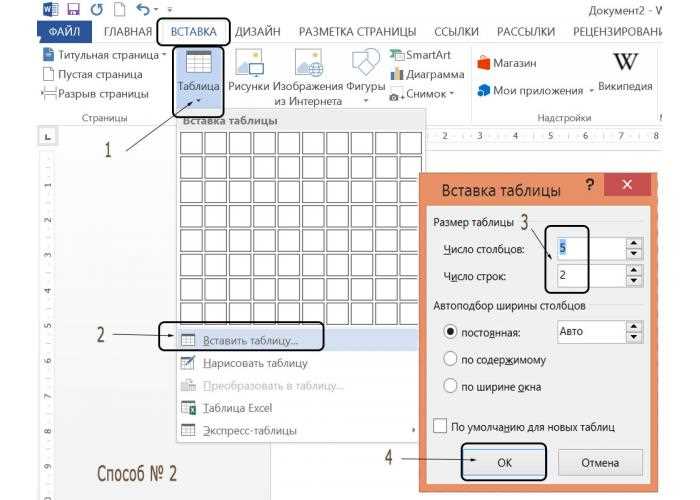
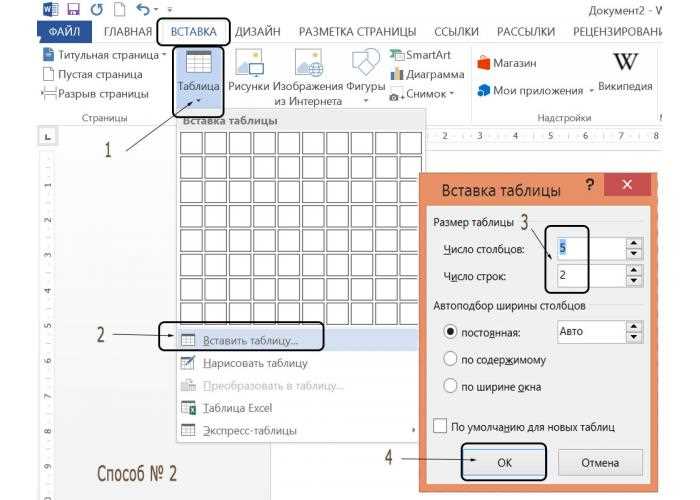
Microsoft Word – это один из наиболее популярных текстовых редакторов, который широко используется для создания и форматирования документов различной сложности. Одной из основных функций программы является работа с таблицами, которая значительно облегчает организацию информации в удобном и понятном виде.
Создание таблиц в Microsoft Word позволяет структурировать данные, выровнять их по колонкам и строкам, а также проводить различные математические операции с числовыми значениями. Таблицы удобны для представления больших объемов информации, таких как расписание, список товаров или результаты исследований. Кроме того, они могут быть использованы для создания простых диаграмм и графиков.
Основные функции работы с таблицами в Microsoft Word включают в себя создание и форматирование таблиц, добавление и удаление колонок и строк, объединение и разделение ячеек, применение стилей и шаблонов для оформления таблицы. Кроме того, программа позволяет проводить операции с данными в таблице, такие как сортировка, фильтрация и вычисление сумм, а также добавлять гиперссылки и вставлять изображения в ячейки таблицы.
Основные функции Microsoft Word: как работать с таблицами
Для работы с таблицами в Word существует множество функций. С помощью этих функций можно создавать таблицы различных размеров и форматировать их в соответствии с требованиями. Возможности редактирования таблиц в Word включают добавление и удаление строк и столбцов, изменение ширины столбцов и высоты строк, а также объединение и разделение ячеек.
- Создание таблицы: чтобы создать таблицу, достаточно выбрать соответствующую функцию в меню «Вставка». Затем можно задать количество строк и столбцов, а также выбрать стиль и формат таблицы.
- Добавление и удаление строк и столбцов: чтобы добавить новую строку или столбец, нужно выделить существующую строку или столбец и выбрать соответствующую функцию в меню «Таблица». Аналогично, чтобы удалить строку или столбец, нужно выбрать функцию «Удалить».
- Изменение ширины столбцов и высоты строк: для того чтобы изменить ширину столбца или высоту строки, нужно выделить соответствующий столбец или строку, затем изменить размер, используя функцию «Изменить ширину столбца» или «Изменить высоту строки».
- Объединение и разделение ячеек: с помощью функций объединения и разделения ячеек можно изменять структуру таблицы. Чтобы объединить ячейки, нужно выделить их и выбрать функцию «Объединить ячейки». Для разделения объединенных ячеек нужно выбрать функцию «Разделить ячейки».
Создание таблицы в Microsoft Word
Чтобы создать таблицу в программе Microsoft Word, необходимо выбрать вкладку «Вставка» на панели инструментов и нажать на кнопку «Таблица». После этого откроется меню, в котором можно выбрать количество строк и столбцов для создания таблицы. Пользователь также может выбрать размеры ячеек, установить границы таблицы и выбрать стиль оформления.
После создания таблицы пользователь может заполнять ее данными, редактировать содержимое ячеек, изменять шрифты и цвета текста, добавлять форматирование и выполнять другие операции с данными.
Microsoft Word предоставляет широкие возможности по работе с таблицами, позволяя пользователю создавать сложные таблицы, добавлять объединенные ячейки, делать расчеты и формулы, применять автоматическую сортировку и фильтрацию данных. Также можно изменять вид таблицы и ее оформление, чтобы подчеркнуть определенные элементы и сделать таблицу более наглядной и понятной.
Редактирование таблицы в Microsoft Word
Возможность изменять шрифт и форматирование текста в ячейках таблицы также является важной функцией, которая дает большую свободу в оформлении данных. Выделение необходимого текста и применение нужных изменений можно производить с помощью стандартных функций форматирования текста, доступных в Word.
Кроме того, Microsoft Word позволяет добавлять и удалять строки и столбцы в таблице. Для этого необходимо выбрать нужный ряд или столбец и воспользоваться соответствующими командами в меню. Это может быть полезно при вставке дополнительных данных или удалении ненужных элементов из таблицы.
Также можно применить условное форматирование к таблице, что позволит автоматически изменять внешний вид таблицы в зависимости от заданных условий. Например, можно выделить строки с определенными значениями или применить цветовую схему к определенным ячейкам.
Форматирование таблицы в Microsoft Word
При работе с таблицами в Microsoft Word имеется возможность произвести их форматирование, чтобы позволить более наглядно и удобно представить данные. Методы форматирования таблиц в Word позволяют изменять внешний вид ячеек, строк и столбцов, применять цветовые схемы, выделять заголовки и добавлять границы. Это позволяет сделать таблицы более эстетичными и профессиональными.
Один из способов форматирования таблицы в Word – изменение ширины и высоты ячеек. В програме можно выбрать нужные ячейки или строки и изменить их размеры, чтобы сделать содержимое таблицы более удобочитаемым. Также можно изменять типы границ ячеек, добавлять или удалять границы по своему усмотрению. Это дает возможность создавать разнообразные стили таблиц в зависимости от целей и предпочтений.
Дополнительно, в Microsoft Word есть широкий выбор доступных цветовых схем, которые можно применять к таблице в целом или к отдельным элементам. Это позволяет выделить важные данные или создать определенный эффект визуального оформления. Кроме того, Word также предоставляет возможность добавлять закрашенные фоновые цвета в ячейки, чтобы сделать таблицу еще более наглядной и привлекательной.
Одним из важных аспектов форматирования таблиц в Word является возможность объединения ячеек. При объединении ячеек можно создавать заголовки таблицы или сочетать несколько ячеек в одну для лучшего отображения информации. Также можно делать текст в ячейках обычным, жирным или курсивом, чтобы подчеркнуть определенные значения. Все эти факторы делают форматирование таблиц в Microsoft Word гибким и удобным для любых целей.
Добавление и удаление строк и столбцов в Microsoft Word
Для добавления строки в таблицу необходимо выделить нужную ячейку и щелкнуть правой кнопкой мыши. В появившемся контекстном меню нужно выбрать опцию «Вставить», а затем выбрать «Строку выше» или «Строку ниже», в зависимости от того, где вы хотите вставить новую строку. Альтернативным способом является использование комбинации клавиш Alt+Shift+=.
Чтобы удалить строку из таблицы, нужно выделить ее и щелкнуть правой кнопкой мыши. В контекстном меню нужно выбрать опцию «Удалить» и затем выбрать «Строку». Также можно использовать сочетание клавиш Ctrl+Shift+- (минус).
Для добавления столбца в таблицу необходимо выделить нужную ячейку и выбрать опцию «Вставить» в контекстном меню. Затем нужно выбрать «Столбец слева» или «Столбец справа», в зависимости от того, где вы хотите вставить новый столбец. Альтернативным способом является использование комбинации клавиш Alt+Shift+C.
Удаление столбца из таблицы выполняется путем выделения нужного столбца и выбора опции «Удалить» в контекстном меню. Затем нужно выбрать «Столбец». Также можно воспользоваться комбинацией клавиш Ctrl+Shift+- (минус).
Использование формул в таблицах Microsoft Word
Microsoft Word предоставляет возможность использовать формулы в таблицах для вычисления и отображения результатов математических операций. Это очень удобно, особенно при работе с большими объемами данных или при необходимости рассчитать суммы или проценты.
В таблицах Word можно использовать различные арифметические операторы, такие как сложение, вычитание, умножение, деление, а также функции, например, для нахождения среднего значения или максимального числа.
Одной из самых часто используемых функций в таблицах Word является суммирование чисел в столбце или строке. Для этого можно использовать формулу, начинающуюся с символа «=» и указывающую диапазон ячеек, которые необходимо сложить. Например, «=SUM(A1:A5)» сложит числа из ячеек A1 до A5 и отобразит результат.
Использование формул в таблицах Word также позволяет производить вычисления со значениями из разных столбцов или строк. Для этого нужно просто указать диапазоны ячеек в формуле, например, «=A1*B1» умножит значения из ячеек A1 и B1 и покажет результат.
Также в таблицах Word можно использовать функции, такие как «AVERAGE» (среднее значение), «MAX» (максимальное значение), «MIN» (минимальное значение) и другие. Применение этих функций позволяет быстро находить нужные значения и облегчает работу с данными.
Преобразование таблицы в график в Microsoft Word
Преобразование таблицы в график в Microsoft Word достаточно просто. Вам просто нужно выделить данные в таблице, которые вы хотите превратить в график, и затем выбрать соответствующую опцию в меню. Word предлагает несколько типов графиков, таких как столбчатые, линейные, круговые и т. д. Вы можете выбрать тот, который лучше всего соответствует вашим данным и целям визуализации.
Когда вы создаете график, Word предоставляет вам некоторые дополнительные инструменты для его настройки. Например, вы можете изменить оси координат, добавить заголовки и легенду, изменить цвета и стили графика и многое другое. Это помогает сделать ваш график более профессиональным и удобочитаемым. Кроме того, вы можете также изменять данные в таблице, и соответствующие изменения будут автоматически отражены в графике.
Преобразование таблицы в график в Microsoft Word — это очень удобная функция, которая помогает представить данные в более наглядной форме. Она позволяет создать профессиональные графики, а также быстро и легко внести изменения в них. Если вы работаете с данными и хотите сделать их более понятными и информативными, попробуйте использовать эту функцию в Word.
Вопрос-ответ:
Есть ли способ преобразования таблицы в график без использования «Вставки графика» в Microsoft Word?
Нет, для преобразования таблицы в график в Microsoft Word следует использовать функцию «Вставка графика». Эта функция позволяет создать график на основе данных из таблицы, а также настроить его внешний вид и оси координат.
Можно ли обновить график, если данные в исходной таблице изменились?
Да, график автоматически обновляется, если данные в исходной таблице изменились. Чтобы обновить график, просто выберите его и нажмите ПКМ, а затем выберите «Обновить данные». График обновится в соответствии с новыми значениями в таблице.
Могу ли я сохранить график, созданный из таблицы в Microsoft Word, в другом формате?
Да, можно сохранить график в другом формате. Чтобы сохранить график, выберите его, нажмите ПКМ и выберите «Сохранить как изображение». Затем выберите формат изображения, в котором хотите сохранить график, и выберите место для сохранения файла. После этого график будет сохранен в указанном формате и месте.