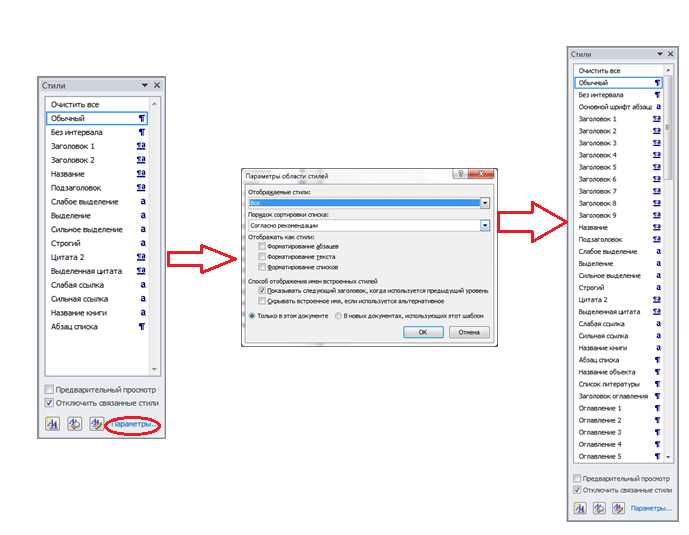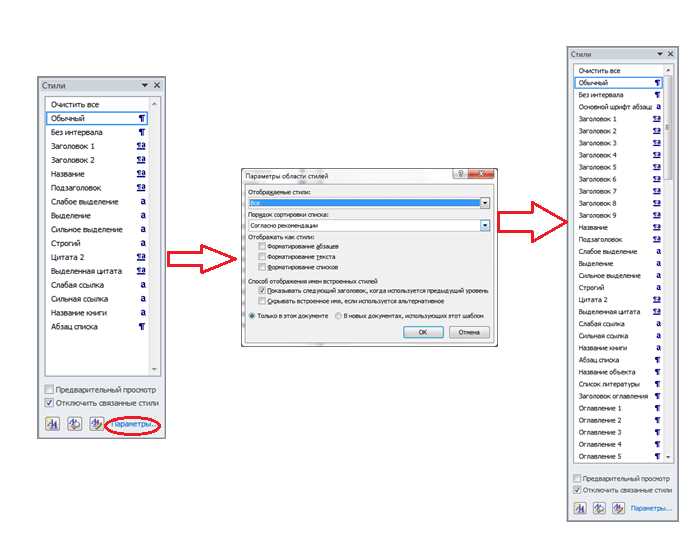
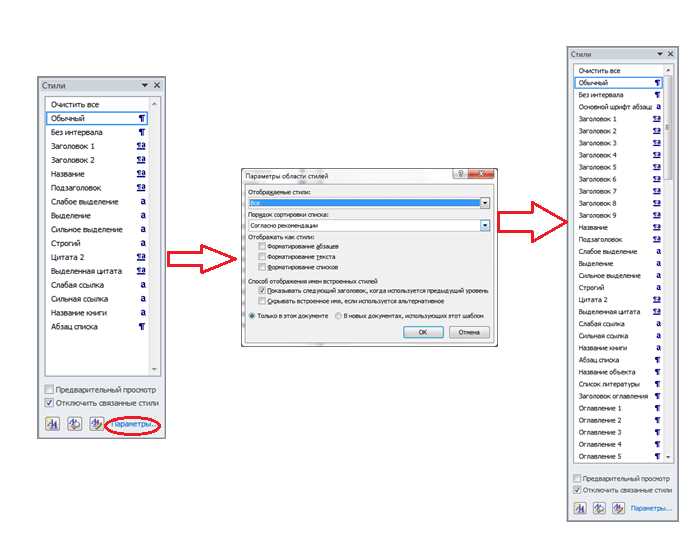
Microsoft Word является одним из самых популярных текстовых процессоров и широко используется во многих отраслях. Он предлагает различные функции, которые помогают создавать профессионально оформленные документы. Одной из основных возможностей Word является создание структурированных документов с помощью заголовков.
Заголовки играют важную роль в организации информации в документе. Они помогают сделать документ более понятным и удобным для чтения и навигации. Каждый заголовок представляет собой подзаголовок определенного уровня, который выделяет важность или тему соответствующего раздела.
Создание заголовков в Microsoft Word осуществляется с помощью встроенного инструмента «Стили». Он предлагает различные стили заголовков, которые можно легко применить к различным разделам документа. Кроме того, пользователь может изменять форматирование стилей заголовков в соответствии с требованиями и предпочтениями.
Использование структурированных заголовков в документе имеет ряд преимуществ. Во-первых, они помогают автоматически создать содержание или оглавление документа, что сразу облегчает навигацию. Во-вторых, структурированные заголовки позволяют быстро перемещаться по документу с помощью гиперссылок или функции «Перейти к»}.
Microsoft Word и его основное применение
Основное применение Microsoft Word заключается в создании структурированных документов с помощью заголовков. Заголовки играют важную роль в организации информации в документе и делают его более читабельным и понятным для читателя. С помощью заголовков можно разделить текст на разделы и подразделы, выделив основные идеи и подзаголовки. Это позволяет читателю легко ориентироваться в документе и быстро найти нужную информацию.
Для создания заголовков в Microsoft Word можно использовать различные уровни форматирования, которые демонстрируют иерархию информации. Более крупные заголовки отображаются с большим шрифтом и являются основными разделами документа, в то время как более мелкие заголовки служат подзаголовками и разделами внутри основных разделов. Это помогает структурировать текст и облегчает навигацию внутри документа.
Преимущества использования заголовков в Microsoft Word:
- Повышение понятности: Заголовки позволяют организовать информацию и логически связать различные части документа. Это делает текст более понятным и удобочитаемым для читателя.
- Удобная навигация: С помощью заголовков можно быстро перейти к нужному разделу или подразделу документа. Это особенно полезно при работе с большими документами, содержащими множество разделов.
- Доступность информации: Заголовки выделяют ключевые идеи и отдельные разделы документа. Это позволяет быстро просмотреть содержание и найти нужную информацию без необходимости читать весь документ.
В целом, использование заголовков в Microsoft Word является эффективным способом структурирования и организации текстовых материалов. Они облегчают восприятие информации и помогают создавать понятные и читабельные документы.
Описание основных функций Microsoft Word
1. Создание и редактирование текста
Основная функция Microsoft Word — создание и редактирование текста. С помощью этих инструментов можно легко набирать и изменять тексты, применять различные шрифты, размеры и стили.
2. Форматирование и стилизация текста
В редакторе Word предусмотрены многочисленные возможности по форматированию и стилизации текста. Здесь можно изменять выравнивание, отступы, межстрочный интервал, а также добавлять различные эффекты, такие как жирность, курсивность и подчеркивание.
- Создание заголовков и подзаголовков, которые помогают структурировать документ и делать его более читабельным.
- Использование маркированных и нумерованных списков для организации информации в виде пунктов или нумерованных элементов.
- Добавление таблиц для представления данных в удобном и структурированном виде.
3. Создание ссылок и гиперссылок
В Microsoft Word можно создавать ссылки и гиперссылки, позволяющие быстро переходить к другим разделам документа, внутренним и внешним ресурсам, а также открывать электронные письма или веб-страницы.
4. Работа с изображениями и графикой
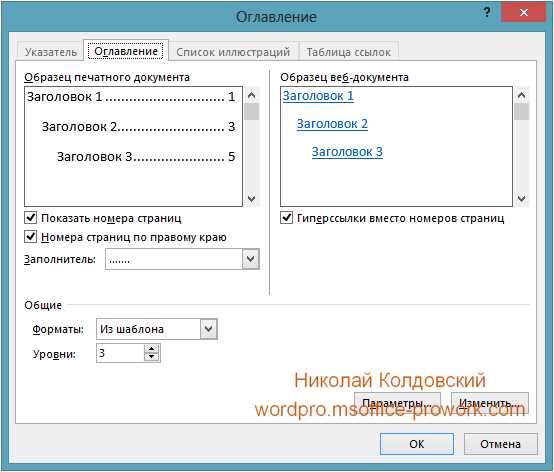
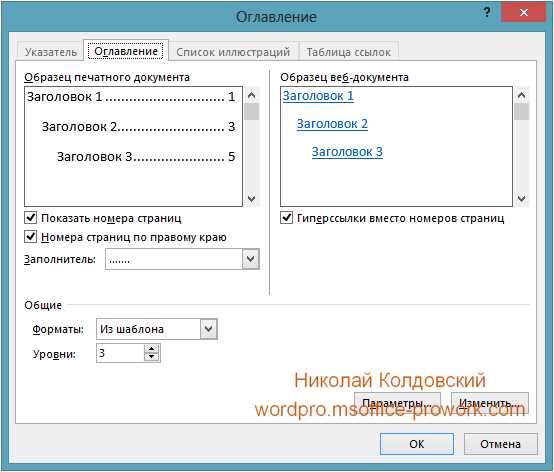
Встроенные инструменты редактора Word также позволяют добавлять изображения и графику в документы, изменять их размеры и расположение, а также применять различные эффекты и фильтры для улучшения визуального впечатления.
5. Совместная работа и комментирование
Microsoft Word предоставляет возможность совместной работы над документами. Пользователи могут одновременно редактировать файлы, добавлять комментарии, делать исправления и отслеживать все внесенные изменения.
Это лишь некоторые из основных функций, доступных в Microsoft Word. Благодаря своей многофункциональности и удобству использования, данный редактор занимает лидирующую позицию среди программ для работы с текстовыми документами.
Популярность и распространенность программы
Одна из главных причин популярности Microsoft Word заключается в его простоте использования. Интерфейс программы интуитивно понятен даже для новичков, что позволяет быстро освоить основные функции и начать работать над созданием структурированного документа.
Одной из особенностей программы Microsoft Word является возможность создавать заголовки разного уровня, что способствует легкому форматированию и организации текста. Заголовки позволяют создать структуру документа, выделить ключевые моменты и сделать его более понятным для читателя.
Благодаря широким возможностям форматирования текста, Microsoft Word позволяет создавать профессионально выглядящие документы, а также легко сохранять их в различных форматах, таких как .doc, .docx, .pdf и других. Это делает программу неотъемлемым инструментом в работе многих офисов, компаний и частных пользователей.
Удобный поиск и замена текста, возможность вставлять ссылки и оглавления, редактирование в режиме совместной работы — все это привлекает пользователей и делает программу Microsoft Word незаменимой в работе с документами различного объема и сложности.
Как создать новый документ в Microsoft Word
1. Запустите Microsoft Word
Для создания нового документа в Word, необходимо запустить программу. Вы можете найти ярлык Word на рабочем столе, в панели задач или в меню «Пуск». Щелкните дважды по ярлыку, чтобы запустить приложение.
2. Выберите шаблон документа
После запуска программы Word откроется новое окно, в котором вы сможете выбрать шаблон для создания нового документа или начать с пустого документа. Шаблоны могут быть полезны, если вам нужно создать документ определенного типа, например, резюме или письмо. Если вы хотите начать с пустого документа, выберите опцию «Пустой документ».
3. Создайте новый документ
После выбора шаблона или опции «Пустой документ», Word откроет новое окно, готовое к созданию вашего нового документа. Здесь вы можете начать писать текст, добавлять заголовки, пункты списка, таблицы и другие элементы форматирования.
Создание нового документа в Microsoft Word — это простой процесс, который дает вам полный контроль над оформлением и структурой вашего текста. Следуя этим простым шагам, вы сможете создать новый документ в Word за несколько минут и начать работать над своим проектом.
Шаги для создания нового документа
Шаг 1: Откройте Microsoft Word
Первым шагом является открытие программы Microsoft Word на вашем компьютере. Если у вас нет установленного приложения, загрузите и установите его с официального веб-сайта Microsoft.
Шаг 2: Выберите пустой документ
После открытия Microsoft Word, выберите опцию «Создать новый документ». Затем выберите пустой шаблон документа, чтобы начать с чистого листа.
Шаг 3: Задайте формат документа
Следующим шагом является настройка формата документа. Вы можете выбрать размер, ориентацию (портретная или альбомная), поля и множество других параметров, чтобы адаптировать документ под ваши потребности.
Шаг 4: Введите текст и форматируйте его
Теперь вы можете вводить текст в ваш новый документ и форматировать его по вашему усмотрению. Вы можете применять разные шрифты, стили, размеры, выравнивание и другие параметры, чтобы сделать ваш документ читабельным и профессиональным.
Шаг 5: Сохраните документ
Не забудьте сохранить ваш новый документ! Выберите опцию «Сохранить как» и укажите имя файла, а также место его сохранения на вашем компьютере или в облачном хранилище.
Следуя этим шагам, вы можете создать новый структурированный документ в Microsoft Word без особых усилий. Помните, что вы всегда можете отредактировать и изменить документ по мере необходимости в будущем.
Настройка параметров в новом документе Word
При создании нового документа в Microsoft Word можно изменять различные настройки и параметры, чтобы настроить его согласно своим потребностям. Вот несколько основных настроек, которые можно изменить в новом документе:
1. Размер страницы
Microsoft Word предлагает несколько предустановленных размеров страницы, таких как A4, Letter, Legal и другие. Вы также можете настроить свой собственный размер страницы, указав нужные значения ширины и высоты.
2. Ориентация страницы
Вы можете выбрать горизонтальную или вертикальную ориентацию страницы в зависимости от своих предпочтений. Ориентация страницы может быть полезна, например, при создании широких таблиц или длинных списков.
3. Номера страниц
Вы можете настроить нумерацию страниц в документе. Номера страниц могут быть помещены в верхний или нижний колонтитул или на боковую панель. Вы также можете выбрать начальный номер страницы и применить разные форматы для номеров страниц.
4. Шрифт и размер шрифта
Вы можете выбрать шрифт и его размер для всего документа. Настройка шрифта позволяет вам создавать документы с разным внешним видом и стилем. Вы также можете изменить шрифт и его размер для отдельных элементов, таких как заголовки, абзацы или таблицы.
Это лишь некоторые основные настройки и параметры, которые можно изменить в новом документе Word. Они позволяют вам полностью настроить ваш документ согласно вашим потребностям и предпочтениям. Создавая документы, не забывайте проверять и изменять эти настройки, чтобы документ соответствовал вашим требованиям и задачам.
Вопрос-ответ:
Как изменить размер нового документа в программе Microsoft Word?
Чтобы изменить размер нового документа в программе Microsoft Word, откройте вкладку «Разметка страницы» в верхней панели, выберите пункт «Размер страницы» и выберите нужный вам размер из предложенного списка или настройте его вручную.
Как изменить ориентацию нового документа в программе Microsoft Word?
Чтобы изменить ориентацию нового документа в программе Microsoft Word, откройте вкладку «Разметка страницы» в верхней панели, выберите пункт «Ориентация» и выберите нужную ориентацию — альбомную или портретную.
Как изменить поля нового документа в программе Microsoft Word?
Чтобы изменить поля нового документа в программе Microsoft Word, откройте вкладку «Разметка страницы» в верхней панели, выберите пункт «Поля» и выберите одно из предложенных значений или настройте поля вручную, указав нужные значения.
Как изменить шрифт и его параметры в новом документе в программе Microsoft Word?
Чтобы изменить шрифт и его параметры в новом документе в программе Microsoft Word, выделите нужный текст, откройте вкладку «Главная» в верхней панели, выберите нужный шрифт, размер шрифта, жирность, курсивность и другие параметры в соответствующих секциях и примените изменения.
Как изменить межстрочный интервал в новом документе в программе Microsoft Word?
Чтобы изменить межстрочный интервал в новом документе в программе Microsoft Word, выделите нужный текст, откройте вкладку «Главная» в верхней панели, выберите пункт «Межстрочный интервал» и выберите одно из предложенных значений или настройте интервал вручную, указав нужное значение.
Как изменить настройки и параметры нового документа?
Для изменения настроек и параметров нового документа нужно открыть программу, в которой будет создаваться документ (например, Microsoft Word), затем выбрать меню «Файл» и в нем выбрать пункт «Создать новый документ». В открывшемся окне можно будет выбрать различные настройки и параметры, такие как размер и ориентацию страницы, шрифт, отступы и другие параметры форматирования. После выбора необходимых настроек и параметров можно начать работу над документом.