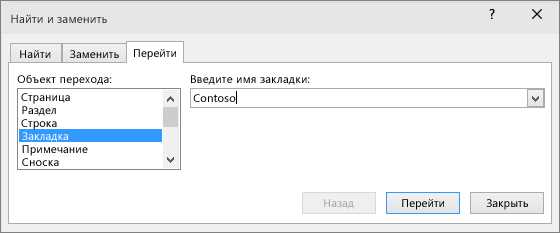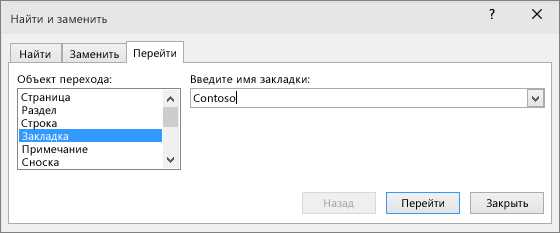
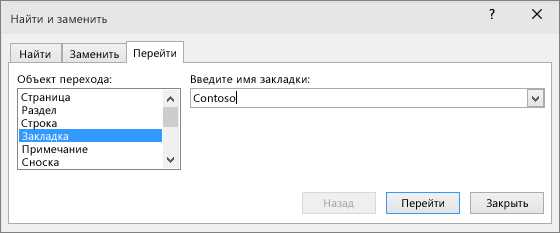
Microsoft Word является одним из наиболее распространенных текстовых редакторов и предлагает множество полезных функций для более удобного создания и форматирования документов. Одной из таких функций является создание закладок. Закладки позволяют быстро перемещаться по документу, включая крупные файлы, и упрощают навигацию по содержанию или разделам документа.
Другой важной функцией являются гиперссылки, которые позволяют создавать ссылки на внешние ресурсы или перемещаться по внутренним разделам документа. Гиперссылки могут быть очень полезными при создании содержания, привязке документов к веб-страницам или добавлении ссылок на дополнительную информацию.
При использовании функции создания закладок в Microsoft Word, вы можете легко настроить свойства закладки, такие как название, местоположение и текст, который будет отображаться при нажатии на закладку. Это позволяет быстро перемещаться по документу, особенно если он содержит множество разделов или страниц.
Для создания гиперссылок в Microsoft Word вы можете использовать функцию «Вставка гиперссылки». При создании гиперссылки вы можете выбрать тип ссылки, указать адрес веб-страницы или местоположение внутри документа, а также настроить цвет и стиль ссылки. Это очень удобно при создании интерактивных документов или веб-страниц.
Основные функции создания закладок и гиперссылок в Microsoft Word
Закладки — это метки, которые вы можете установить в любом месте документа, чтобы потом быстро вернуться к ним. Для создания закладки вам необходимо выделить нужное место в документе, затем выбрать вкладку «Вставка» в верхней панели инструментов и нажать на кнопку «Закладка». После этого появится окно, в котором вы сможете ввести имя для закладки.
Гиперссылки позволяют создавать ссылки на другие места в документе или на внешние ресурсы, такие как веб-страницы или электронные письма. Чтобы создать гиперссылку, необходимо выделить текст или изображение, которые вы хотите сделать ссылкой, затем нажать правой кнопкой мыши и выбрать опцию «Вставить гиперссылку». В появившемся окне вы сможете указать адрес ссылки, выбрать тип ссылки и настроить другие параметры.
Создание закладок и гиперссылок позволяет упростить навигацию по документу, добавить взаимодействие с другими документами и ресурсами, а также повысить удобство использования документа как для автора, так и для читателя. Эти функции особенно полезны при создании крупных документов, веб-страниц и отчетов, где необходимо быстро перемещаться по разделам и ссылаться на внешние источники.
Закладки в Microsoft Word: удобный инструмент для навигации и ссылок
Создание закладок в Word происходит очень просто. Для начала необходимо выбрать место в документе, к которому вы хотите создать закладку. Затем следует открыть вкладку «Вставка» в верхней панели инструментов и нажать на кнопку «Закладка». В появившемся окне вы можете ввести имя для закладки и нажать кнопку «Добавить». Ваша закладка готова!
После создания закладки вы можете использовать ее для создания ссылок внутри документа. Для этого можно выделить текст или объект, к которому хотите создать ссылку, нажать правую кнопку мыши и выбрать пункт «Гиперссылка». В появившемся окне выберите вкладку «Место в этом документе» и в списке закладок выберите нужную вам.
В результате появится ссылка, при нажатии на которую вы будете переходить к выбранной вами закладке. Также вы можете добавить закладки в таблицы, что позволит быстро перемещаться по разделам и сокращать время работы. Закладки в Microsoft Word – это мощный инструмент, который значительно облегчает работу с большими документами и помогает организовать структуру текста.
Как создать закладки в Microsoft Word?
Закладки в Microsoft Word позволяют легко перемещаться по долгим документам или быстро найти важные разделы. Создавать закладки в программе Microsoft Word очень просто.
Шаг 1: Откройте документ в программе Microsoft Word, в котором хотите создать закладку.
Шаг 2: Выделите текст или место в документе, к которому хотите создать закладку.
Шаг 3: Перейдите на вкладку «Вставка» в верхней панели меню и нажмите на кнопку «Закладка».
Шаг 4: В появившемся диалоговом окне введите название для закладки и нажмите на кнопку «Добавить».
Шаг 5: Теперь, чтобы переместиться к созданной закладке, пролистывайте документ до нужного места и перейдите на вкладку «Вставка». Нажмите на кнопку «Просмотр закладок» в разделе «Ссылки».
Шаг 6: В открывшемся диалоговом окне выберите нужную закладку из списка и нажмите кнопку «Перейти».
Теперь вы знаете, как создать закладки в Microsoft Word и использовать их для удобного перемещения по документам. Эта функция может быть особенно полезна при работе с большими текстовыми файлами, научными статьями, а также при создании содержания для документов.
Управление закладками в Microsoft Word
Создание закладок в MS Word является простым процессом. Для этого нужно выделить текст или объект, к которому вы хотите добавить закладку, затем щелкните правой кнопкой мыши и выберите «Добавить закладку». Можно использовать также сочетание клавиш Ctrl + Shift + F5. Дайте закладке понятное имя, чтобы легко ориентироваться в документе.
После создания закладки вы можете легко перейти к ней, нажав на закладку в закладочной панели или выбрав «Переход к закладке» во вкладке «Вставка» на ленте инструментов. Вы также можете использовать гиперссылки для навигации между закладками и другими частями документа.
Управление закладками:
- Изменение имени закладки: если вы захотите изменить имя закладки, выделите текст или объект с текущим именем, выберите «Изменить закладку» и введите новое имя.
- Удаление закладки: чтобы удалить закладку, откройте диалоговое окно «Изменить закладку», выберите нужную закладку и нажмите «Удалить».
- Редактирование закладки: можно изменить положение и видимость закладок, используя функции «Переходы» в закладке «Вставка». Это позволяет вам настроить навигацию по документу в соответствии с вашими потребностями.
Использование закладок и гиперссылок в Microsoft Word позволяет улучшить организацию документа и сделать его навигацию более эффективной. Независимо от того, создаете ли вы большой отчет, презентацию или просто просматриваете документ, закладки помогут вам быстро перемещаться по контенту и находить нужную информацию.
Гиперссылки в Microsoft Word: их роль и применение
Возможности гиперссылок в Microsoft Word очень широки. С их помощью можно создавать ссылки на другие страницы в документе, на внешние веб-ресурсы, а также на различные разделы в рамках одной страницы. Гиперссылки позволяют организовать удобную навигацию по документу и облегчить доступ к важной информации.
Создание гиперссылок в Microsoft Word происходит при помощи специальных функций и инструментов. Чтобы создать гиперссылку на определенную страницу или адрес в документе, необходимо выделить нужный текст или изображение и добавить ссылку. Проще говоря, это процесс добавления «языкового почтового адреса» для быстрого перехода к определенной части документа или в один клик онлайн. Гиперссылки в Microsoft Word могут быть оформлены разными способами для лучшей визуализации и отличия от обычного текста.
- гипертекстовая ссылка может быть подчеркнута и выделена цветом;
- ссылка может быть представлена в виде кнопки с указанием текста;
- гиперссылка может быть оформлена как внешняя, отображающаяся в виде веб-адреса, или как внутренняя, позволяющая перемещаться по разделам документа.
Гиперссылки в Microsoft Word являются мощным инструментом для организации содержания и создания интерактивных документов. Они помогают сделать документ более удобным и визуально привлекательным, а также облегчают навигацию пользователя и доступ к важной информации.
Как создать гиперссылки в Microsoft Word
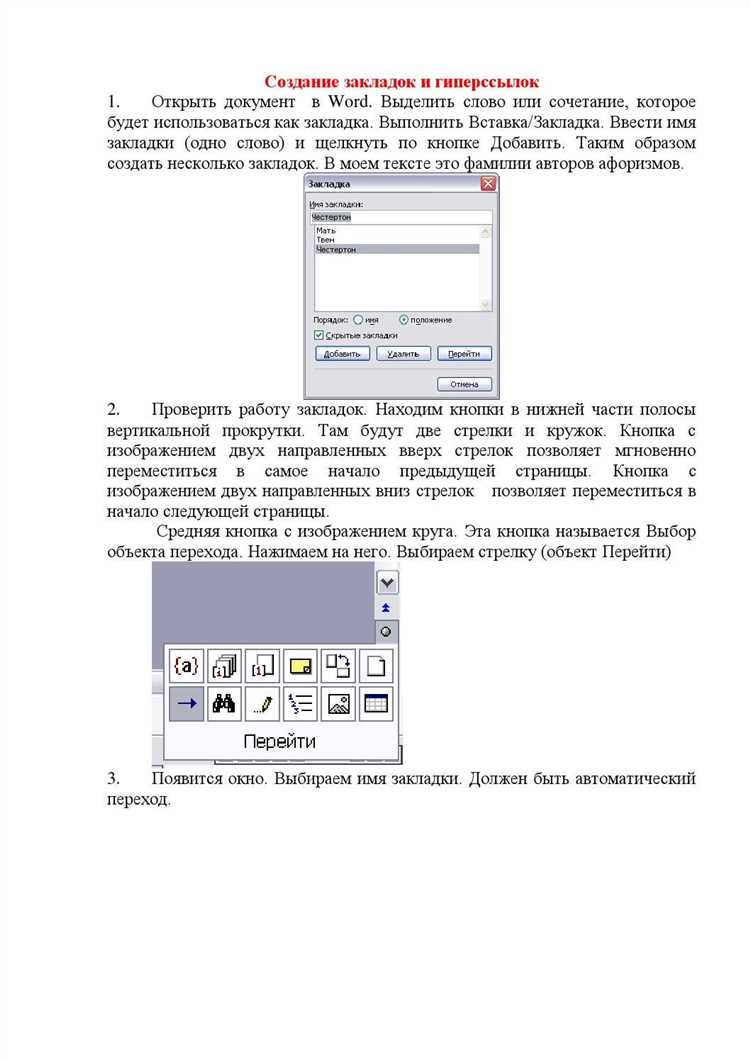
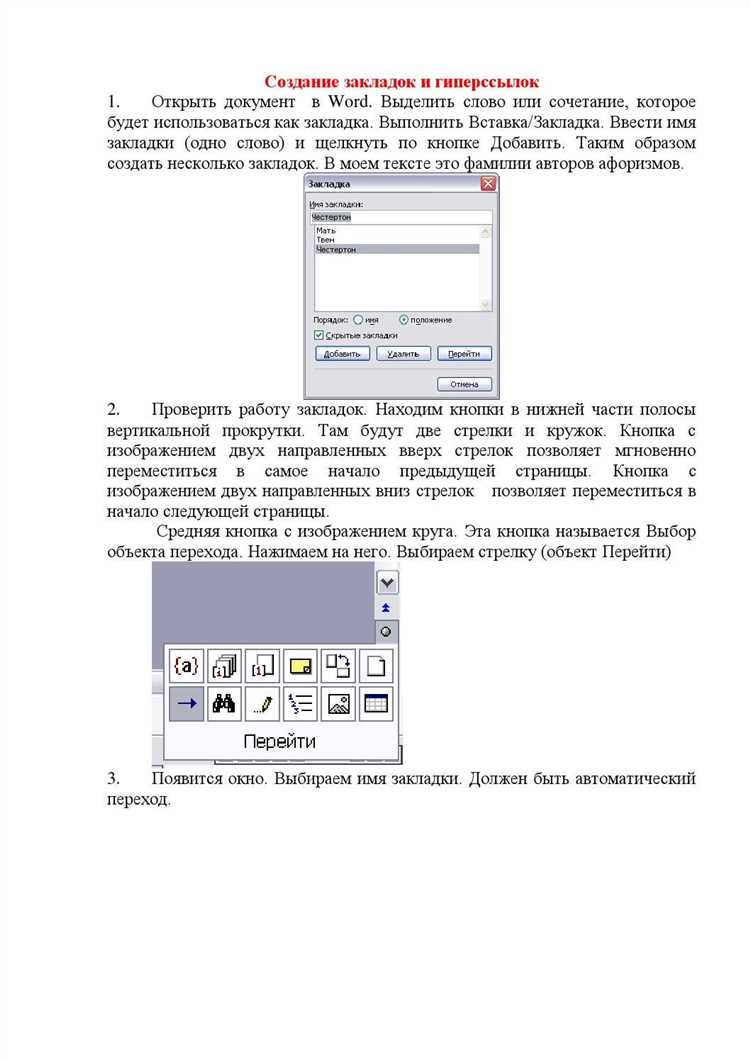
Гиперссылки в Microsoft Word позволяют создавать интерактивные документы, облегчая навигацию и улучшая пользовательский опыт. Чтобы создать гиперссылку в Word, вам понадобится всего несколько простых шагов.
1. Выделите текст или объект, к которому вы хотите добавить гиперссылку. Может быть слово, фраза, изображение или таблица — главное, чтобы выделение было активным.
2. Нажмите правой кнопкой мыши на выделенном элементе и выберите пункт меню «Гиперссылка». Это откроет окно с настройками гиперссылки.
3. В открывшемся окне в разделе «Адрес» введите URL-адрес страницы, на которую вы хотите перейти при клике на гиперссылку. Можно также выбрать пункт «Место в этом документе» и указать конкретную страницу или раздел, к которому должна вести ссылка.
4. Дополнительные настройки можно задать в разделе «Текст для отображения». Здесь вы можете изменить текст, который будет виден пользователю при наведении на гиперссылку.
5. После завершения всех настроек нажмите кнопку «OK». Теперь ваш текст или объект стали активной гиперссылкой.
Вы можете создавать не только гиперссылки на веб-страницы, но и на другие документы, электронные адреса, а также внутренние ссылки внутри документа.
- Ссылка на веб-страницу: Откроет указанную вами веб-страницу в браузере при нажатии на текст или объект.
- Ссылка на электронный адрес: Откроет программу почтового клиента с заполненным полем «Кому» при нажатии на текст или объект.
- Ссылка на другой документ: Откроет указанный вами документ при нажатии на текст или объект. Документ должен быть доступен на вашем компьютере или сети.
- Внутренняя ссылка: Откроет указанную вами страницу или раздел внутри текущего документа при нажатии на текст или объект.
Таким образом, создание гиперссылок в Microsoft Word — простой и эффективный способ добавить интерактивность к вашим документам и улучшить их функциональность.
Вопрос-ответ:
Как создать гиперссылки в Microsoft Word?
Для создания гиперссылок в Microsoft Word, выделите текст или объект, который вы хотите сделать ссылкой. Затем нажмите правой кнопкой мыши и выберите в появившемся контекстном меню пункт «Гиперссылка». Появится диалоговое окно «Вставка гиперссылки», где вы можете ввести адрес (URL) ссылки или выбрать другой документ или место в текущем документе. Нажмите «ОК», чтобы создать гиперссылку.