

Microsoft Word является одним из самых популярных текстовых редакторов, который предоставляет множество функций для создания профессиональных документов. Одна из таких функций — вставка сносок и ссылок. В данной статье рассмотрим, как использовать эти функции для продвинутого редактирования документа.
Сноски — это средство добавления дополнительной информации или комментариев к основному тексту. Они полезны, когда требуется указать источник цитаты или дополнительное объяснение. В Microsoft Word сноски могут быть вставлены в любом месте документа и автоматически нумеруются. Это позволяет легко ссылаться на них из основного текста.
Ссылки — это средство создания перекрестных ссылок между различными частями документа. Они полезны, когда требуется сослаться на строчку в другой части документа или внутреннюю отметку внутри документа. В Microsoft Word ссылки могут быть вставлены как внутри документа, так и на внешние источники, такие как интернет-ссылки. Они позволяют быстро перемещаться по документу и добавляют удобство при чтении и редактировании.
Вставка сносок и ссылок в Microsoft Word является простым и эффективным способом усовершенствовать ваш документ. Они позволяют добавить дополнительную информацию и создать удобную навигацию внутри документа. Используя эти функции, вы сможете сделать ваш документ более аккуратным, структурированным и профессиональным.
Продвинутое редактирование документа с использованием сносок и ссылок в Microsoft Word
Сноски представляют собой информацию или примечания, которые добавляются в тексте для демонстрации источников информации или добавления дополнительных объяснений или комментариев. Они также могут использоваться для указания на другие разделы или страницы внутри документа.
Создание сносок в Microsoft Word — простая задача. Вы можете выбрать нужное место в тексте, нажать правой кнопкой мыши и выбрать опцию «Вставить сноску». Когда сноска появляется на странице, вы можете написать в ней текст, который будет отображаться в конце страницы или в другом месте, указанном в настройках. Ссылки-сноски также автоматически форматируются и нумеруются, что обеспечивает удобство использования.
Ссылки позволяют создавать перекрестные ссылки между различными частями текста, что делает навигацию по документу более эффективной. Например, вы можете создать ссылку на определенную главу или раздел в документе, чтобы читатель мог быстро перейти к нужной информации. Для создания ссылки, выберите текст или объект, нажмите правой кнопкой мыши и выберите опцию «Добавить гиперссылку». Затем выберите нужное место для ссылки: внутри документа, на другой файл или в Интернете.
Вставка сносок и ссылок в Microsoft Word — мощный инструмент, который помогает сделать документ более информативным и удобным для пользователей. Эти функции позволяют добавить дополнительные объяснения или комментарии, а также облегчить навигацию по документу. Используйте эти возможности, чтобы повысить эффективность своей работы и улучшить качество документации!
Что такое сноски в Microsoft Word и зачем они нужны


Главной целью использования сносок является обеспечение удобного доступа к дополнительным пояснениям или источникам информации без перегружения основного текста. С помощью сносок можно, например, указать источник цитаты или дать дополнительные пояснения к термину или понятию.
Сноски в Word также могут быть очень полезными при создании научных или исследовательских документов, где необходимо ссылаться на другие источники или давать дополнительные комментарии к определенным моментам.
Для добавления сноски в Microsoft Word пользователю необходимо выбрать нужное место в тексте, где необходимо вставить ссылку на сноску, а затем выбрать соответствующую опцию в меню приложения. После этого пользователь может написать текст сноски или вставить текст из другого источника.
Преимущества использования сносок в Microsoft Word:
- Облегчение чтения текста – благодаря сноскам можно избежать перегруженности основного текста дополнительной информацией;
- Удобство работы с источниками – сноски позволяют быстро ссылаться на другие источники и упрощают процесс цитирования;
- Повышение достоверности – примечания внизу страницы добавляют авторитетности документу и создают впечатление обоснованности высказываний;
- Легкость редактирования – сноски можно легко вставить, удалить или переместить в другое место документа без нарушения структуры текста.
Создание сносок в Microsoft Word: шаг за шагом
Создание сносок в Microsoft Word может быть полезным при работе с документами, требующими подробного комментирования и ссылок на дополнительные материалы. Сноски позволяют добавить дополнительную информацию или пояснения к определенной части текста.
Процесс создания сносок в Microsoft Word довольно прост и состоит из следующих шагов:
-
Выберите текст для сноски: Выделите текст, к которому вы хотите добавить сноску. Это может быть отдельное слово, фраза или даже абзац.
-
Откройте вкладку «Ссылки»: В верхней панели инструментов найдите и выберите вкладку «Ссылки».
-
Нажмите на кнопку «Вставить сноску»: В разделе «Сноски» на вкладке «Ссылки» нажмите на кнопку «Вставить сноску». Откроется окно «Сноска и конечная ссылка».
-
Выберите тип сноски: В окне «Сноска и конечная ссылка» выберите тип сноски – обычную сноску или конечную сноску. Обычная сноска будет отображаться на той же странице, а конечная сноска – в конце документа.
-
Введите текст сноски: В поле «Текст сноски» введите текст, который должен отображаться в самой сноске.
-
Нажмите на кнопку «Вставить»: После ввода текста сноски нажмите на кнопку «Вставить». Сноска будет вставлена в текст рядом с выделенным фрагментом.
-
Дополните сноску: Если вы хотите добавить дополнительные материалы к сноске, выделите текст, к которому хотите добавить ссылку, и повторите шаги с 2 по 6.
-
Редактирование и форматирование сносок: После создания сносок вы можете редактировать и форматировать их, добавлять числовые или примечательные обозначения, менять шрифт и размер текста, а также добавлять ссылки на внешние источники.
Теперь вы знаете, как создать сноску в Microsoft Word. Это простой и эффективный способ добавить дополнительную информацию и ссылки к вашему документу. Используйте сноски, чтобы сделать ваш текст более информативным и удобочитаемым.
Продвинутое использование сносок для редактирования документа
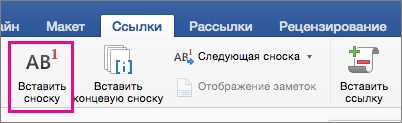
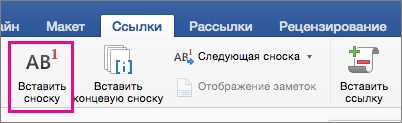
Одним из способов использования сносок является добавление справочных ссылок на источники информации. Это особенно полезно при написании академических или научных статей, где требуется указывать источники для подтверждения фактов и обеспечения достоверности аргументации. Создание сносок для ссылок делает документ более удобным для чтения и улучшает его научный облик.
Кроме того, сноски можно использовать для объяснения предметов, понятий или терминов, которые могут быть незнакомы читателям. Добавление сносок с определениями или пояснениями позволяет легче понять и усвоить материал, особенно если он сложен или специфичен.
Еще одним важным аспектом использования сносок является возможность добавления комментариев или дополнительных заметок в документ. Это может быть полезно для авторов, редакторов или коллабораторов, чтобы обсуждать и обмениваться идеями, задавать вопросы или вносить предложения по улучшению текста. Сноски позволяют размещать эти комментарии прямо внутри документа, не мешая основному тексту.
- Добавление ссылок на источники информации
- Объяснение понятий и терминов
- Добавление комментариев и заметок
Зачем нужны ссылки в Microsoft Word?
Ссылки в Microsoft Word могут быть использованы для различных целей. Одной из основных задач ссылок является создание гиперссылок на разделы и страницы внутри самого документа. Это позволяет читателям быстро переходить к нужным разделам, без необходимости скроллировать длинные тексты или искать определенные места в документе вручную.
Кроме того, ссылки также могут использоваться для подключения внешних ресурсов, таких как веб-страницы или файлы. Например, если в документе есть упоминание о какой-то интересной веб-странице или полезном файле, ссылка позволяет читателю легко перейти к этому ресурсу и получить дополнительную информацию.
Ссылки в Microsoft Word могут быть оформлены различными способами. Они могут быть представлены в виде гиперссылок, которые отображаются синим цветом и подчеркиванием, или в виде сносок, которые отображаются внизу страницы с помощью нумерации или других символов. Это позволяет пользователю легко определить наличие ссылки в документе и быстро перейти к соответствующему месту.
- Ссылки упрощают навигацию по документам.
- Ссылки позволяют быстро переходить к нужным разделам или ресурсам.
- Ссылки создают возможность подключения внешних ресурсов.
- Ссылки могут быть оформлены различными способами для удобства пользователей.
В целом, ссылки в Microsoft Word делают работу с документами более удобной и эффективной. Они помогают пользователям быстро найти необходимую информацию и переходить к нужным разделам, что экономит время и повышает продуктивность.
Как создать ссылку в Microsoft Word и использовать ее для удобной навигации по документу
Создание ссылок в Microsoft Word позволяет удобно навигироваться по документу и быстро переходить между разными разделами. Для создания ссылки в Word необходимо использовать функцию «Вставка гиперссылки» или явно указать номера страниц и секции для создания быстрых ссылок. Эти ссылки можно использовать для перехода к разным частям документа без необходимости прокрутки и поиска вручную.
Чтобы создать ссылку в Microsoft Word, выделите текст или объект, который вы хотите сделать ссылкой, и нажмите правую кнопку мыши. В контекстном меню выберите пункт «Вставка гиперссылки». Откроется диалоговое окно, где вы можете выбрать различные типы ссылок: ссылку на другой документ, веб-ссылку, адрес электронной почты или якорную ссылку внутри текущего документа.
Вставка гиперссылки
После выбора нужного типа ссылки, нажмите кнопку «ОК». Теперь ваш текст или объект стал активной ссылкой, на которую можно кликнуть для перехода к указанному месту. Если вы выбрали якорную ссылку внутри текущего документа, необходимо определить место, куда вы хотите сделать ссылку. Для этого необходимо вставить якорь в нужное место, выделить его и выбрать пункт «Вставить заголовок». Затем, при создании ссылки, выбирать тип «Ссылка на место в документе» и указать нужный заголовок или номер страницы.
Навигация с помощью созданных ссылок
После создания ссылок в документе, вы можете удобно переходить между различными разделами. Просто кликните на ссылку, и Word автоматически перенесет вас к указанному месту. Вы также можете использовать горячие клавиши для навигации между ссылками. Например, можно использовать комбинацию клавиш Ctrl и щелчок левой кнопкой мыши на ссылке, чтобы открыть ее в новой вкладке или окне.
Создание ссылок в Microsoft Word является удобным способом организации и структурирования документа. Они позволяют быстро передвигаться по длинным текстам и находить нужные разделы с минимальными усилиями.
Вопрос-ответ:
Как создать ссылку в Microsoft Word?
Чтобы создать ссылку в Microsoft Word, нужно выбрать текст или объект, на который вы хотите установить ссылку. Затем перейдите на вкладку «Вставка» в верхней панели инструментов и нажмите на кнопку «Ссылка». В открывшемся окне укажите адрес (URL) ссылки в поле «Адрес» и нажмите «ОК». Ссылка будет создана.

