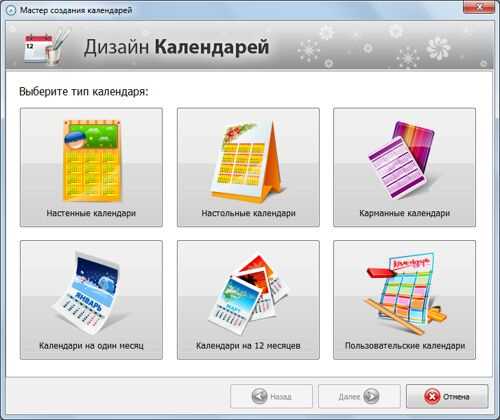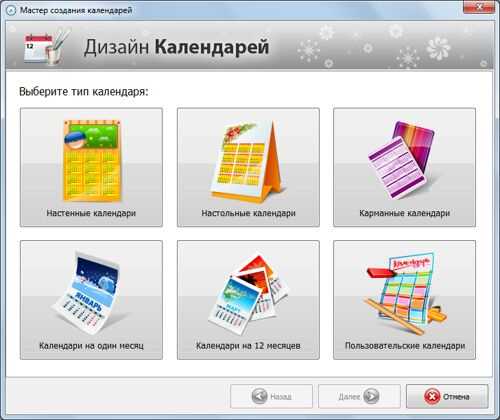
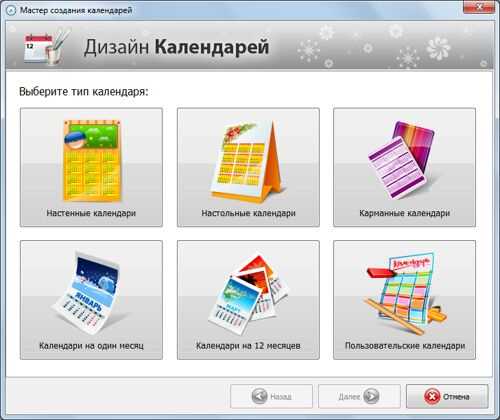
Создание уникального настольного календаря стало одним из самых популярных трендов в последнее время. Персонализированные календари становятся отличным подарком и прекрасным способом организации своего времени. И с помощью программы Microsoft Word, вы можете создать и настроить собственный шаблон календаря без необходимости обращаться к профессионалам.
Начать создание шаблона настольного календаря в Microsoft Word очень просто. Вам не нужны специальные навыки дизайна или опыт работы с программами. Все, что вам нужно — это доступ к программе Microsoft Word и некоторое количество свободного времени. Следуя простым шагам, вы сможете создать уникальный и персонализированный шаблон календаря, который будет радовать вас в течение всего года.
Подготовка к созданию шаблонов настольных календарей
Рассмотрите следующие моменты:
- Тема: Определите основную тему вашего календаря. На что он будет направлен? Может быть, это спорт, природа, путешествия или искусство. Выбрав тему, вы сможете сделать дизайн календаря более целостным и привлекательным.
- Фотографии или изображения: Решите, будете ли вы использовать фотографии или готовые изображения для иллюстрации календаря. Если вы не являетесь профессиональным фотографом, можно воспользоваться сервисами стоковых фотографий для поиска подходящих изображений.
- Макет и композиция: Проведите время, чтобы разработать макет и композицию вашего календаря. Решите, как будет размещаться информация о днях, неделях и месяцах, а также другие элементы дизайна, такие как лого, заголовки или дополнительные иллюстрации.
- Цветовая гамма и шрифты: Определите цветовую гамму и шрифты, которые будут использоваться в вашем календаре. Выберите цвета, которые соответствуют выбранной теме и помогут создать единый стиль. Выберите шрифты, которые читаемы и хорошо сочетаются с дизайном.
- Дополнительные детали: Размышляйте над дополнительными элементами, которые могут сделать ваш календарь более интересным и практичным. Это могут быть напоминания о праздниках, важных датах или заметки для пользователя.
Проведя подготовительную работу, вы сможете более эффективно создавать свои шаблоны настольных календарей в Microsoft Word. Будьте творческими и экспериментируйте, чтобы достичь желаемого результата.
Загрузка и установка программы Microsoft Word
Шаг 1: Переходите на официальный веб-сайт Microsoft
Перейдите на официальный веб-сайт Microsoft, где вы сможете найти программу Microsoft Word. Скачивание программы с официального сайта гарантирует ее безопасность и актуальность.
Шаг 2: Выберите нужный вам пакет Office
На сайте Microsoft вы найдете различные варианты пакетов Office, которые включают в себя программу Word. Выберите тот пакет Office, который наиболее подходит вашим нуждам и бюджету. Некоторые пакеты могут включать и другие полезные программы, такие как Excel и PowerPoint.
Шаг 3: Добавьте программу в корзину и оформите покупку
После выбора пакета Office добавьте его в корзину и оформите покупку. Вам потребуется указать свои данные и произвести оплату. Проверьте, что вы вводите правильные данные и что ваша плата будет безопасной.
Шаг 4: Загрузите и установите программу
После оформления покупки вам будет предоставлена возможность скачать программу Microsoft Word. Следуйте инструкциям на экране, чтобы загрузить и установить ее на свой компьютер. Убедитесь, что следуете всем указаниям и подтверждаете установку программы.
Теперь, когда вы установили программу Microsoft Word, вы можете начать создавать и редактировать свои документы в удобном и профессиональном формате. Удачной работы!
Выбор формата и ориентации календаря
При создании настольного календаря важно правильно выбрать его формат и ориентацию. Формат и ориентация календаря определяют его внешний вид и позволяют наилучшим образом отразить необходимую информацию. В Microsoft Word есть несколько вариантов форматов и ориентаций, которые помогут вам создать календарь по вашим требованиям и предпочтениям.
Форматы:
- Вертикальный — календарь имеет вертикальное расположение, где дни и месяцы представлены по вертикали;
- Горизонтальный — календарь имеет горизонтальное расположение, где дни и месяцы представлены по горизонтали;
- Квадратный — календарь имеет квадратную форму, где дни и месяцы представлены в виде квадратных ячеек;
- Призматический — календарь имеет расположение дней и месяцев в виде нескольких призматических фигур;
- Линейный — календарь имеет линейное расположение дней и месяцев вдоль прямой линии.
Выбор формата зависит от того, какую информацию вы хотите отобразить в своем календаре и какой стиль оформления вам больше нравится.
Создание основы шаблона календаря
Перед тем как приступить к созданию шаблона, необходимо определиться с основой календаря. Она представляет собой структуру, по которой будут располагаться дни, недели и месяцы на календарной сетке.
Существует несколько типов основ шаблонов календарей. Одна из самых популярных — это сетка с горизонтальными и вертикальными линиями, разделяющими дни и недели. Это позволяет удобно отслеживать даты и планировать свои дела.
Если хочется добавить дополнительные элементы, можно использовать различные символы и иконки, чтобы выделить выходные или особые даты. Также можно добавить заголовки для каждого месяца, чтобы календарь выглядел более организованным и структурированным.
При создании основы шаблона очень важно обратить внимание на размеры и пропорции элементов. Каждый день и неделя должны иметь достаточное пространство, чтобы можно было легко читать информацию и вносить записи.
Добавление заголовка и общего дизайна календаря
Для создания эффективного и привлекательного календаря в Microsoft Word, важно добавить заголовок и общий дизайн, который будет соответствовать вашему стилю и целям. Заголовок поможет идентифицировать календарь и привлечь внимание пользователей.
Заголовок должен быть кратким и информативным, отражать тему календаря или его основное содержание. Используйте крупный и выразительный шрифт для заголовка, чтобы он был легко заметен. Сочетание цветов и элементов дизайна может быть использовано для создания привлекательного общего вида календаря.
В Microsoft Word вы можете применить различные стили и форматирование для добавления заголовка и общего дизайна календаря. Вы можете использовать жирный или курсивный шрифт для заголовка, изменить его размер или цвет. Также можно добавить границы или фоновое изображение, чтобы придать календарю уникальный вид.
Рекомендуется создать общий дизайн, который будет соответствовать тематике календаря или отражать вашу индивидуальность. Например, если ваш календарь посвящен природе, вы можете использовать фоновое изображение с изображением леса или цветов. Если это календарь для бизнеса, вы можете использовать логотип или цветовую палитру вашей компании.
Общий дизайн должен быть сбалансирован и гармоничен, чтобы создать приятное визуальное впечатление. Помимо этого, не забудьте добавить место для обозначения года или месяца. Вы можете использовать таблицу с ячейками, чтобы создать сетку календаря и добавить дни месяца в соответствующие ячейки.
Некоторые примеры тегов
- Жирный текст
- Курсив
- Список
| Таблица |
Вставка таблицы с днями и номерами недель
Для вставки таблицы с днями и номерами недель достаточно выбрать нужное количество строк и столбцов в таблице. Затем можно заполнить таблицу днями и номерами недель, указав их в соответствующих ячейках. Это можно сделать вручную, вводя данные в каждую ячейку, либо использовать функцию автоматического заполнения.
Кроме того, можно добавить стилевое оформление и форматирование календаря, например, сделать заголовок таблицы выделенным или добавить разделительные линии между ячейками. Также можно настроить шрифт, размер текста и цвет фона ячеек, чтобы сделать календарь более наглядным и привлекательным.
Вставка таблицы с днями и номерами недель в календарь настольного формата в Microsoft Word позволяет удобно организовать свое время и планировать задачи на определенные дни. Это полезный инструмент для офисной работы, обучения или личного использования.
Персонализация шаблона календаря
Создание персонализированного шаблона календаря способно придать вашим заметкам и планам уникальность и стиль. В программе Microsoft Word вы можете легко настроить шаблон календаря по своему вкусу.
Изменение цветовой схемы — один из способов персонализации календаря. Выберите цвета, которые соответствуют вашему предпочтению или соответствуют особенностям проекта, для которого вы создаете календарь. Изменение цветов позволит сделать календарь более ярким и индивидуальным.
Добавление фотографий также способствует персонализации календаря. Вы можете вставить свои собственные фотографии, отражающие ваши интересы или важные для вас моменты, или использовать изображения из библиотеки Word. Фотографии помогут сделать календарь более запоминающимся и значимым для вас.
Не забудьте добавить важные даты или события в календарь, чтобы он стал еще более персонализированным и удобным в использовании. Выделите эти даты или события особым цветом или шрифтом, чтобы они привлекали внимание при просмотре календаря.
Используйте эти советы для создания уникального и персонализированного шаблона календаря в Microsoft Word. Вы сможете дать вашим планам и заметкам индивидуальность и стиль, делая календарь более ярким и значимым для вас.
Вопрос-ответ:
Как персонализировать шаблон календаря?
Для персонализации шаблона календаря, вы можете добавить свои собственные изображения, логотипы, цвета или текст.
Как добавить свое изображение в шаблон календаря?
Чтобы добавить свое изображение в шаблон календаря, выберите опцию «Добавить изображение» и загрузите фотографию с вашего компьютера или выберите изображение из библиотеки шаблонов.
Как изменить цвета шаблона календаря?
Чтобы изменить цвета шаблона календаря, выберите опцию «Настройки цвета» и выберите нужный цвет для фона, текста и других элементов календаря.
Можно ли добавить свой логотип в шаблон календаря?
Да, вы можете добавить свой логотип в шаблон календаря. Для этого выберите опцию «Добавить логотип» и загрузите файл с изображением вашего логотипа.
Как добавить свой текст в шаблон календаря?
Чтобы добавить свой текст в шаблон календаря, выберите опцию «Добавить текст» и введите нужные вам данные, такие как названия месяцев или особые события.