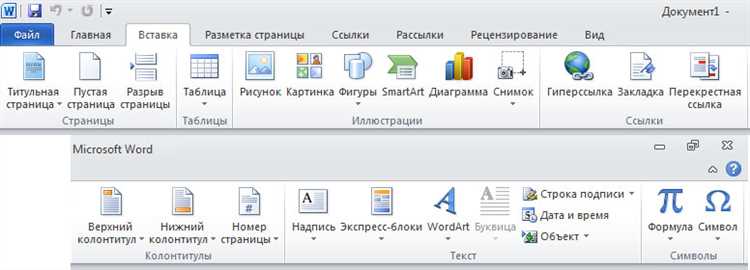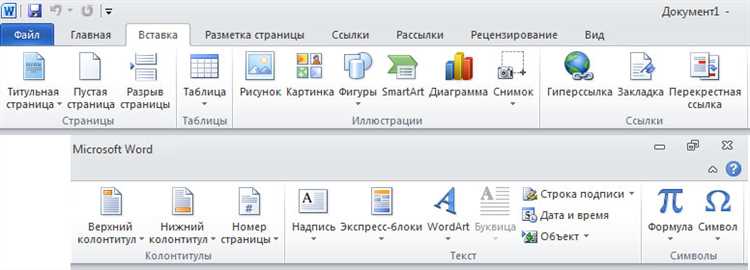
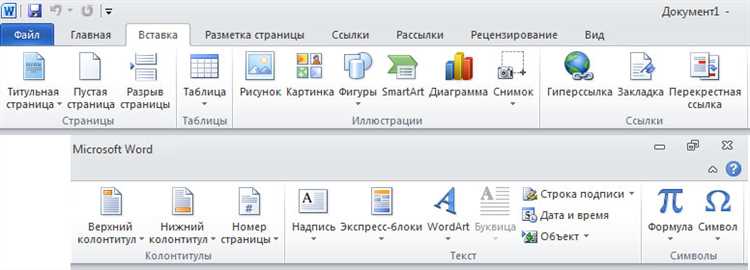
Microsoft Word является одним из самых распространенных текстовых редакторов, используемых как в личных, так и в рабочих целях. Он предоставляет широкий набор функций, позволяющих создавать и форматировать различные типы документов. В данной статье мы рассмотрим основную функцию Microsoft Word — вставку текста.
Вставка текста в Word является основной операцией, которую нужно знать каждому пользователю. Благодаря этой функции вы можете добавить текст в документ, начать его редактировать и форматировать по своему усмотрению. Операция вставки текста очень проста и доступна даже для новичков.
Для того чтобы вставить текст в Word, вам нужно открыть пустой документ или выбрать уже существующий файл. Затем выделите нужное место в документе, где вы хотите вставить текст. Просто щелкните мышью в этом месте и нажмите комбинацию клавиш «Ctrl+V» или выберите пункт «Вставить» в меню программы и нажмите «Вставить». После этого текст будет вставлен в выбранное вами место.
Вставка текста в Microsoft Word — простая и удобная операция, которая позволяет добавить содержимое в документ, чтобы начать его редактирование и форматирование. Эта функция широко используется как домашними пользователями, так и профессионалами, позволяя создавать различные типы документов — от простых текстовых файлов до сложных растровых изображений.
Основные функции Microsoft Word: Вставка текста-руководство для начинающих
Для вставки текста в Microsoft Word существует несколько способов. Вы можете использовать клавиатурные команды, с помощью которых можно выполнить данное действие быстро и эффективно. Например, вы можете вставить текст, скопированный из другого документа или веб-страницы, нажатием комбинации клавиш Ctrl+V. Эта комбинация скопирует выделенный текст или содержимое буфера обмена и вставит его в текущую позицию в документе.
Помимо клавиатурных команд, вставку текста можно выполнить с помощью контекстного меню. Для этого следует выделить место в документе, куда вы хотите вставить текст, нажав правой кнопкой мыши. В появившемся контекстном меню выберите опцию «Вставить». После этого текст будет вставлен в выбранное место. Еще один способ для вставки текста — использование кнопки «Вставить» на панели инструментов, расположенной в верхней части экрана программы.
Важно отметить, что при вставке текста в Microsoft Word, вы также можете применять различные форматирования к вставляемому содержимому. Вы можете изменить шрифт, размер, цвет и стиль текста, а также добавить акцентирование или выравнивание. Для выполнения этих действий вам потребуется использовать соответствующие инструменты на панели инструментов или окошко «Форматирование» в верхней части экрана.
Таким образом, вставка текста — одна из основных функций Microsoft Word, которую можно легко освоить даже начинающему пользователю. Знание этих простых способов вставки и форматирования текста позволит вам создавать профессионально оформленные документы без лишнего труда и временных затрат.
Зачем начинающим пользователям важно знать, как вставлять текст в Microsoft Word?
Сохранение времени: Вставка текста в Microsoft Word позволяет экономить время, поскольку позволяет избежать необходимости переписывать весь текст заново. Вместо этого можно просто скопировать и вставить нужный текст из другого источника, такого как веб-страница, электронное письмо или другой документ. Благодаря этому, пользователи могут быстро и легко добавлять информацию в свои документы.
Работа с разными форматами: Вставка текста в Microsoft Word также полезна для работы с различными форматами. Начинающие пользователи могут вставлять текст из разных источников, сохраняя его форматирование. Например, можно вставить текст с сохранением различных стилей, размеров шрифта или выравнивания. Также можно вставить таблицу или список точек для создания структурированных и информативных документов.
Простое редактирование: Вставка текста в Microsoft Word облегчает его редактирование. Если вставленный текст нужно изменить, нужно всего лишь навести указатель мыши на него и начать писать или удалить ненужную информацию. Это удобно, потому что не требует дополнительных действий, таких как создание нового документа или поиск исходного файла.
Высокое качество документов: Умение правильно вставлять текст помогает создавать высококачественные документы. Когда начинающие пользователи копируют текст из других источников, важно удостовериться, что он был вставлен правильно и соответствует требованиям форматирования. Это помогает поддерживать специфичное оформление документов и создавать профессиональное впечатление на читателей.
Вставка текста в Microsoft Word является важной и неотъемлемой частью работы с программой для начинающих пользователей. Знание этой функции поможет им экономить время, работать с различными форматами, легко редактировать текст и создавать высококачественные документы. Поэтому, для того чтобы полностью использовать возможности программы, важно освоить навык вставки текста в Microsoft Word.
Шаги по вставке текста в Microsoft Word
- Откройте Microsoft Word: Запустите программу Microsoft Word на вашем компьютере.
- Создайте новый документ: Нажмите на кнопку «Создать новый документ» или выберите опцию «Новый документ» в меню программы.
- Выберите место для вставки текста: Нажмите на место в документе, где вы хотите вставить текст. Можно использовать курсор мыши или клавиши со стрелками на клавиатуре для перемещения курсора.
- Вставьте текст: Нажмите на кнопку «Вставить» в верхней панели инструментов или выберите опцию «Вставить» в меню программы. Затем выберите опцию «Вставить текст» из выпадающего меню. Новое окно будет открыто, позволяя вставить текст из другого источника.
- Выберите исходный текст: Выделите желаемый текст, который вы хотите вставить, в исходном документе или приложении. Можно использовать мышь для выделения текста или клавиши со стрелками для перемещения и выделения текста.
- Скопируйте выбранный текст: Нажмите на кнопку «Копировать» в верхней панели инструментов или выберите опцию «Копировать» в меню программы. Выделенный текст будет скопирован в буфер обмена.
- Вставьте текст в документ: Вернитесь к документу Microsoft Word и щелкните на месте, где хотите вставить скопированный текст. Нажмите на кнопку «Вставить» в верхней панели инструментов или выберите опцию «Вставить» в меню программы. Скопированный текст будет вставлен в выбранное место.
Теперь вы знаете основные шаги по вставке текста в Microsoft Word. Помните, что эта функция позволяет вам добавлять текст из разных источников и легко редактировать его в вашем документе.
Открытие документа в Microsoft Word
Существует несколько способов открыть документ в Microsoft Word. Один из них — использовать команду «Открыть» из меню «Файл». Для этого нужно найти в верхнем левом углу программы кнопку «Файл» и щелкнуть по ней. После этого откроется меню, из которого нужно выбрать пункт «Открыть». Появится диалоговое окно, в котором можно выбрать документ с компьютера или из облачного хранилища.
Кроме того, можно открыть документ, используя команду «Открыть» на панели быстрого доступа. Для этого нужно найти в верхней части программы панель с иконками и найти на ней кнопку с изображением папки и стрелки вверх. Щелкнув по этой кнопке, появится всплывающее окно, в котором можно выбрать документ для открытия.
После выбора документа и нажатия кнопки «Открыть», выбранный файл появится на экране в Microsoft Word. Теперь вы можете начать работать с документом, выполнять различные действия с текстом, форматировать его и сохранять изменения.
Выбор места для вставки текста


При работе в Microsoft Word очень важно выбирать правильное место для вставки текста. Как и в любом документе, расположение вставляемого текста может влиять на его восприятие и понимание.
1. Ввод текста в начало документа:
Если вы хотите, чтобы ваш текст был первым, то важно вставить его в начало документа. Это может быть полезно, если вы хотите привлечь внимание читателя с самого начала и подготовить его к содержанию вашего документа.
2. Вставка текста в середину документа:
Если вы хотите вставить текст в середину своего документа, это может быть полезно, если у вас уже есть часть законченного текста или если вы хотите добавить дополнительную информацию после определенной точки.
3. Вставка текста в конец документа:
Вставка текста в конец документа может быть полезна, если вы хотите дать заключение вашему документу или добавить дополнительные комментарии после основного содержания. Кроме того, это может быть полезно для создания заключения или подведения итогов.
4. Вставка текста внутри другого текста:
Иногда может потребоваться вставить текст внутри уже существующего текста. Например, вы можете хотеть добавить примечание или комментарий к определенному участку текста. В таких случаях вставка текста внутри другого текста может быть очень полезной функцией.
У выбора места для вставки текста есть большое значение в процессе создания и редактирования документов в Microsoft Word. Расположение вставленного текста может влиять на структуру и понимание документа, поэтому важно выбирать место внимательно.
Копирование текста из другого источника
Однако при копировании текста из других источников необходимо соблюдать некоторые правила. Во-первых, следует заботиться о правильном форматировании скопированного текста. Можно использовать опцию «Вставить» в Word, которая автоматически форматирует текст в соответствии с оформлением документа, или можно использовать сочетания клавиш «Ctrl+V» для вставки текста без форматирования. Это позволяет сохранить все форматирование, заголовки и списки, которые присутствуют в исходном тексте.
Также следует быть внимательными к авторским правам при копировании текста из других источников. Если вы планируете использовать скопированный текст в публичном документе или онлайн-публикации, убедитесь, что у вас есть разрешение на использование данного материала. Если разрешение не требуется, необходимо указать источник и использовать цитирование в соответствии с правилами цитирования.
Важно помнить, что необходимо проверить скопированный текст на наличие ошибок и опечаток, так как автоматический процесс копирования может привести к возникновению ошибок. Также обратите внимание на форматирование текста, особенно если он содержит специальные символы, таблицы или изображения.
В целом, копирование текста из других источников является полезным инструментом, который может значительно ускорить процесс создания документов в Microsoft Word. Однако необходимо быть осторожным и соблюдать правила форматирования, а также учитывать права авторов и проверять текст на наличие ошибок перед использованием его в своем документе.
Вопрос-ответ:
Вопрос: Что такое копирование текста из другого источника?
Ответ: Копирование текста из другого источника — это процесс копирования или воспроизведения уже существующего текста в новый документ или место. В результате копирования текста полностью сохраняется его содержание и форматирование.
Вопрос: Какие могут быть причины копирования текста из другого источника?
Ответ: Копирование текста из другого источника может быть обусловлено различными причинами, такими как цитирование авторитетного источника, использование чужого материала в качестве иллюстрации или демонстрации аргументов в собственной работе, или просто необходимость быстро и точно скопировать текст без внесения изменений.
Вопрос: Каковы правила копирования текста из другого источника?
Ответ: Правила копирования текста из другого источника варьируются в зависимости от целей использования и нужно следовать принципам авторского права. В большинстве случаев необходимо указывать источник, откуда был взят текст, и при необходимости получить разрешение от автора для использования его материала.
Вопрос: Как можно сделать копирайт в тексте?
Ответ: Для добавления копирайта в текст можно использовать символ © или написать слово «Копирайт» или аббревиатуру «(c)» в круглых скобках после названия документа или фразы, которую нужно защитить. Например: «Мой текст (c) 2022». Это поможет указать, что текст охраняется авторским правом.
Вопрос: Как можно предотвратить копирование текста из моего источника?
Ответ: Хотя невозможно полностью предотвратить копирование текста из вашего источника, можно предпринять шаги для снижения риска его незаконного использования. Например, вы можете использовать защиту авторских прав на своем сайте, использовать технологии цифрового управления правами (DRM), ограничивать доступ к контенту или отслеживать использование текста с помощью специализированных программных решений.