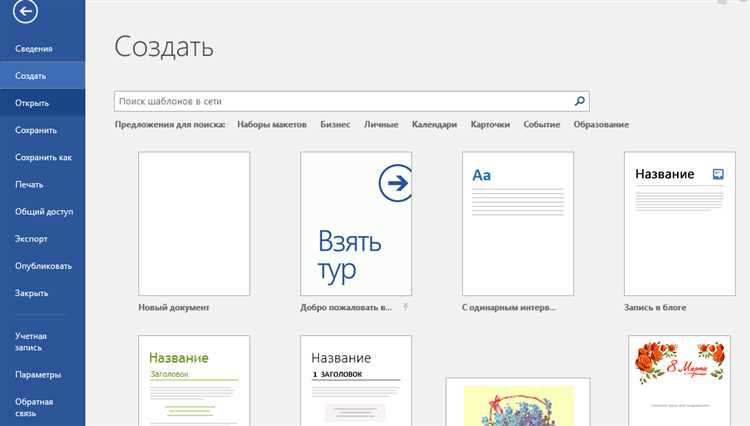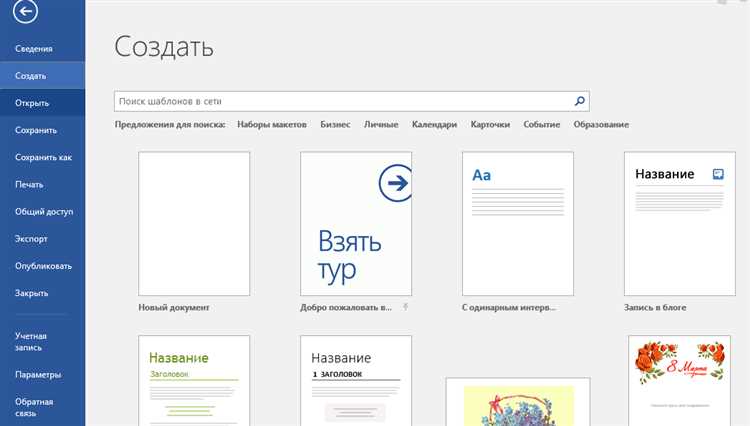
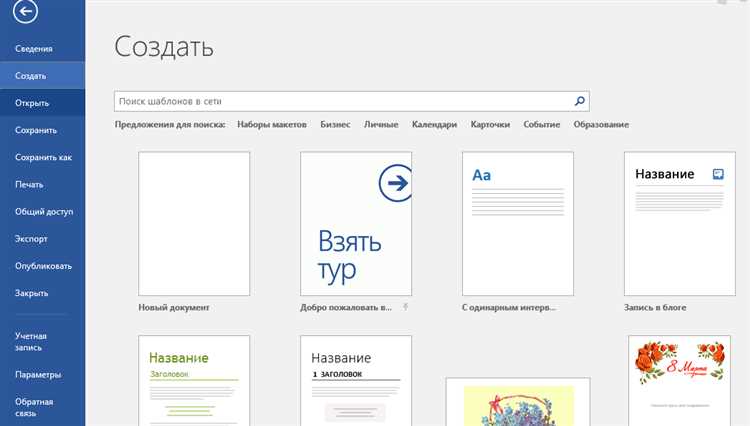
Microsoft Word — один из самых популярных текстовых редакторов на сегодняшний день. Сохранение документа является одной из важных функций этой программы, позволяющей сохранять созданный контент в удобном для пользователя формате.
Один из основных способов сохранения документа в Microsoft Word — сохранение в формате .docx. Этот формат является стандартным для Word и обеспечивает совместимость с другими приложениями пакета Microsoft Office. Он поддерживает все возможности и функции программы, позволяет редактировать документы и сохранять их в исходном формате без потери качества.
Кроме того, Microsoft Word предлагает и другие форматы для сохранения документов, например .pdf. Этот формат является универсальным и позволяет обмениваться документами с другими пользователями, сохраняя их оригинальное форматирование и внешний вид. PDF-файлы также защищены от изменений, что полезно при публикации и распространении документов.
Еще одним способом сохранения документа в Microsoft Word является сохранение в формате .txt. Этот формат представляет собой простой текстовый файл, без форматирования и специальных элементов. Сохранение в формате .txt полезно, когда не требуется сохранять форматирование или когда нужно обмениваться текстовой информацией с пользователями, использующими другие программы или операционные системы.
Таким образом, Microsoft Word предлагает различные способы сохранения документов, предлагая форматы, соответствующие потребностям пользователя. От выбора формата зависит дальнейшая совместимость и удобство работы с документами, поэтому важно знать возможности редактора и выбирать соответствующий формат сохранения.
Как сохранить документ в Microsoft Word: 6 способов
Microsoft Word предоставляет несколько способов сохранить документ, чтобы вы могли легко обращаться к нему в дальнейшем. Ниже приведены шесть различных способов сохранения документа в Microsoft Word.
1. Сохранение через команду «Сохранить»
Наиболее распространенный способ сохранить документ – использовать команду «Сохранить» из меню «Файл». Просто щелкните по кнопке «Файл» в левом верхнем углу экрана, выберите «Сохранить» и укажите место сохранения файла на вашем компьютере.
2. Сохранение с помощью сочетания клавиш


Чтобы сохранить документ еще быстрее, вы можете воспользоваться сочетанием клавиш «Ctrl + S» (или «Command + S» на Mac), которое автоматически сохраняет текущий документ.
3. Сохранение как нового файла
Если вы хотите сохранить документ с новым именем или новым форматом, вы можете использовать функцию «Сохранить как». Щелкните по кнопке «Файл», выберите «Сохранить как» и укажите новое имя файла и формат сохранения.
4. Сохранение на внешний носитель
Вы также можете сохранить документ на внешний носитель, такой как флеш-накопитель или внешний жесткий диск. Подключите внешний носитель к компьютеру, выберите «Сохранить как» в меню «Файл» и укажите путь к внешнему накопителю.
5. Сохранение в облачное хранилище
Microsoft Word позволяет сохранить документ в облачное хранилище, такое как Microsoft OneDrive или Dropbox. Чтобы сохранить документ в облако, выберите «Сохранить как» в меню «Файл» и выберите путь к облачному хранилищу.
6. Автоматическое сохранение
Microsoft Word предлагает функцию автоматического сохранения, которая позволяет сохранять документ каждые несколько минут. Чтобы включить автоматическое сохранение, щелкните по кнопке «Файл», выберите «Параметры», затем «Расширенные» и установите необходимые интервалы автоматического сохранения.
Сохранение документа с помощью стандартной команды
Для выполнения данной операции требуется нажать на кнопку «Сохранить» на панели инструментов или выбрать команду «Сохранить» из меню «Файл». После этого появится диалоговое окно «Сохранение документа», в котором можно указать путь и имя файла, а также выбрать формат сохранения.
В диалоговом окне «Сохранение документа» можно выбрать местоположение, куда следует сохранить документ, и задать имя файла. Кроме того, можно выбрать формат файла, в котором будет сохранен документ. Microsoft Word поддерживает множество различных форматов файлов, включая DOC, DOCX, PDF, RTF, TXT и другие.
После выбора местоположения и имени файла, а также формата сохранения, нужно нажать кнопку «Сохранить». После этого документ будет сохранен в указанном месте с заданным именем и форматом.
Сохранение документа в другом формате
Если вам необходимо сохранить документ в другом формате, Microsoft Word предлагает различные способы для этого. В зависимости от ваших потребностей, вы можете выбрать оптимальный формат, который соответствует целям и требованиям вашего проекта.
Один из способов сохранить документ в другом формате — это использование функции «Сохранить как». При выборе этой опции вы сможете выбрать различные форматы файлов, включая документы Word в более старых версиях программы, файлы PDF, файлы Rich Text Format (RTF) и другие. Это очень удобный способ сохранить документ в нужном формате и обеспечить совместимость с другими программами.
Еще один способ сохранить документ в другом формате — это использование функции «Экспорт». Эта опция предоставляет возможность выбрать конкретный формат файла, в который вы хотите сохранить документ. Например, вы можете экспортировать документ в формат ePub для чтения на электронных книгах или в формате веб-страницы для публикации в Интернете. Таким образом, вы можете использовать документ в различных средах, в зависимости от ваших потребностей.
Также стоит отметить функцию сохранения документа в формате OpenDocument. Этот формат является стандартом для многих свободных офисных пакетов, таких как LibreOffice и OpenOffice. Если вам нужно поделиться документом с пользователями этих пакетов, сохранение в формате OpenDocument может быть весьма полезным.
Не важно, в каком формате вы хотите сохранить свой документ, Microsoft Word предлагает широкий спектр опций для этого. Выберите наиболее удобный и соответствующий вашим целям формат и сохраните свой документ в нужном формате.
Сохранение документа с использованием функции «Сохранить как…»
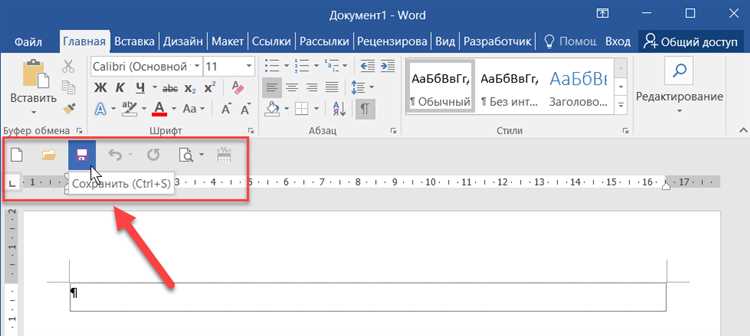
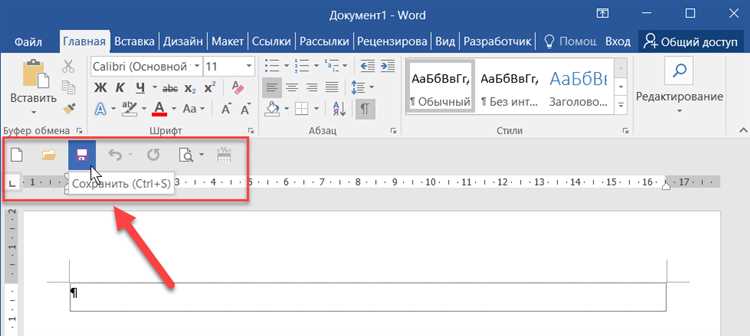
Чтобы воспользоваться этой функцией, нужно нажать на кнопку «Файл» в верхнем левом углу программы и выбрать пункт «Сохранить как…». После этого откроется окно, в котором можно выбрать новое имя для документа и указать путь к папке, в которой нужно сохранить файл.
Кроме того, функция «Сохранить как…» позволяет выбрать формат файла. Например, если в первоначальном документе был использован формат .docx, то при сохранении его с помощью «Сохранить как…» можно выбрать формат .pdf или .txt, если это необходимо.
Таким образом, функция «Сохранить как…» в Microsoft Word предоставляет удобный способ сохранить документ с новым именем или в другом формате. Она позволяет пользователю гибко управлять сохранением файлов и выбирать наиболее подходящий для каждой ситуации вариант сохранения.
Автоматическое сохранение документа
Когда автоматическое сохранение включено, Word создает «временный» файл с расширением .asd, который хранит последние изменения документа. Этот файл автоматически сохраняется на жестком диске каждые несколько минут. Если произойдет сбой программы или компьютера, пользователь может восстановить свою работу, открыв временный файл .asd. Восстановленный файл будет содержать все изменения, сделанные в документе до сбоя.
Для надежности, рекомендуется настроить частоту автоматического сохранения на более короткий промежуток времени. Например, можно настроить автоматическое сохранение каждые 5 минут. Это обеспечит защиту данных на случай непредвиденных сбоев и поможет избежать потери работы.
- Автоматическое сохранение документа позволяет избежать потери данных при сбоях программы или компьютера.
- Word создает временный файл .asd, который автоматически сохраняется каждые несколько минут.
- Если произошел сбой, пользователь может восстановить свою работу, открыв временный файл .asd.
- Рекомендуется настроить частоту автоматического сохранения на более короткий промежуток времени для большей надежности.
Сохранение документа с защитой паролем
Когда вам необходимо сохранить документ с защитой паролем в Microsoft Word, вы можете выполнить следующие шаги:
- Щелкните по меню «Файл» и выберите опцию «Сохранить как».
- Выберите место сохранения для файла и введите его имя.
- В нижней части окна выберите раскрывающийся список «Сохранить в формате».
- Выберите формат документа, который наиболее соответствует вашим требованиям.
- Поставьте галку в поле «Сохранить с паролем».
- Введите пароль в поле и нажмите кнопку «ОК».
- Повторно введите пароль для подтверждения.
- Нажмите кнопку «Сохранить».
Теперь ваш документ сохранен с защитой паролем. Для того чтобы открыть его, необходимо ввести правильный пароль. Обязательно запомните пароль или храните его в надежном месте, чтобы избежать потери доступа к документу. Этот метод сохранения с паролем поможет вам защитить конфиденциальность ваших данных и предотвратить несанкционированный доступ к информации.
Сохранение документа на облачном сервисе
Когда вы сохраняете документ на облачном сервисе, вы получаете несколько преимуществ. Во-первых, сохранение на облаке позволяет избежать потери данных в случае сбоя вашего компьютера или устройства хранения. Все ваши файлы находятся в безопасности и доступны для вас в любое время.
Во-вторых, с облачным сервисом вы можете с легкостью синхронизировать документы между различными устройствами. Вы можете начать работать над документом на одном устройстве, а затем продолжить его редактирование на другом, не теряя ни одной заметки или изменения.
Некоторые облачные сервисы, такие как Google Диск, Microsoft OneDrive и Dropbox, предоставляют возможность совместной работы над документами. Вы можете пригласить других пользователей для совместного редактирования, комментирования или просмотра ваших файлов.
Однако, при использовании облачных сервисов важно обеспечить безопасность своих данных. Убедитесь, что вы используете надежные пароли и двухфакторную аутентификацию для доступа к вашим файлам. Также рекомендуется регулярно создавать резервные копии важных документов на внешних носителях или других облачных сервисах для повышения безопасности и предотвращения потери данных.
В итоге, сохранение документа на облачном сервисе – это удобный и безопасный способ хранения и доступа к вашим файлам. Он позволяет вам работать над документами в любое время и из любого места, а также обеспечивает сохранность данных и совместную работу с другими пользователями.
Вопрос-ответ:
Что такое облачный сервис?
Облачный сервис — это сервис, предоставляющий возможность хранить и обрабатывать данные в удаленных серверах, которые доступны через интернет.
Какие преимущества есть при сохранении документа на облачном сервисе?
Сохранение документа на облачном сервисе позволяет обеспечить безопасность данных, доступ к ним с любого устройства с доступом в интернет, возможность совместной работы над документом.
Как сохранить документ на облачном сервисе?
Для сохранения документа на облачном сервисе необходимо зайти на свой аккаунт в сервисе, выбрать опцию загрузки или создания нового документа и следовать инструкциям на экране.
Какие облачные сервисы можно использовать для сохранения документа?
Наиболее популярными облачными сервисами для сохранения документов являются Dropbox, Google Drive, Microsoft OneDrive, iCloud.
Можно ли отказаться от использования облачного сервиса и сохранять документы только локально на устройстве?
Да, можно отказаться от использования облачного сервиса и сохранять документы только локально на устройстве. Но это будет ограничивать возможность доступа к документам с других устройств и увеличивать риск потери данных при поломке или утере устройства.