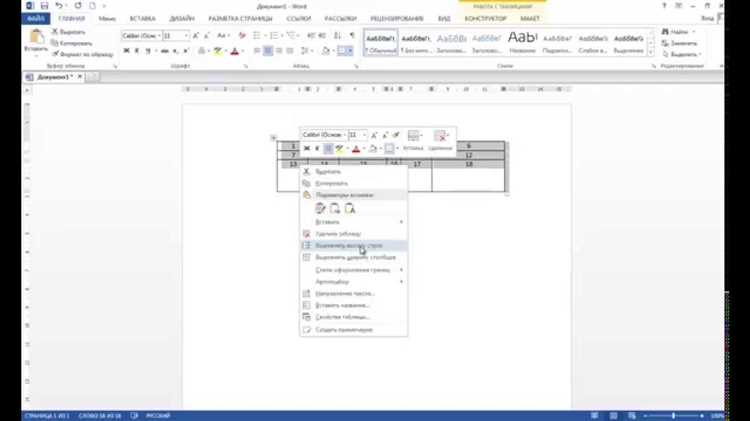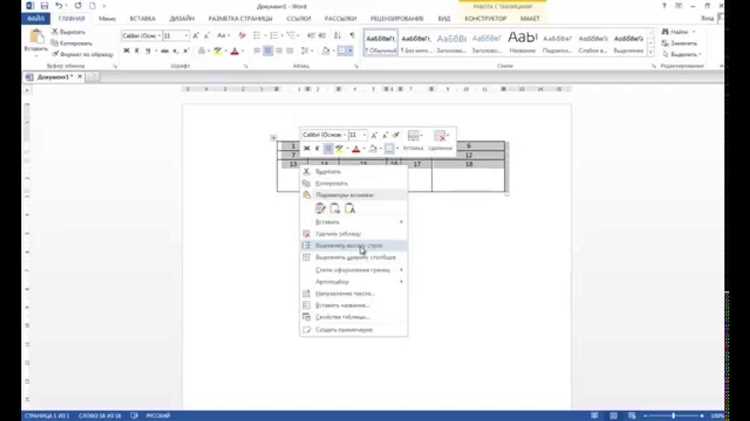
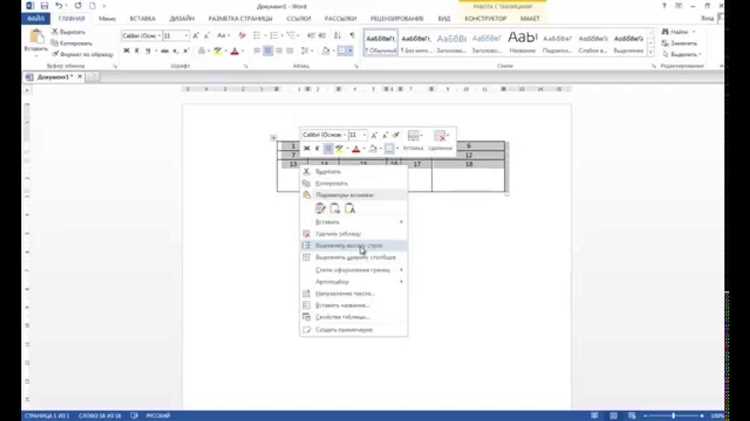
Microsoft Word является одним из самых популярных текстовых процессоров, который предлагает широкий набор функций для удобной работы с текстом и таблицами. А одной из важных возможностей программы является выравнивание таблицы на странице, позволяющая создавать эстетически приятное и легко читаемое форматирование.
Выравнивание таблицы на странице позволяет пользователю контролировать положение таблицы относительно остального текста на странице. Данная функция может быть особенно полезна, когда нужно создать профессиональный документ или отчет, где требуется точное и красивое оформление таблиц. Выравнивание таблицы можно произвести по горизонтали (по левому краю, по правому краю, по центру) и по вертикали (по верхнему краю, по нижнему краю, по центру).
Опции выравнивания таблицы на странице можно найти в разделе «Разметка страницы» в верхней панели инструментов Microsoft Word. Пользователь может выбрать нужные параметры выравнивания и нажать на соответствующую кнопку для применения изменений. Кроме того, Microsoft Word предоставляет возможность просмотра предварительного результата выравнивания таблицы на странице перед его окончательным применением.
Выравнивание таблицы на странице в Microsoft Word помогает в создании аккуратных и удобочитаемых документов. Благодаря этой функции пользователь может контролировать положение таблицы на странице и достичь наиболее эстетически приятного вида документа. Поэтому овладение этой функцией является неотъемлемой частью работы с таблицами в Microsoft Word и поможет улучшить внешний вид документов, созданных при помощи этого текстового процессора.
Основные функции Microsoft Word: выравнивание таблицы на странице
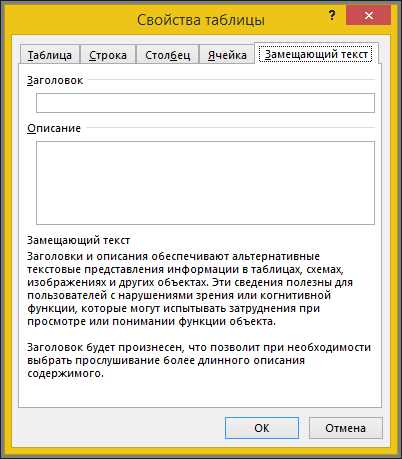
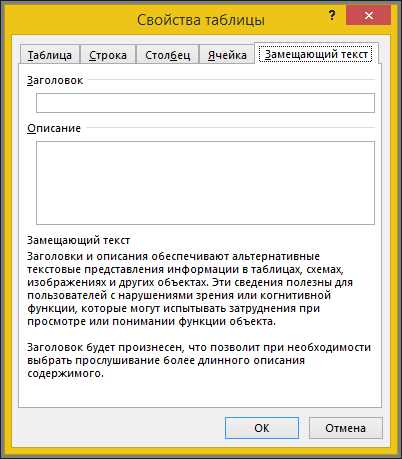
Выравнивание таблицы позволяет установить ее положение на странице относительно текста и других элементов. Для этого доступны такие функции, как выравнивание таблицы по центру, по левому краю или по правому краю страницы.
Выравнивание таблицы по центру позволяет создать эстетически приятный и симметричный документ. Это особенно полезно при создании отчетов или презентаций, где выравнивание таблицы играет важную роль в создании единого стиля и образа.
Выравнивание таблицы по левому или правому краю страницы может быть полезно, когда необходимо выделить таблицу и отделить ее от остального текста. Это может быть полезно при создании сложных таблиц с множеством колонок или приложений, где таблица выступает в качестве основного элемента.
Комбинирование различных выравниваний таблицы на странице может быть использовано, чтобы создать уникальный дизайн документа. Например, можно выровнять таблицу по центру страницы и одновременно выровнять ее по левому краю. Это позволит создать некоторый визуальный эффект и иерархию.
Важно отметить, что функции выравнивания таблицы в Microsoft Word являются простыми и удобными в использовании. Они позволяют пользователю быстро и эффективно форматировать таблицу на странице, создавая документы профессионального вида.
Что такое выравнивание таблицы и зачем оно нужно?
Возможность выравнивания таблицы на странице играет важную роль при создании документов, таких как отчеты, таблицы с данными, презентации и многое другое. Это позволяет контролировать расположение таблицы относительно других элементов документа, таких как текст, изображения или графики.
Выравнивание таблицы на странице может быть осуществлено по горизонтали и по вертикали. Горизонтальное выравнивание позволяет разместить таблицу по центру страницы, слева или справа. Вертикальное выравнивание определяет, как таблица будет расположена по отношению к верхнему или нижнему краю страницы.
Выравнивание таблицы на странице является неотъемлемой частью создания профессиональных документов. Оно помогает улучшить визуальное впечатление и сделать документ более удобным для чтения и анализа информации.
Как правильно выровнять таблицу по горизонтали в Microsoft Word?
1. Используйте функцию Выравнивание таблицы
Для начала выберите таблицу, которую вы хотите выровнять по горизонтали. Затем откройте вкладку «Разметка страницы» в верхней части программы и найдите раздел «Выравнивание». Нажмите на выпадающий список, чтобы выбрать нужный вариант выравнивания таблицы.
2. Примените одинаковую ширину ячеек
При выравнивании таблицы по горизонтали необходимо убедиться, что ширина всех ячеек в таблице одинаковая. Выберите все ячейки в таблице, затем откройте вкладку «Таблица» в верхней части программы и найдите раздел «Свойства». Откройте его и установите одинаковую ширину для всех ячеек.
3. Избегайте случайного сдвига таблицы
При выравнивании таблицы по горизонтали следите, чтобы таблица не сдвигалась случайно или неправильно на странице. Проверьте, что таблица не перекрывает другие элементы, такие как текст или изображения, и не выходит за пределы страницы.
4. Проверьте выравнивание на разных устройствах
После того, как выровняли таблицу по горизонтали, рекомендуется проверить ее отображение на различных устройствах. Просмотрите таблицу на компьютере, на планшете, а также распечатайте документ и проверьте, сохранилось ли выравнивание при печати.
Как выровнять таблицу по вертикали в Microsoft Word?
Для выравнивания таблицы по вертикали в Microsoft Word можно воспользоваться несколькими способами. Во-первых, можно использовать функцию «Выравнивание текста» и выбрать параметр «Центрировать». Это сделает таблицу центрально расположенной на странице.
Во-вторых, можно использовать функцию «Отступы и интервалы» и установить отступы таблицы сверху и снизу. Например, можно установить равные отступы
Настройка отступов вокруг таблицы в Microsoft Word
Microsoft Word предоставляет возможность настраивать отступы вокруг таблицы, что позволяет лучше контролировать ее визуальное представление на странице. Следующие инструкции помогут вам настроить отступы вокруг таблицы в Microsoft Word для получения желаемого вида и расположения.
1. Выберите таблицу и откройте панель «Расположение» вкладки «Расположение»
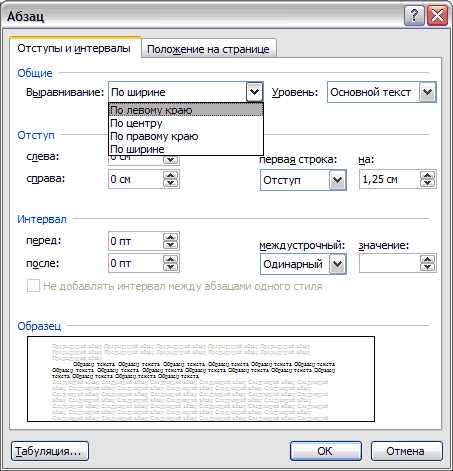
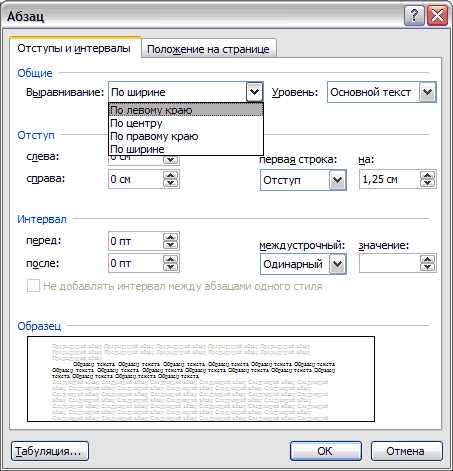
Чтобы настроить отступы вокруг таблицы, выберите таблицу, щелкнув внутри нее. Затем перейдите на вкладку «Расположение» и откройте панель «Расположение».
2. Измените отступы таблицы
В панели «Расположение» найдите секцию «Отступы» и используйте доступные опции, чтобы изменить отступы таблицы. Вы можете изменять отступы сверху, снизу, слева и справа независимо друг от друга, чтобы достичь желаемого расположения.
Вы также можете использовать дополнительные опции, такие как «Отступ внутри» и «Отступ вокруг», чтобы настроить дополнительные отступы внутри и вокруг таблицы.
3. Проверьте результат
Когда вы настроили отступы таблицы, проверьте результат на странице. Убедитесь, что таблица выровнена так, как вам нужно, и отступы соответствуют вашим ожиданиям.
Настройка отступов вокруг таблицы в Microsoft Word позволяет контролировать ее расположение и внешний вид на странице, обеспечивая более эффективное использование программы.
Как выровнять содержимое ячеек таблицы в Microsoft Word?
1. Горизонтальное выравнивание: Вы можете изменить горизонтальное выравнивание текста внутри ячейки таблицы, чтобы он выглядел более удобочитаемо и эстетично. Вы можете выровнять текст по левому краю, по правому краю или по центру. Для этого выделите ячейку или ячейки, нажмите правой кнопкой мыши на них и выберите опцию «Выравнивание текста». Затем выберите желаемый вариант выравнивания.
2. Вертикальное выравнивание: Вы также можете изменить вертикальное выравнивание содержимого в ячейках таблицы. Вы можете выровнять текст по верхнему краю, по нижнему краю или по середине. Для этого выделите ячейку или ячейки, нажмите правой кнопкой мыши на них и выберите опцию «Свойства ячейки». Затем перейдите на вкладку «Слева» и выберите желаемый вариант выравнивания.
3. Выравнивание таблицы на странице: Если вы хотите выровнять всю таблицу на странице, вы можете использовать опцию «Выровнять таблицу». Это позволяет автоматически выровнять таблицу по центру страницы или по другому выбранному параметру. Чтобы воспользоваться этой функцией, выделите всю таблицу, нажмите правой кнопкой мыши на ней и выберите опцию «Свойства таблицы». Затем перейдите на вкладку «Таблица» и выберите желаемое выравнивание.
Выравнивание содержимого ячеек таблицы в Microsoft Word — это мощный инструмент, который поможет вам создавать аккуратные и организованные документы. При использовании правильного выравнивания вы сможете визуально улучшить внешний вид ваших таблиц и сделать их более профессиональными.
Как копировать и вставлять таблицу с определенным выравниванием в Microsoft Word?
Когда требуется скопировать и вставить таблицу с определенным выравниванием в Microsoft Word, следует использовать некоторые полезные функции программы. Это позволяет сохранить структуру и внешний вид таблицы при вставке.
Вот пошаговая инструкция:
- Выберите таблицу, которую вы хотите скопировать в другой документ или место в текущем документе.
- Скопируйте данную таблицу, нажав сочетание клавиш Ctrl+C или используя команду «Копировать» в меню «Редактирование».
- Перейдите в документ или место, где вы хотите вставить таблицу.
- Выберите место для вставки таблицы, щелкнув мышью в этом месте.
- Вставьте скопированную таблицу, нажав сочетание клавиш Ctrl+V или используя команду «Вставить» в меню «Редактирование».
В результате скопированная таблица будет вставлена в выбранное вами место, сохраняя свое исходное выравнивание. Это позволяет быстро и удобно копировать и вставлять таблицы в документы Microsoft Word, при этом поддерживая точное расположение на странице.
Вопрос-ответ:
Как скопировать таблицу в Microsoft Word?
Чтобы скопировать таблицу в Microsoft Word, выделите таблицу с помощью мыши (щелчок левой кнопкой мыши и перетаскивание) и нажмите правую кнопку мыши. В контекстном меню выберите «Копировать» или используйте комбинацию клавиш Ctrl + C. Затем перейдите в документ Word и вставьте таблицу, нажав правую кнопку мыши и выбрав «Вставить» или используя комбинацию клавиш Ctrl + V.
Как вставить таблицу с заданным выравниванием в Microsoft Word?
Чтобы вставить таблицу с заданным выравниванием в Microsoft Word, следует выполнить несколько шагов. Сначала создайте таблицу с помощью команды «Вставить» во вкладке «Вставка». Задайте нужные размеры таблицы и заполните ее данными. Затем выделите всю таблицу или ее часть, щелкнув на левый верхний угол и перетащив курсор до правого нижнего угла таблицы. На вкладке «Расположение» выберите нужное выравнивание (по левому краю, по центру, по правому краю или по ширине страницы). После этого таблица будет вставлена в документ с заданным выравниванием.
Как скопировать таблицу из другого источника и вставить в Microsoft Word с заданным выравниванием?
Чтобы скопировать таблицу из другого источника и вставить в Microsoft Word с заданным выравниванием, откройте источник данных, содержащий таблицу, и выделите ее с помощью мыши. Нажмите правую кнопку мыши и выберите «Копировать» или воспользуйтесь комбинацией клавиш Ctrl + C. Затем перейдите в документ Word и вставьте таблицу, нажав правую кнопку мыши и выбрав «Вставить» или используя комбинацию клавиш Ctrl + V. После вставки таблицы выделите ее и примените нужное выравнивание на вкладке «Расположение».
Как изменить выравнивание таблицы после ее вставки в Microsoft Word?
Чтобы изменить выравнивание таблицы после ее вставки в Microsoft Word, выделите таблицу с помощью мыши (щелчок левой кнопкой мыши и перетаскивание курсора до правого нижнего угла таблицы). Затем на вкладке «Расположение» выберите другое выравнивание (по левому краю, по центру, по правому краю или по ширине страницы). Выравнивание таблицы будет изменено в соответствии с выбранным параметром.