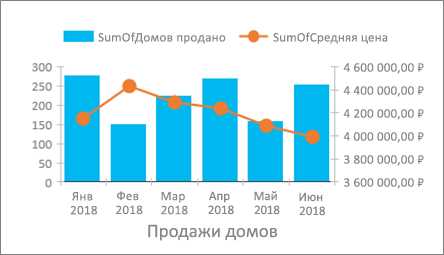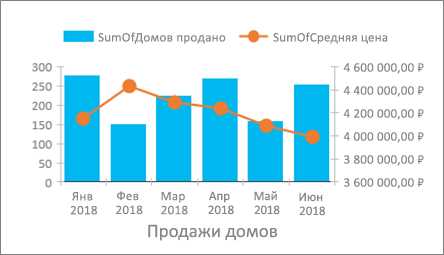
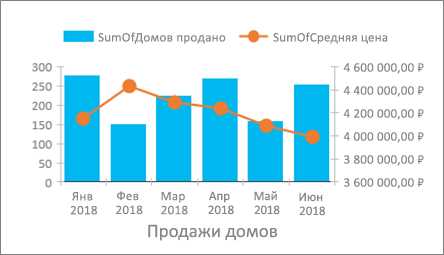
Microsoft Word — это один из самых популярных текстовых редакторов, который предлагает широкий спектр инструментов и функций для создания и форматирования документов. Одной из полезных возможностей программы является возможность добавления графиков и диаграмм для визуализации данных и сравнения распределения.
Графики и диаграммы позволяют наглядно представить информацию, что упрощает восприятие и анализ данных. В Microsoft Word вы можете выбрать различные типы графиков и диаграмм, такие как столбчатые, круговые, линейные и другие, чтобы выбрать наиболее подходящий способ визуализации данных.
Добавление графиков и диаграмм в Microsoft Word просто. Вам нужно выбрать данные, которые вы хотите представить графически, затем перейти во вкладку «Вставка» и выбрать тип графика или диаграммы из доступных опций. После этого вы сможете настроить различные параметры графика, такие как заголовок, оси, легенду и цвета.
Использование графиков и диаграмм в Microsoft Word позволяет сравнить распределение данных и выявить тенденции и закономерности, которые могут быть неявными при простом просмотре таблиц. Это полезный инструмент для студентов, научных работников, бизнес-аналитиков и всех, кто работает с данными и хочет представить их в более наглядной и доступной форме.
Как использовать графики и диаграммы в Microsoft Word
В Microsoft Word есть возможность добавить графики и диаграммы, чтобы визуально представить информацию. Это полезно для сравнения распределения данных, выделения трендов и иллюстрации статистики. Вот несколько шагов, которые помогут вам использовать графики и диаграммы в Microsoft Word.
1. Открытие Microsoft Word и создание нового документа
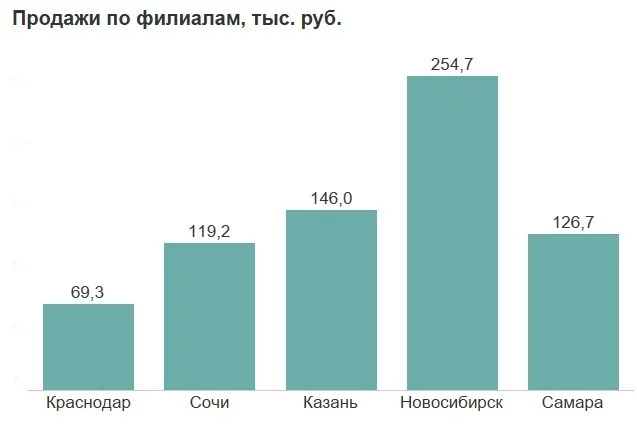
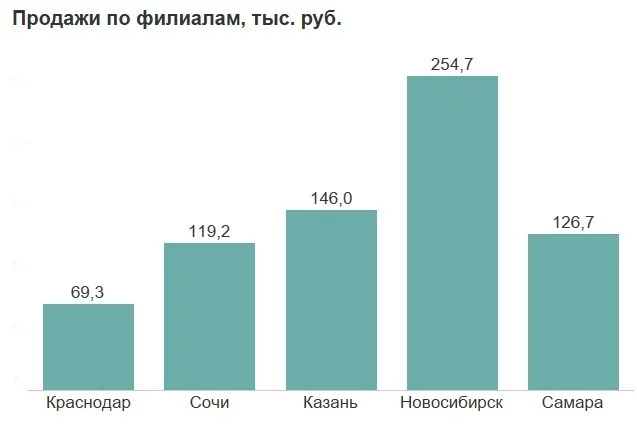
Чтобы начать работу с графиками и диаграммами, откройте Microsoft Word и создайте новый документ.
2. Выбор типа графика или диаграммы
Следующий шаг — выбрать тип графика или диаграммы, который подходит для ваших данных. Microsoft Word предлагает различные типы, включая столбчатые, круговые, линейные графики и многое другое. Выберите тот, который наиболее подходит для вашей информации и целей представления данных.
3. Ввод данных
После выбора типа графика или диаграммы, необходимо ввести данные для создания графика. Вы можете ввести данные непосредственно в программе или скопировать их из другого источника, такого как таблица Excel.
4. Настройка внешнего вида графика или диаграммы
Microsoft Word предлагает различные настройки для изменения внешнего вида графика или диаграммы. Вы можете изменять цвета, типы линий, шрифты и многое другое, чтобы сделать график или диаграмму более привлекательными и информативными.
5. Вставка графика или диаграммы в документ
После настройки графика или диаграммы, вы можете вставить ее в ваш документ. Выберите место, где вы хотите разместить график или диаграмму и вставьте его в документ. При необходимости вы также можете изменить размер и положение графика или диаграммы внутри документа.
С использованием этих шагов вы сможете легко добавить графики и диаграммы в Microsoft Word и визуально представить ваши данные. Это поможет сделать ваш документ более понятным и наглядным для читателей.
Как создать график в Microsoft Word
Microsoft Word предлагает удобный инструмент для создания графиков, который позволяет визуализировать данные и сравнивать распределение. Чтобы создать график в Microsoft Word, следуйте простым инструкциям ниже.
-
Откройте документ в Microsoft Word: Запустите программу Microsoft Word и откройте документ, в котором вы хотите создать график.
-
Выберите данные для графика: Выделите данные, которые вы хотите отобразить на графике. Удостоверьтесь, что данные находятся в таблице или списке, чтобы легко определить структуру распределения.
-
Откройте вкладку «Вставка»: В верхней панели инструментов выберите вкладку «Вставка», где находятся различные опции для добавления объектов в документ.
-
Выберите тип графика: В разделе «Графики» на вкладке «Вставка» выберите желаемый тип графика, например, столбчатую диаграмму, круговую диаграмму или линейный график. При наведении курсора мыши на каждый тип графика, вы увидите предварительный просмотр.
-
Добавьте график в документ: Щелкните на выбранном типе графика, чтобы добавить его в документ. График автоматически откроется в режиме редактирования, где вы можете настроить его внешний вид и макет с помощью различных инструментов.
-
Настройте график: В режиме редактирования графика вы можете изменить заголовок, оси, легенду и другие параметры, чтобы график соответствовал вашим потребностям и представлял данные наиболее наглядно.
-
Сохраните и наслаждайтесь графиком: После того, как вы настроили график, сохраните документ и наслаждайтесь результатом вашей работы. Вы можете изменять данные в таблице или списке, и график автоматически обновится, отражая новую информацию.
Заголовок графика: Дистрибуция продажи продуктов по регионам
График предоставляет информацию о распределении продаж товаров по различным регионам. С его помощью можно наглядно оценить долю продаж каждого региона и сравнить их между собой. Заголовок графика подробно описывает его содержание и позволяет быстро понять, какая информация будет представлена в данном графике.
Заголовок «Дистрибуция продажи продуктов по регионам» точно указывает на то, что график будет отображать информацию о том, какую долю продаж занимают продукты в каждом регионе. Такой заголовок позволяет сразу сориентироваться в контексте графика и понять, что это визуализация данных о распределении продажи товаров по различным регионам. Заголовок четко и ясно передает содержание графика, что облегчает понимание информации даже без подробного рассмотрения графика.
Выбор типа графика
Один из типов графиков, который часто используется для сравнения данных, это столбчатая диаграмма. Столбчатая диаграмма позволяет сравнивать значения разных категорий или групп данных, отображая их в виде вертикальных столбцов. Этот тип графика особенно полезен, когда необходимо анализировать различия в количественных данных или сравнивать результаты нескольких экспериментов.
Еще одним типом графика, который может быть полезен для визуализации данных, является круговая диаграмма. Круговая диаграмма представляет собой круг, разделенный на секции, каждая из которых представляет собой определенный процент или долю. Этот тип графика часто используется для показа отношения между различными категориями данных и позволяет легко увидеть, какую долю занимает каждая категория в общей сумме.
Важно выбирать тип графика, который ясно и точно передаст информацию из вашего датасета. В Microsoft Word вы можете использовать различные типы графиков и диаграмм для сравнения распределения данных и создания понятной визуализации. Кроме столбчатых и круговых диаграмм, в Word также доступны линейные графики, точечные диаграммы и другие типы графиков, которые можно выбрать в зависимости от ваших потребностей.
Вставка данных в график
Один из способов вставки данных в график — это использование таблицы. Для этого необходимо создать таблицу, в которой будут содержаться данные для отображения на графике. Затем выбрать вставку графика и указать, что данные будут браться из таблицы. Программа автоматически распознает данные в таблице и предложит соответствующие варианты построения графика. Пользователь может выбрать нужный тип графика и дополнительные параметры для его настройки.
Другой способ вставки данных в график — это использование уже существующих значений. Для этого необходимо выбрать вставку графика и указать, что данные будут добавляться вручную. Пользователь может ввести значения прямо в интерфейсе программы или скопировать их из другого источника. После ввода данных, пользователь может выбрать тип графика и настроить его в соответствии с требованиями работы.
Также возможно импортирование данных из других источников, таких как электронные таблицы или базы данных. Для этого необходимо выбрать вставку графика и указать, что данные будут импортированы. Пользователь может выбрать источник, из которого будут браться данные, и просто импортировать их в график. После чего можно настроить тип графика и его параметры в соответствии с требованиями работы.
Вставка данных в график — это одно из важных действий при создании графического представления информации в Microsoft Word. Благодаря разным способам вставки данных, пользователь получает возможность выбрать наиболее удобный и быстрый способ работы с графиками и диаграммами.
Изменение расположения и размера графика в Microsoft Word
При работе с графиками и диаграммами в Microsoft Word часто возникает необходимость изменить их расположение и размер. Для этого есть несколько способов, которые можно использовать в редакторе текста.
Изменение расположения:
- Выберите график или диаграмму, которую нужно переместить.
- Нажмите правую кнопку мыши и в контекстном меню выберите опцию «Форматировать точечную графику».
- В открывшемся диалоговом окне перейдите на вкладку «Расположение».
- Используйте доступные опции и настройки, чтобы изменить расположение графика.
- Нажмите кнопку «ОК», чтобы сохранить изменения и закрыть диалоговое окно.
Изменение размера:
- Выберите график или диаграмму, которую нужно изменить.
- Нажмите правую кнопку мыши и в контекстном меню выберите опцию «Форматировать точечную графику».
- В открывшемся диалоговом окне перейдите на вкладку «Размер».
- Используйте доступные опции и настройки, чтобы изменить размер графика.
- Нажмите кнопку «ОК», чтобы сохранить изменения и закрыть диалоговое окно.
Помните, что изменения расположения и размера графика в Microsoft Word могут влиять на его внешний вид и читаемость. Поэтому необходимо экспериментировать и настраивать эти параметры, чтобы достичь желаемого результата.
Вопрос-ответ:
Как изменить расположение графика?
Для изменения расположения графика вы можете воспользоваться функцией set_position, указав новые координаты x и y. Например: ax = plt.gca() ax.set_position([0.1, 0.1, 0.8, 0.8]) задаст новое расположение графика, где первые два числа — это координаты левого нижнего угла, а остальные два числа — это ширина и высота графика.
Как изменить размер графика?
Для изменения размера графика можно использовать функцию set_size_inches, указав новые размеры в дюймах. Например: plt.gcf().set_size_inches(10, 5) установит новый размер графика в 10 дюймов по горизонтали и 5 дюймов по вертикали.
Можно ли изменить размер графика в процентах?
Да, можно изменить размер графика в процентах, используя функцию set_size_inches и указав новые размеры в виде процентов от исходного размера. Например: plt.gcf().set_size_inches(150, 75) увеличит размер графика в 1,5 раза по горизонтали и 0,75 раза по вертикали от исходного размера.
Как изменить размер графика при сохранении в файл?
При сохранении графика в файл можно указать желаемый размер с помощью параметра dpi (dots per inch — точек на дюйм). Чем больше значение dpi, тем выше будет разрешение графика и тем больше файл займет места на диске. Например: plt.savefig(‘graph.png’, dpi=300) сохранит график с разрешением 300 dpi.
Как изменить только ширину или высоту графика?
Чтобы изменить только ширину или высоту графика, можно воспользоваться функцией set_figwidth или set_figheight соответственно. Например: plt.gcf().set_figwidth(10) изменит только ширину графика на 10 дюймов, сохраняя оригинальную высоту.